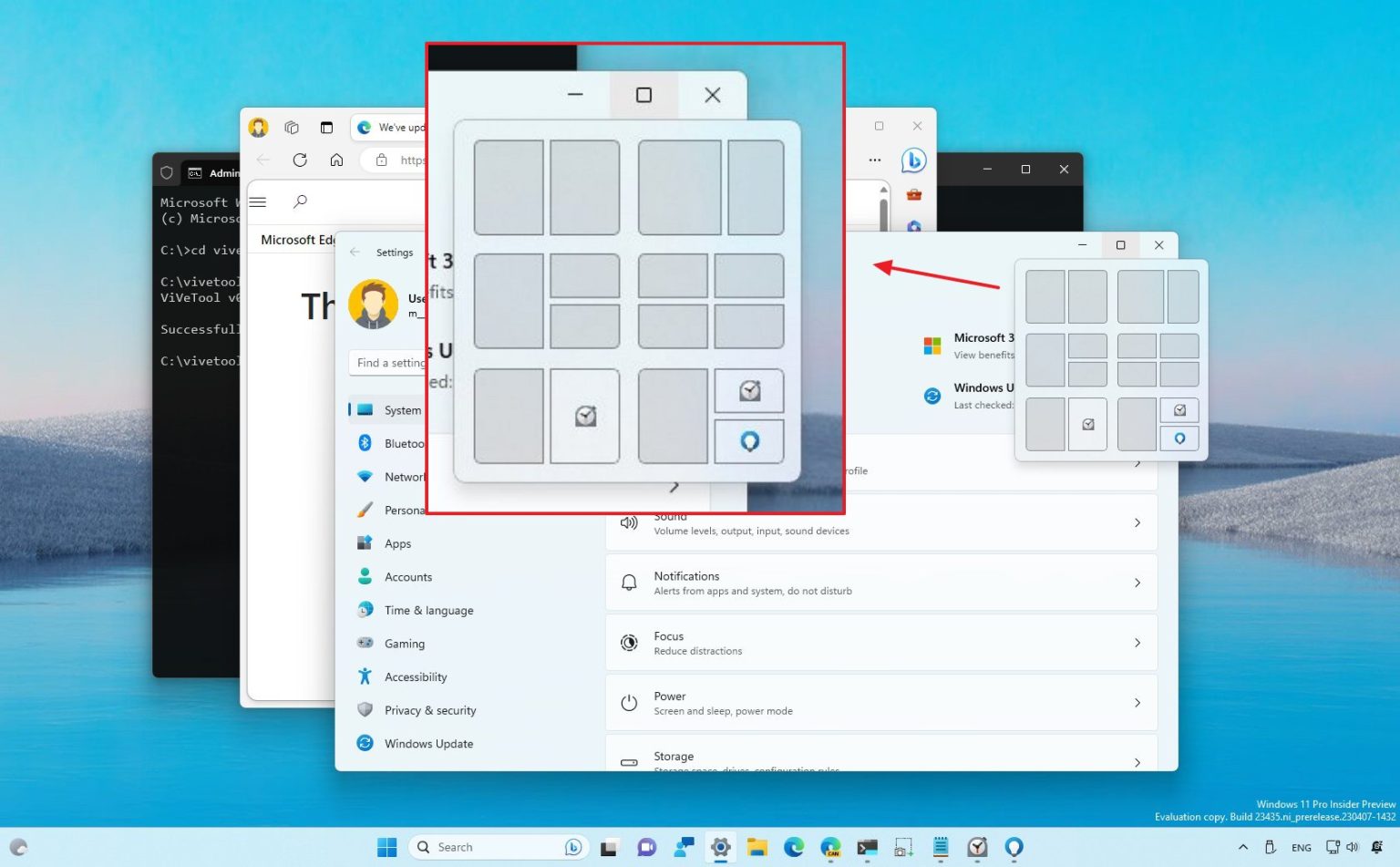MISE À JOUR 03/07/23 : Sur Windows 11 build 23493, vous pouvez activer un aperçu anticipé des suggestions de Snap Layouts, et dans ce guide, vous apprendrez comment. Microsoft expérimente un flyout Snap Layouts mis à jour (via @PhantomOfEarth) qui suggère différentes dispositions pour aligner les fenêtres sur l'écran au lieu d'avoir à aligner chaque fenêtre individuellement. Lorsque vous survolez le bouton Agrandir, vous remarquerez qu'en plus des mises en page, vous pouvez sélectionner une mise en page que le système préconfigure avec d'autres applications.
La nouvelle fonctionnalité de suggestions Snap Layouts semble faire partie d'un nouvel ensemble de modifications qui incluent l'utilisation de l'IA pour prédire les applications que vous souhaiterez peut-être accrocher à côté de l'application que vous sélectionnez. La fonctionnalité est encore en cours de développement et cachée de l'installation principale, mais vous pouvez l'activer manuellement pour avoir un aperçu.
Si vous souhaitez vous familiariser avec les nouvelles suggestions Snap Layouts, vous pouvez utiliser un outil tiers appelé « ViveTool », créé par Rafael Rivera et Lucas sur GitHubpour activer l’option sur votre ordinateur.
Ce guide vous apprendra les étapes pour activer cette nouvelle fonctionnalité sur Windows 11.
Activer les nouvelles suggestions de mises en page Snap sur Windows 11
Pour activer les nouvelles suggestions de Snap Layouts sur Windows 11, procédez comme suit :
-
Téléchargez le ViveTool-vx.xxzip pour activer les nouvelles améliorations de Snap Layout.
-
Double-cliquez sur le dossier zip pour l'ouvrir avec l'Explorateur de fichiers.
-
Clique le Extraire tout bouton.
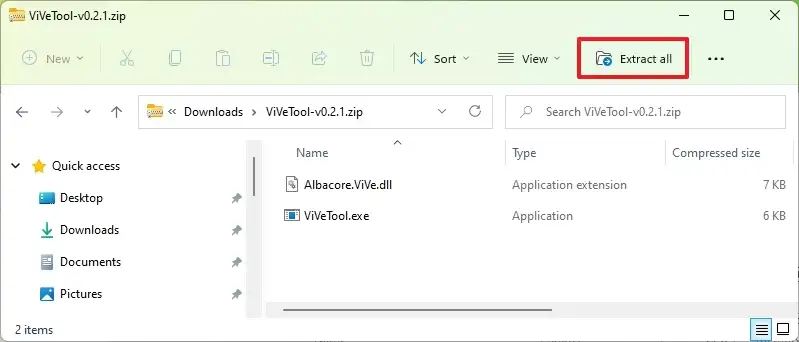
-
Clique le Extrait bouton.
-
Copiez le chemin vers le dossier.
-
Ouvrir Commencer.
-
Rechercher Invite de commandecliquez avec le bouton droit sur le premier résultat et sélectionnez le Exécuter en tant qu'administrateur option.
-
Tapez la commande suivante pour accéder au dossier ViveTool et appuyez sur Entrer:
cd c:\folder\path\ViveTool-v0.x.x
Dans la commande, pensez à changer le chemin d'accès au dossier avec votre chemin.
-
Tapez la commande suivante pour activer les suggestions Snap Layouts et appuyez sur Entrer:
vivetool /enable /id:42500395
-
Redémarrer le PC.
Une fois les étapes terminées, la prochaine fois que vous ouvrirez une application, lorsque vous survolerez le bouton Agrandir ou que vous ferez glisser une fenêtre vers le haut de l'écran, le nouveau menu volant Snap Layouts proposera des suggestions intelligentes sur la façon dont vous organisez vos applications à l'écran avec un simple clic.
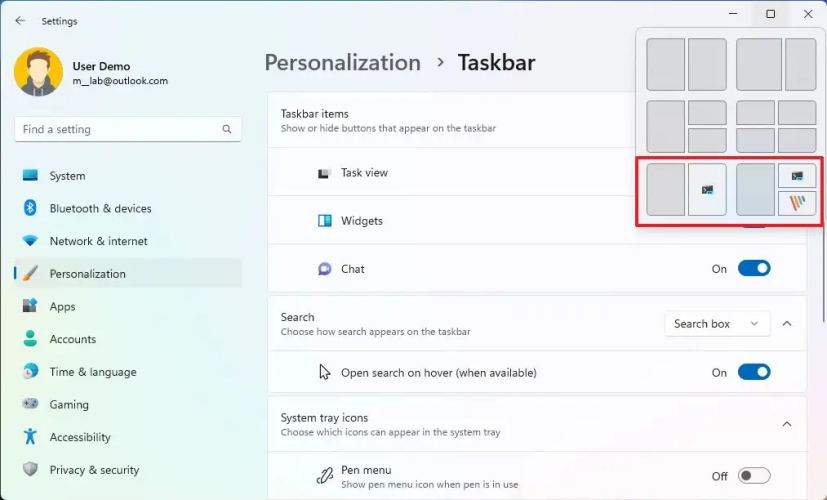
Si vous changez d'avis, vous pouvez annuler les modifications avec les mêmes instructions, mais sur étape 10assurez-vous d'utiliser le vivetool /disable /id:42500395 commande, puis redémarrez l'ordinateur.
Pourquoi vous pouvez faire confiance à Winfix.net
Je combine les connaissances d'experts avec des conseils centrés sur l'utilisateur, des recherches et des tests rigoureux pour garantir que vous recevez des guides techniques fiables et faciles à suivre. Examinez le processus de publication.