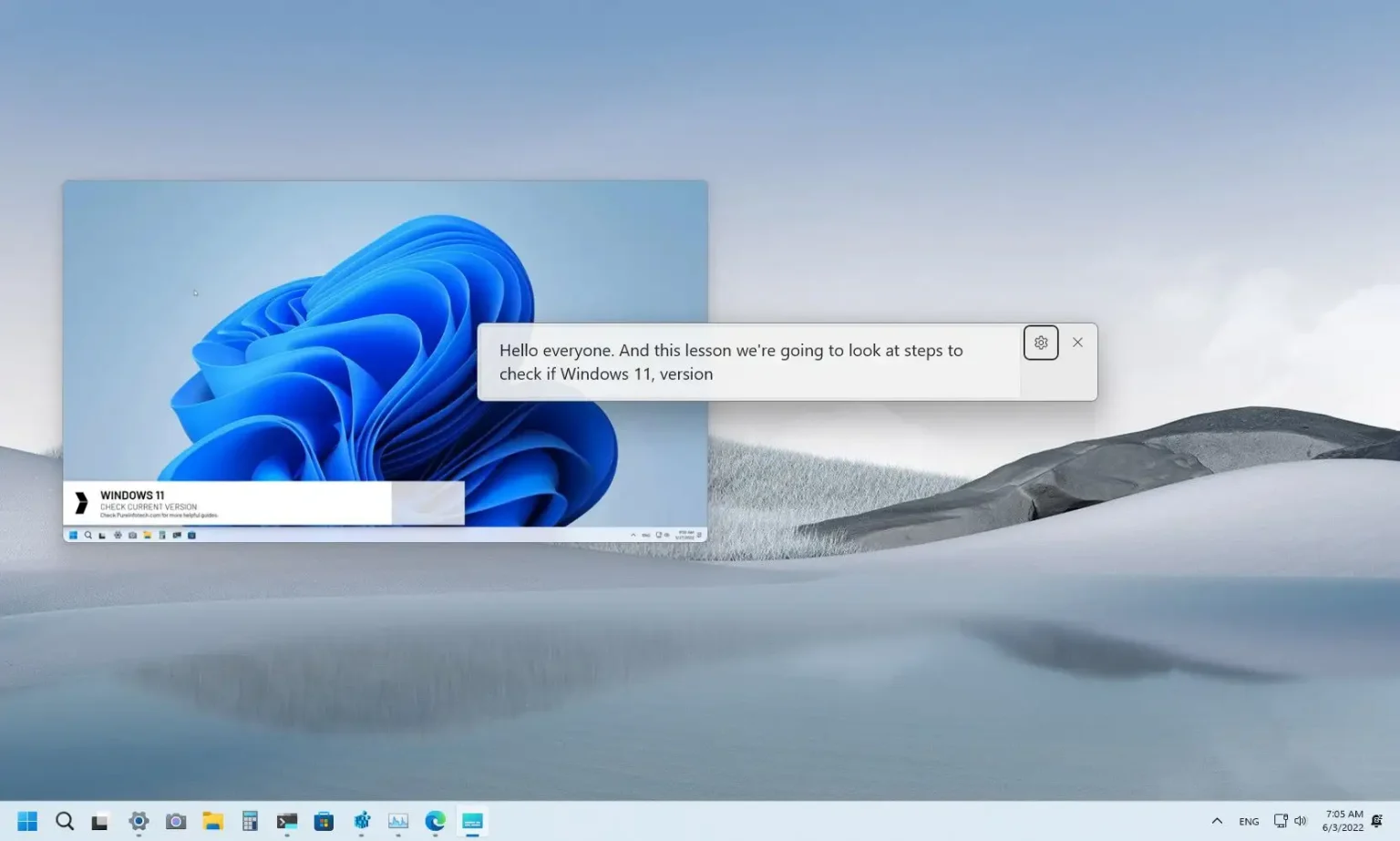- Pour activer les sous-titres en direct sur Windows 11, ouvrez Paramètres > Accessibilité > Légendes et allumer « Sous-titres en direct ».
- Une fois activé, vous pouvez utiliser le Touche Windows + Ctrl + L raccourci clavier pour activer la fonctionnalité.
- Alternativement, le menu déroulant Paramètres rapides inclut une option pour démarrer les sous-titres en direct.
Sous Windows 11, « Live Captions » est une fonctionnalité disponible à partir de la version 22H2, et il s'agit d'une fonctionnalité d'accessibilité qui permet à quiconque de mieux comprendre l'audio en affichant les sous-titres du contenu parlé.
Les sous-titres sont automatiquement générés sur l'appareil à partir de tout contenu contenant de l'audio. La fonctionnalité peut apparaître en haut ou en bas de l'écran ou dans une fenêtre flottante. Vous pouvez redimensionner la fenêtre de légende et personnaliser l'expérience. De plus, vous pouvez également obtenir des sous-titres à partir d’un microphone ouvert, ce qui peut être utile lors de conversations en personne. (Les sous-titres ne sont pris en charge que dans le contenu en anglais (États-Unis).)
Ce guide vous apprendra les étapes pour activer, configurer et utiliser les sous-titres en direct sur Windows 11 22H2.
Activer les sous-titres en direct sur Windows 11
Pour activer « Live Captions » sur Windows 11, procédez comme suit :
-
Ouvrir Paramètres sous Windows 11.
-
Cliquer sur Accessibilité.
-
Clique le Légendes languette.
-
Allume le Sous-titres en direct interrupteur à bascule.
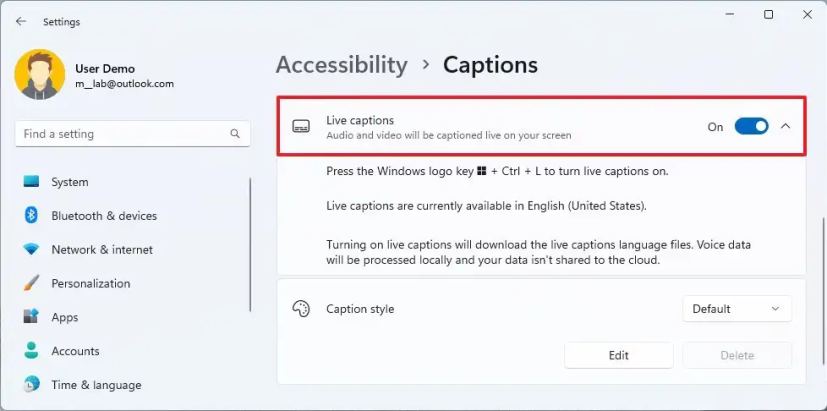
-
Clique le « Je suis d'accord » bouton pour permettre le traitement vocal local.
Une fois les étapes terminées, les sous-titres en direct devraient apparaître à l'écran.
Configurer les sous-titres en direct sur Windows 11
Live Captions vous permet de personnaliser l'expérience. Vous pouvez décider où les sous-titres apparaîtront sur l'écran, il est possible de filtrer le langage inapproprié et vous pouvez même obtenir des sous-titres des mots prononcés à partir d'un microphone.
Pour personnaliser les sous-titres en direct sur Windows 11, procédez comme suit :
-
Commencer Sous-titres en direct.
-
Clique le Paramètres (engrenage) dans le coin supérieur droit.
-
Sélectionnez le Position paramètre.
-
Choisissez où placer la zone de sous-titres, y compris « Haut, » « Bas, » ou « Flottant à l'écran. »
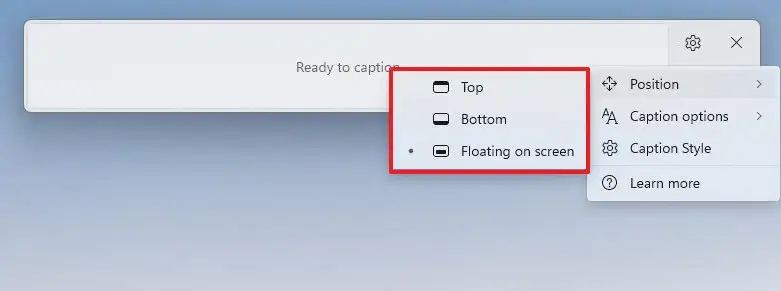
Conseil rapide: L'option flottante vous permet de vous déplacer dans la boîte n'importe où sur l'écran.
-
Clique le Paramètres (engrenage) dans le coin supérieur droit.
-
Sélectionnez le Options de sous-titres paramètre.
-
(Facultatif) Choisissez le Filtrer les grossièretés option pour éviter les grossièretés dans les sous-titres.
-
(Facultatif) Choisissez le Inclure l'audio du microphone option pour obtenir des sous-titres en direct des paroles prononcées via un microphone ouvert.
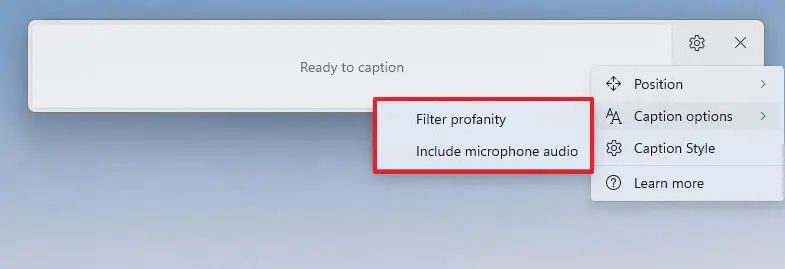
Vous pouvez également cliquer sur le Style de légende option qui ouvre la page des paramètres des légendes, où vous pouvez sélectionner différentes tailles de police et couleurs pour les légendes. Si vous cliquez sur le Modifier vous pouvez créer un style de légende personnalisé avec différentes polices, couleurs, arrière-plans et fenêtres.
Utiliser les sous-titres en direct sur Windows 11
Si vous souhaitez utiliser Live Captions, c'est un processus simple. Vous pouvez toujours le réactiver en utilisant le « Touche Windows + Ctrl + L » raccourci clavier ou cliquez sur le Accessibilité dans « Paramètres rapides », puis allumez le Sous-titres en direct interrupteur à bascule. Vous pouvez également activer la fonctionnalité à partir de la page des paramètres « Légendes ».
Une fois la fonctionnalité activée, lisez une vidéo ou un audio et voyez comment les sous-titres apparaissent à l'écran.
Pourquoi vous pouvez faire confiance à Winfix.net
Je combine les connaissances d'experts avec des conseils centrés sur l'utilisateur, des recherches et des tests rigoureux pour garantir que vous recevez des guides techniques fiables et faciles à suivre. Examinez le processus de publication.