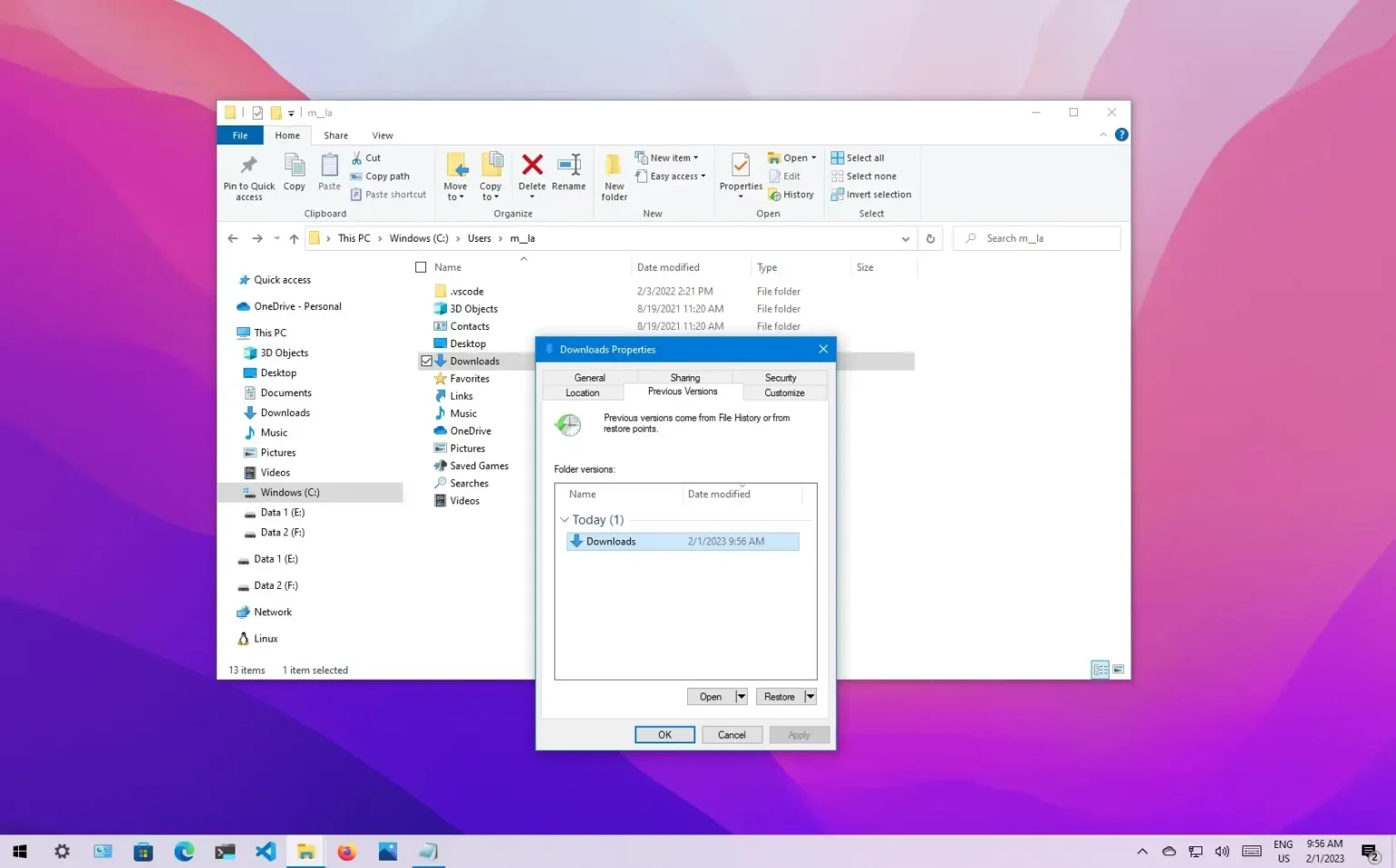Sous Windows 10, « Versions précédentes » est une fonctionnalité qui vous permet de récupérer des fichiers perdus ou supprimés à l'aide de l'Explorateur de fichiers.
Les versions précédentes sont des copies de fichiers et de dossiers que le système enregistre automatiquement dans le cadre d'un cliché instantané, ce qui signifie que vous devez configurer un point de restauration ou un historique des fichiers. Ou vous devez utiliser une combinaison de planificateur de tâches et de commandes pour créer automatiquement des clichés instantanés à différents intervalles.
Ce guide vous apprendra comment activer les versions précédentes pour annuler la suppression et restaurer les révisions précédentes des fichiers stockés sur votre appareil exécutant Windows 10.
Activer les versions précédentes à partir de l'historique des fichiers
Pour configurer l'historique des fichiers afin d'activer les versions précédentes, connectez un lecteur externe à votre ordinateur et procédez comme suit :
-
Ouvrir Paramètres sous Windows 10.
-
Cliquer sur Mise à jour et sécurité.
-
Cliquer sur Sauvegarde.
-
Clique le « Ajouter un lecteur » bouton.
-
Sélectionnez le lecteur à utiliser comme lecteur de sauvegarde.
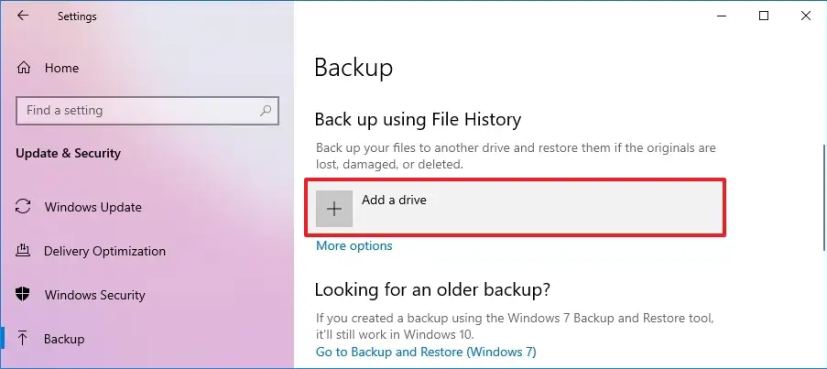
Une fois les étapes terminées, chaque révision de sauvegarde de l'historique des fichiers deviendra disponible pour restaurer les fichiers à l'aide des versions précédentes dans l'Explorateur de fichiers.
L'historique des fichiers propose davantage d'options et de paramètres que vous pouvez configurer. Consultez ce guide pour en savoir plus à leur sujet.
Activer les versions précédentes à partir du point de restauration
Pour permettre à la restauration du système de récupérer les fichiers perdus ou supprimés avec les versions précédentes sous Windows 10, procédez comme suit :
-
Ouvrir Commencer.
-
Rechercher Créer un point de restauration et cliquez sur le premier résultat pour ouvrir les paramètres de protection du système.
-
Sélectionnez le lecteur contenant les fichiers pour restaurer les versions précédentes.
-
Clique le Configurer bouton.
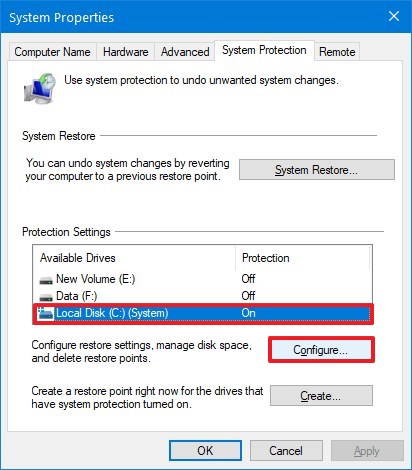
-
Sélectionnez le « Activer la protection du système » option.
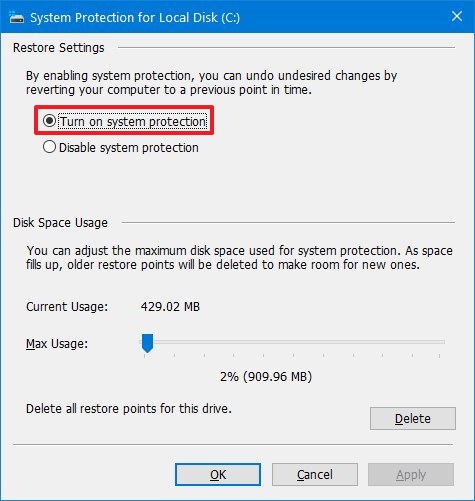
-
Clique le Appliquer bouton.
-
Clique le D'ACCORD bouton.
-
Clique le Créer bouton.
-
Spécifiez une description pour le point de restauration. Par exemple, « Date » et « heure » du point de restauration.
-
Clique le Créer bouton.
-
Clique le Fermer bouton.
-
Clique le D'ACCORD bouton.
Une fois les étapes terminées, vous pouvez utiliser l'instantané pour restaurer les versions précédentes des fichiers sur votre appareil chaque fois qu'un nouveau point de restauration est créé. Cependant, à moins que vous ne créiez manuellement de nouveaux points de restauration, le nombre d'instantanés à restaurer sera limité.
Activer les versions précédentes à partir des clichés instantanés
Alternativement, vous pouvez également utiliser le « Copie instantanée de volume » fonctionnalité avec le planificateur de tâches pour créer des instantanés des données sur le lecteur afin de récupérer des fichiers à l'aide des versions précédentes.
Pour configurer Volume Shadow Copy afin d'activer les versions précédentes sur Windows 10, procédez comme suit :
-
Ouvrir Commencer.
-
Cliquez avec le bouton droit sur Bibliothèque du planificateur de tâches dossier et sélectionnez le Nouveau dossier option.
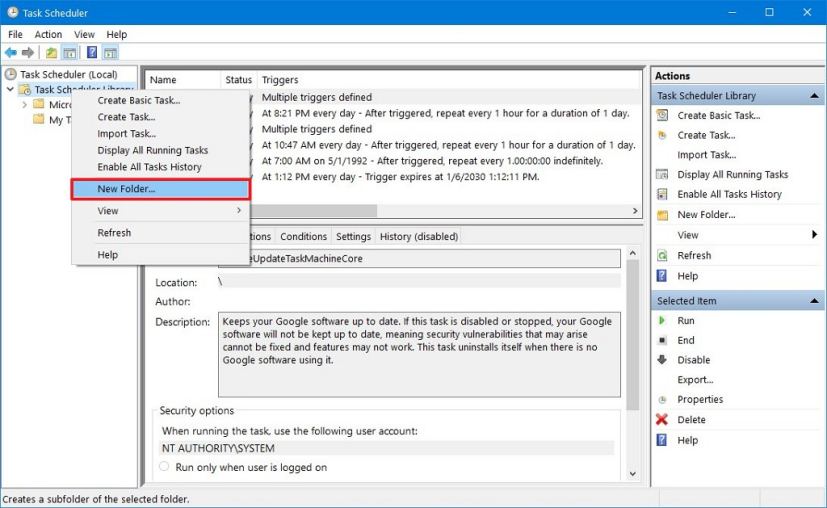
-
Tapez n'importe quel nom pour le dossier (par exemple, Mes tâches) et cliquez sur le bouton D'ACCORD bouton. (Nous créons un nouveau dossier pour garder les tâches organisées et séparées des tâches système.)
-
Cliquez avec le bouton droit sur le dossier récemment créé et sélectionnez le Créer une tâche option.
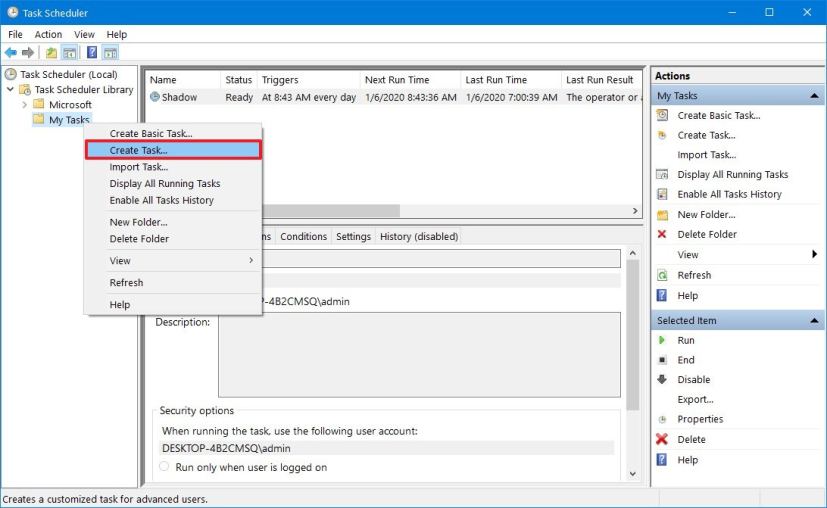
-
Confirmez un nom pour la tâche dans la case « Nom ».
-
Sous l'onglet « Général », sous la section « Options de sécurité », sélectionnez le « Exécuter que l'utilisateur soit connecté ou non » option dans la section « Options de sécurité ». (Cette option empêchera la fenêtre de commande d'apparaître lorsque la tâche s'exécutera automatiquement.)
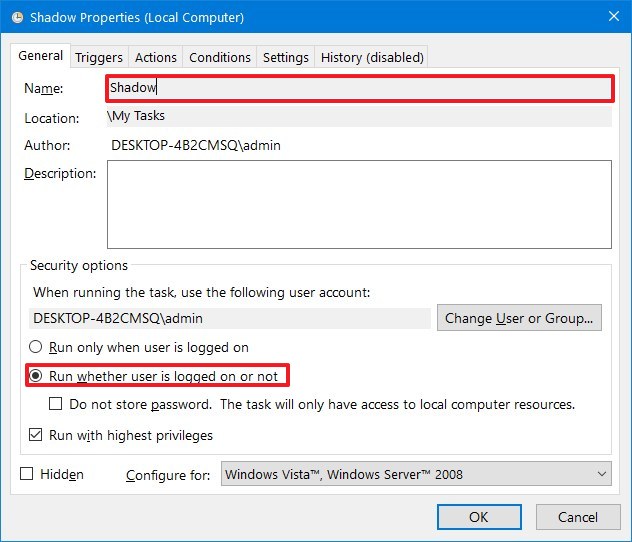
-
Effacer le « Ne pas stocker le mot de passe » option.
-
Cliquez sur l'onglet « Déclencheurs ».
-
Clique le Nouveau bouton.
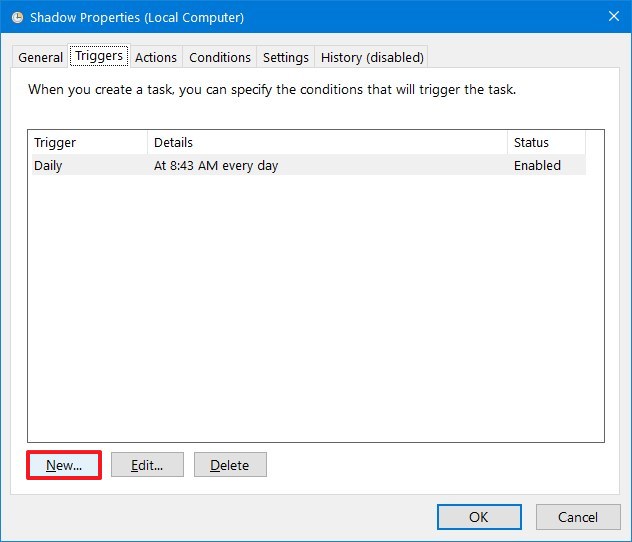
-
Sélectionnez le « Sur un calendrier » dans le menu déroulant « Commencer la tâche ».
-
Dans la section « Paramètres », sélectionnez quand exécuter la tâche, par exemple « Tous les jours. » (Quelle que soit l'option sélectionnée, précisez le « Commencer » paramètres sur le côté droit.)
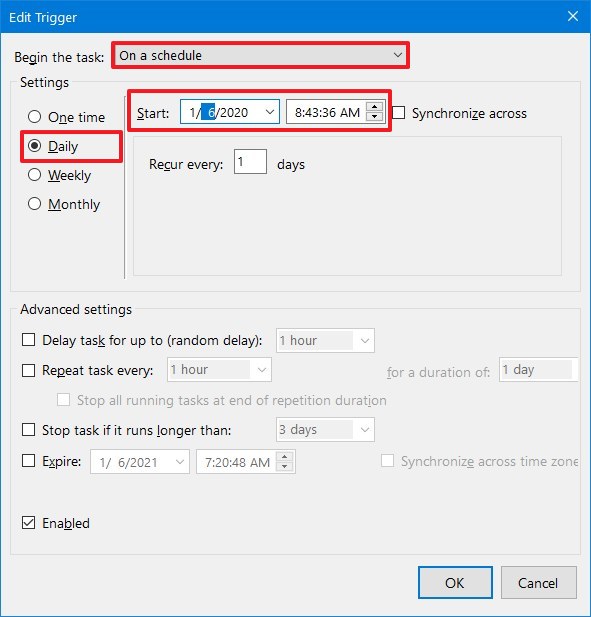
-
Clique le D'ACCORD bouton.
-
Cliquez sur l'onglet « Actions » et cliquez sur le Nouveau Bouton.
-
Sélectionnez le « Démarrer un programme » option dans le menu déroulant « Actions ».
-
Tapez la commande suivante dans la case « Programme/script » :
wmic
-
Tapez la commande suivante dans la case « Ajouter des arguments » :
shadowcopy call create Volume=C:\
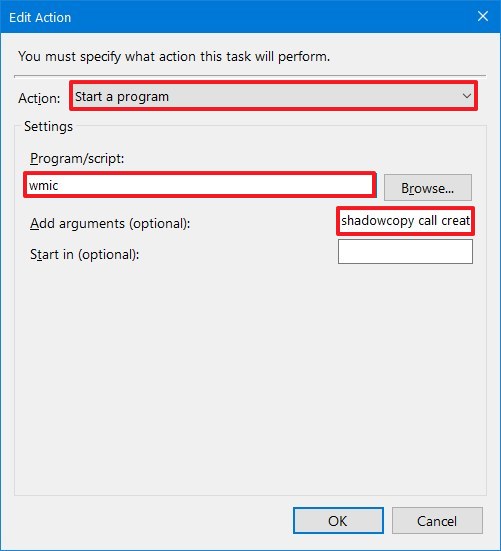
Note rapide: La commande ci-dessus créera un cliché instantané du contenu disponible dans le « C » conduire. Si vous stockez des fichiers dans un autre emplacement, n'oubliez pas de mettre à jour la commande avec la lettre de lecteur correcte.
-
Clique le D'ACCORD bouton.
-
Cliquez sur l'onglet « Paramètres ».
-
Vérifiez les options suivantes :
- Autoriser l'exécution de la tâche à la demande.
- Exécutez la tâche dès que possible après avoir manqué un démarrage planifié.
- Si la tâche échoue, redémarrez chaque.
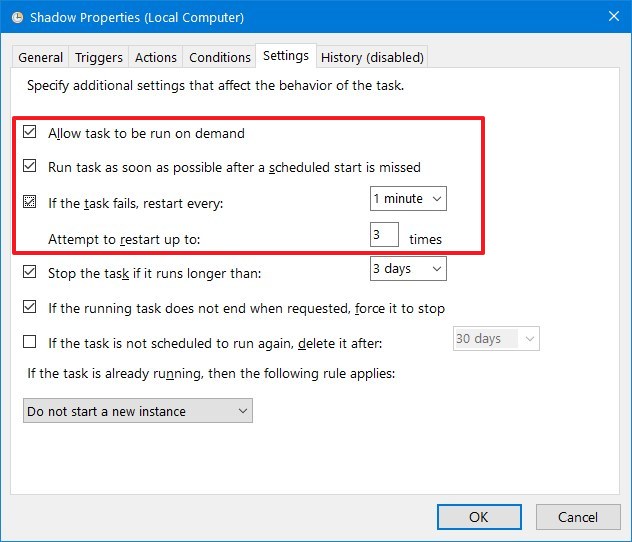
-
Confirmez votre nom d'utilisateur et votre mot de passe administratif (le cas échéant).
-
Clique le D'ACCORD bouton.
Une fois les étapes terminées, la commande s'exécutera selon le planning pour créer des clichés instantanés de volume, que vous pourrez ensuite utiliser pour restaurer des fichiers à l'aide des versions précédentes.
Restaurer les versions précédentes des fichiers sous Windows 10
Pour restaurer les versions précédentes des fichiers sous Windows 10, procédez comme suit :
-
Ouvrir Explorateur de fichiers.
-
Cliquez avec le bouton droit sur le dossier parent contenant le fichier à restaurer et sélectionnez le Propriétés option.
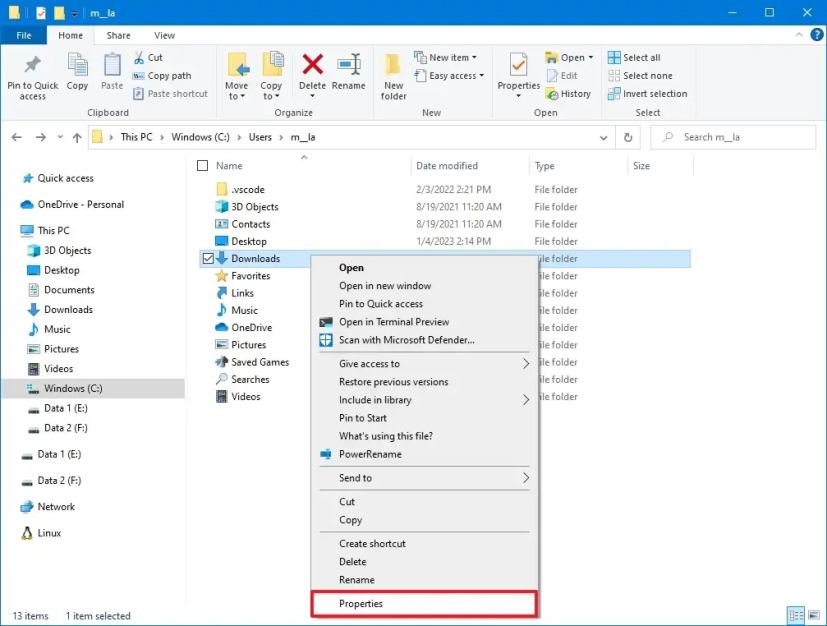
-
Clique le La version précédentepoignarder.
-
Sous la section « Versions de fichiers », vous trouverez une liste des différents moments de création d'un cliché instantané permettant de récupérer un fichier (ou un dossier).
-
Sélectionnez le contenu.
-
Clique le flèche bouton à côté du Restaurer bouton.
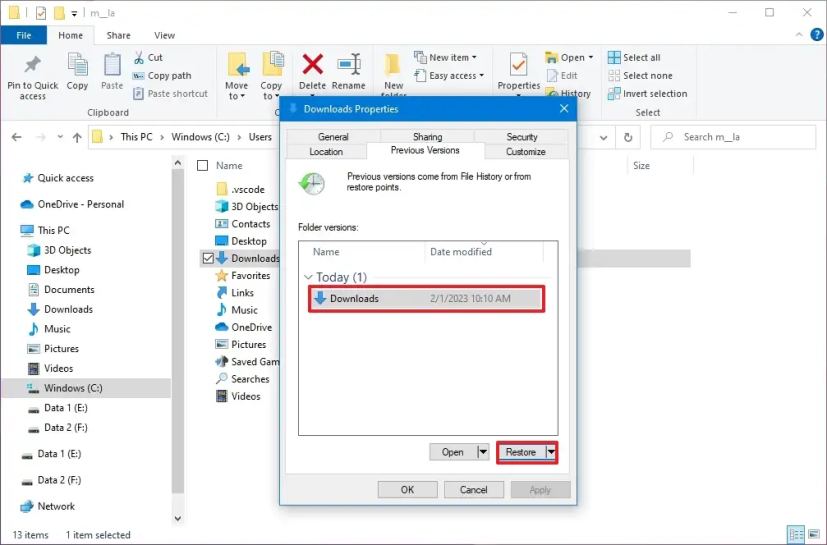
-
Sélectionnez le Restaurer vers option.
-
Sélectionnez l'emplacement pour restaurer le fichier (ou le dossier).
-
Clique le Sélectionner le dossier bouton pour restaurer les fichiers.
Une fois les étapes terminées, vous aurez restauré un fichier ou un dossier perdu ou supprimé.
Pourquoi vous pouvez faire confiance à Winfix.net
Je combine les connaissances d'experts avec des conseils centrés sur l'utilisateur, des recherches et des tests rigoureux pour garantir que vous recevez des guides techniques fiables et faciles à suivre. Examinez le processus de publication.