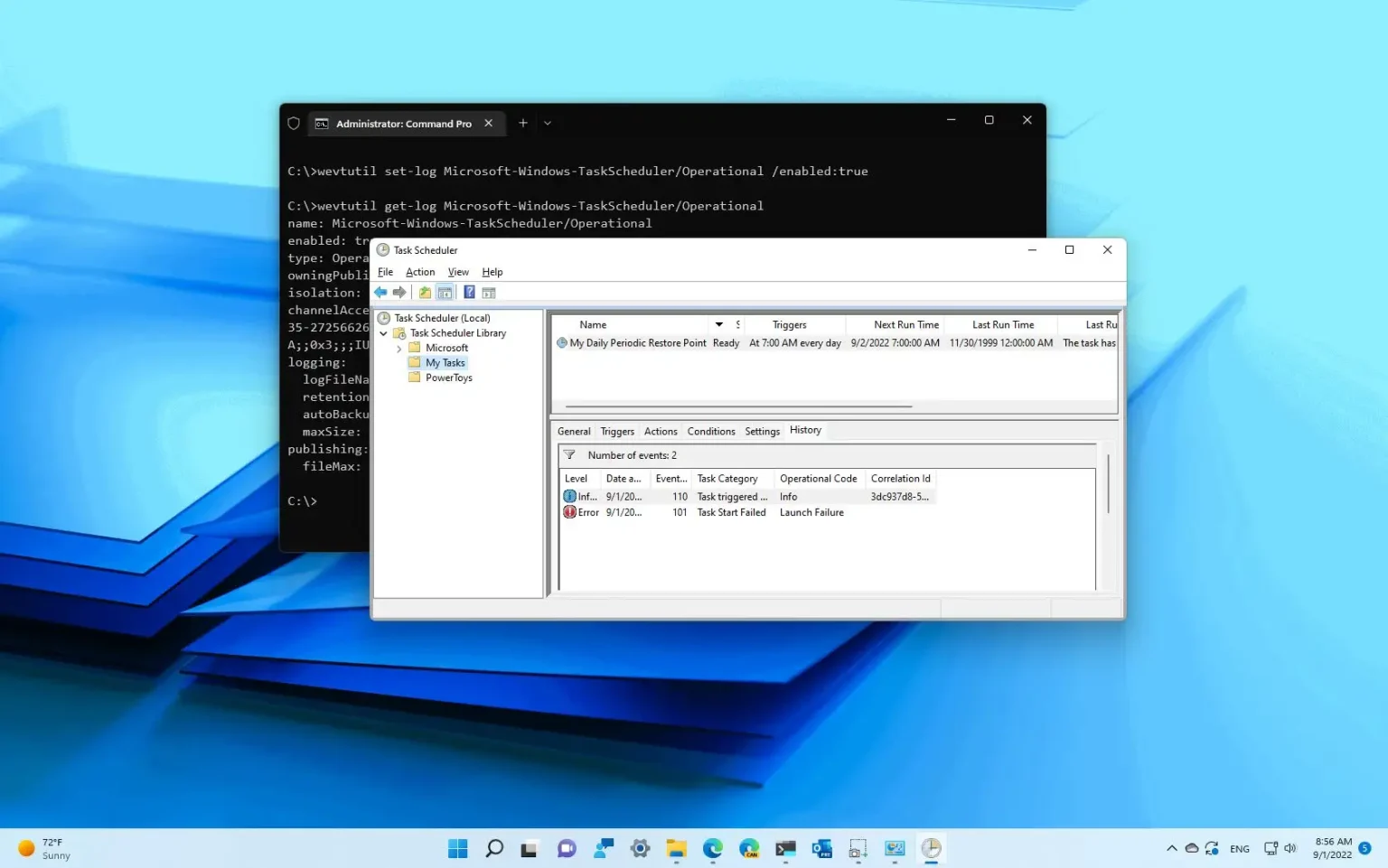Sous Windows 11 ou 10, vous aurez parfois besoin de consulter l'historique des tâches que vous avez créées pour confirmer qu'elles fonctionnent correctement, mais seulement pour découvrir que rien n'a été enregistré par défaut dans l'onglet Historique. Seules les informations « Dernière exécution » sont disponibles dans la console.
Si vous souhaitez enregistrer les événements de tâches sous Windows 11 (ou même sous Windows 10), le Planificateur de tâches inclut une option pour activer l'historique manuellement (mais pour toutes les tâches).
Ce guide vous apprendra les étapes pour activer ou désactiver l'historique des tâches sur le Planificateur de tâches sous Windows 11.
Activer l'historique sur le planificateur de tâches
Pour activer l'historique des événements pour le Planificateur de tâches sur Windows 11, procédez comme suit :
-
Ouvrir Planificateur de tâches sous Windows 11.
-
Cliquez avec le bouton droit sur Dossier Bibliothèque du planificateur de tâches.
-
Sélectionnez le « Activer l'historique de toutes les tâches » option pour activer la fonctionnalité.
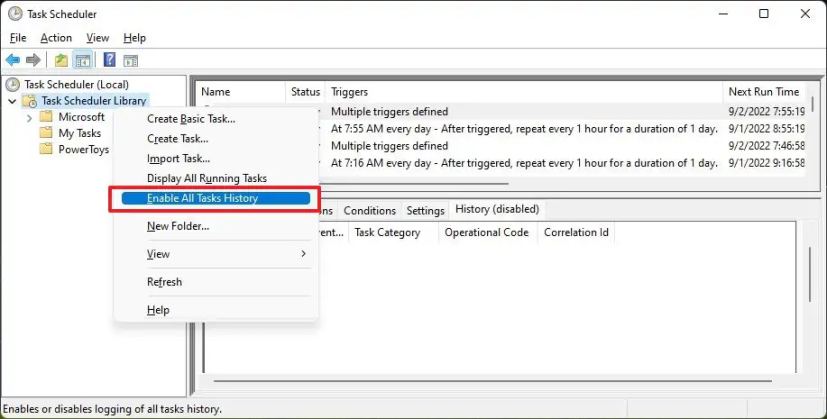
-
(Facultatif) Sélectionnez le « Désactiver l'historique de toutes les tâches » option pour désactiver la fonctionnalité.
Une fois les étapes terminées, lors de la prochaine exécution d'une tâche, les événements seront enregistrés dans l'onglet « Historique ».
Activer l'historique du Planificateur de tâches à partir de l'invite de commande
Alternativement, vous pouvez activer la fonction d'historique des tâches à partir de l'invite de commande à l'aide de l'outil « wevtutil ».
Pour activer l'historique du Planificateur de tâches avec la commande, procédez comme suit :
-
Ouvrir Commencer.
-
Rechercher Invite de commandecliquez avec le bouton droit sur le premier résultat et sélectionnez le Exécuter en tant qu'administrateur option.
-
Tapez la commande suivante pour activer l'historique des tâches et appuyez sur Entrer:
wevtutil set-log Microsoft-Windows-TaskScheduler/Operational /enabled:true
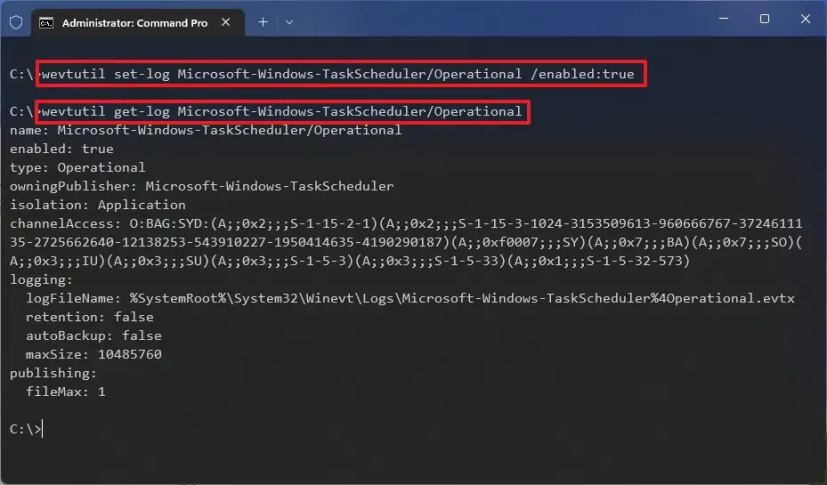
-
Tapez la commande suivante pour confirmer que la fonctionnalité est activée et appuyez sur Entrer:
wevtutil get-log Microsoft-Windows-TaskScheduler/Operational
-
(Facultatif) Tapez la commande suivante pour activer l'historique des tâches et appuyez sur Entrer:
wevtutil set-log Microsoft-Windows-TaskScheduler/Operational /enabled:false
Une fois les étapes terminées, le Planificateur de tâches activera l'historique de toutes les tâches.
Lorsque vous utilisez la fonction d'historique, vous ne pouvez pas activer l'historique pour une tâche, il s'activera pour toutes.
Afficher l'historique des tâches sur le planificateur de tâches
Pour afficher l'historique d'une tâche, procédez comme suit :
-
Ouvrir Planificateur de tâches.
-
Sélectionnez la tâche sur le côté droit.
-
Clique le Histoire languette.
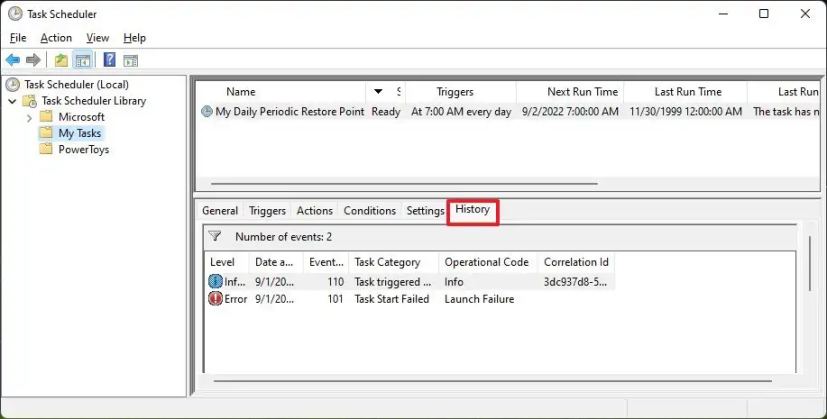
Une fois les étapes terminées, sous l'onglet « Historique », vous trouverez l'historique de chaque fois que la tâche a été exécutée. Les détails incluent la date et l'heure, l'identification de l'événement, la catégorie de tâche, le code opérationnel, etc.
Pourquoi vous pouvez faire confiance à Winfix.net
Je combine les connaissances d'experts avec des conseils centrés sur l'utilisateur, des recherches et des tests rigoureux pour garantir que vous recevez des guides techniques fiables et faciles à suivre. Examinez le processus de publication.