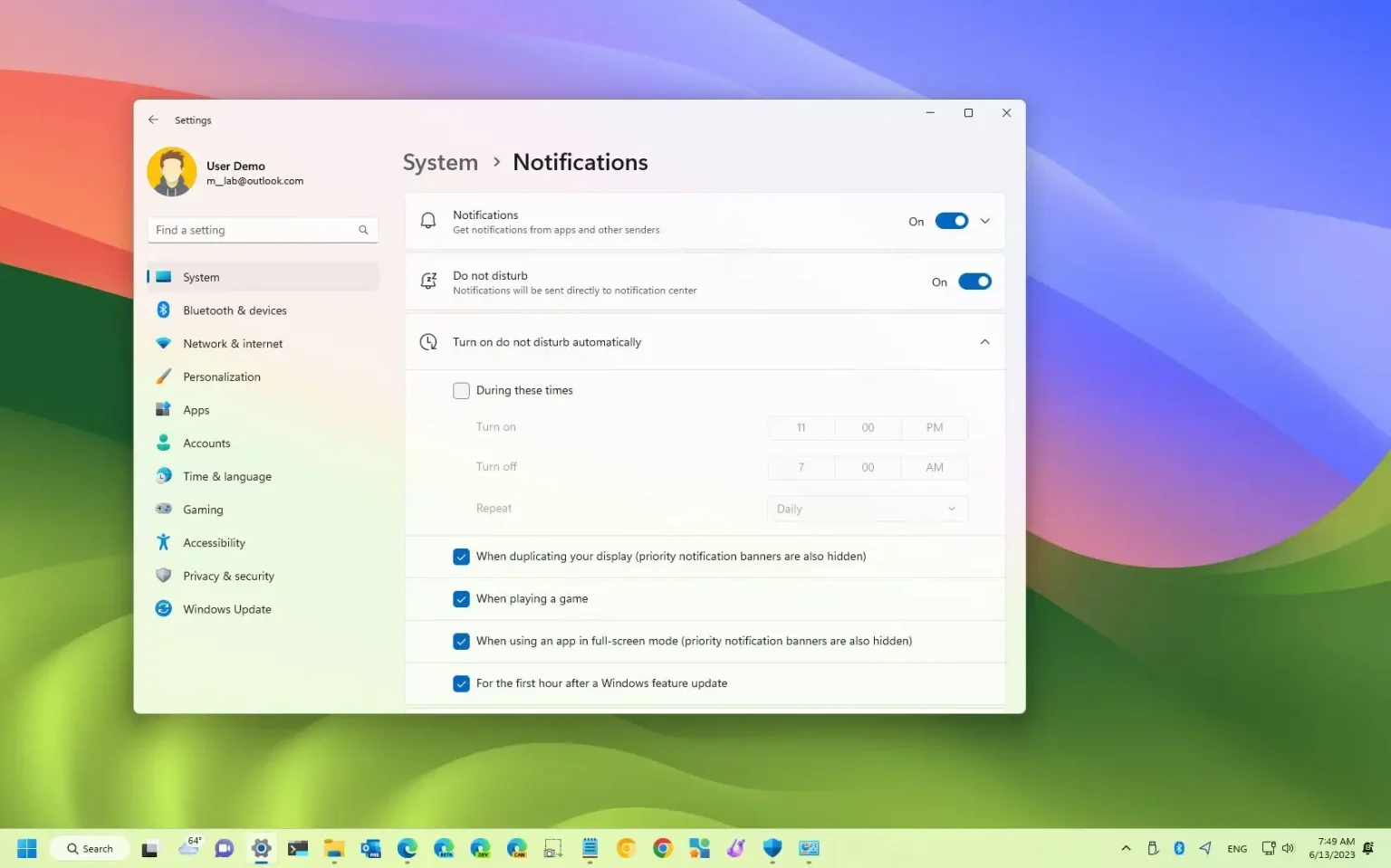- Pour désactiver « Ne pas déranger » sur Windows 11, ouvrez Paramètres > Système > Notifications et allumez le « Ne pas déranger » interrupteur à bascule.
- Vous pouvez également désactiver le « Ne pas déranger » interrupteur à bascule pour réactiver la fonctionnalité.
- Il est également possible d'activer la fonctionnalité à temps en cliquant sur le bouton « Activez Ne pas déranger automatiquement » réglage et configuration du « Pendant ces périodes » paramètre.
Outre toutes les nouvelles fonctionnalités et modifications, Windows 11 22H2 est également livré avec « Ne pas déranger », qui facilite la désactivation des bannières de notification sur le bureau pour vous aider à vous concentrer sans interrompre votre flux de travail.
Vous pouvez également configurer des règles pour activer automatiquement Ne pas déranger dans les paramètres de notifications, contrôler la priorité, etc.
Techniquement, la fonctionnalité n'est pas nouvelle. Il était auparavant connu sous le nom de « Focus assist », mais dans la version 22H2, Microsoft a changé le nom, peaufiné l'interface et ajouté de nouveaux paramètres.
Ce guide vous apprendra les étapes pour activer ou désactiver la fonctionnalité Ne pas déranger sur Windows 11.
Activer Ne pas déranger sur Windows 11
Le moyen le plus simple d'activer Ne pas déranger est d'utiliser le « Touche Windows + N » raccourci clavier pour ouvrir le Centre de notifications et cliquez sur le bouton « Cloche » icône dans le coin supérieur droit. Cependant, vous pouvez utiliser l'application Paramètres pour activer, désactiver et gérer divers aspects de la fonctionnalité.
Pour activer Ne pas déranger sur Windows 11, procédez comme suit :
-
Ouvrir Paramètres sous Windows 11.
-
Cliquer sur Système.
-
Clique le Notifications languette.
-
Allume le « Ne pas déranger » interrupteur à bascule pour arrêter les distractions sur Windows 11.
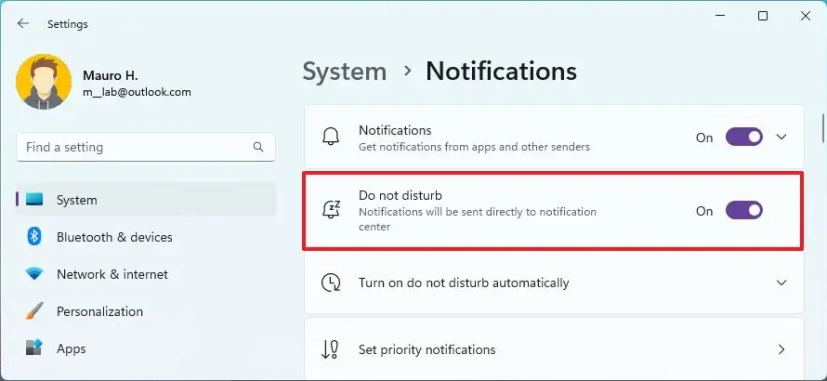
Une fois les étapes terminées, le système fera taire toutes les bannières de notification. Cependant, toutes les alertes continueront d'apparaître dans le Centre de notifications.
Programmer Ne pas déranger sur Windows 11
Pour activer ou désactiver automatiquement Ne pas déranger, procédez comme suit :
-
Ouvrir Paramètres.
-
Cliquer sur Système.
-
Clique le Notifications languette.
-
Allume le « Ne pas déranger » interrupteur à bascule.
-
Clique le « Activez Ne pas déranger automatiquement » paramètre.
-
Vérifier la Durant ces périodes option.
-
Réglez l'heure d'activation et de désactivation pour désactiver les notifications.
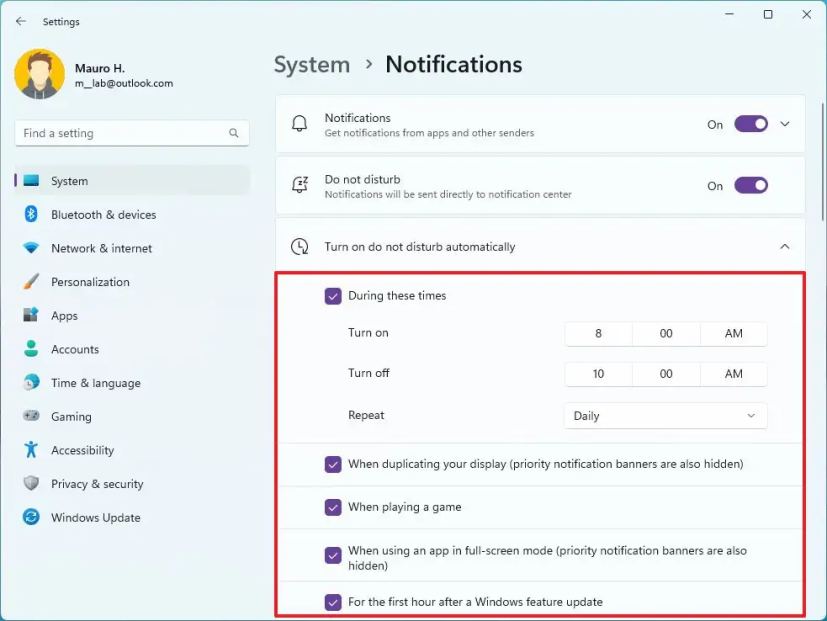
-
Choisissez le paramètre de répétition.
Une fois les étapes terminées, la fonction Ne pas déranger s'activera et se désactivera automatiquement, en fonction de votre configuration.
En plus de configurer un calendrier, vous pouvez décider d'arrêter les bannières de notifications à certains moments, par exemple lors de la duplication de l'affichage, de la lecture de jeux ou d'applications en mode plein écran et pendant les premières heures après l'installation d'une mise à jour des fonctionnalités.
Désactivez Ne pas déranger sur Windows 11
Pour désactiver Ne pas déranger, utilisez le « Touche Windows + N » raccourci clavier pour ouvrir le Centre de notifications et cliquez sur le bouton Cloche icône dans le coin supérieur droit pour désactiver la fonctionnalité.
Pour désactiver Ne pas déranger afin de continuer à recevoir des notifications, procédez comme suit :
-
Ouvrir Paramètres.
-
Cliquer sur Système.
-
Clique le Notifications languette.
-
Éteins le « Ne pas déranger » basculez pour autoriser les notifications sur Windows 11.
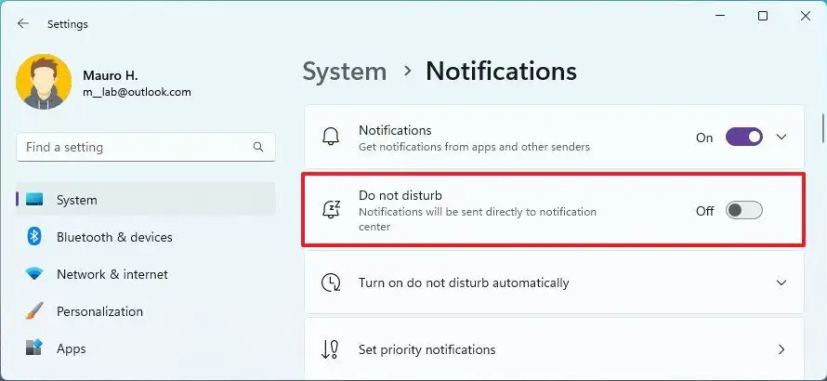
Une fois les étapes terminées, les notifications et les sons reprendront sous Windows 11.
Pourquoi vous pouvez faire confiance à Winfix.net
Je combine les connaissances d'experts avec des conseils centrés sur l'utilisateur, des recherches et des tests rigoureux pour garantir que vous recevez des guides techniques fiables et faciles à suivre. Examinez le processus de publication.