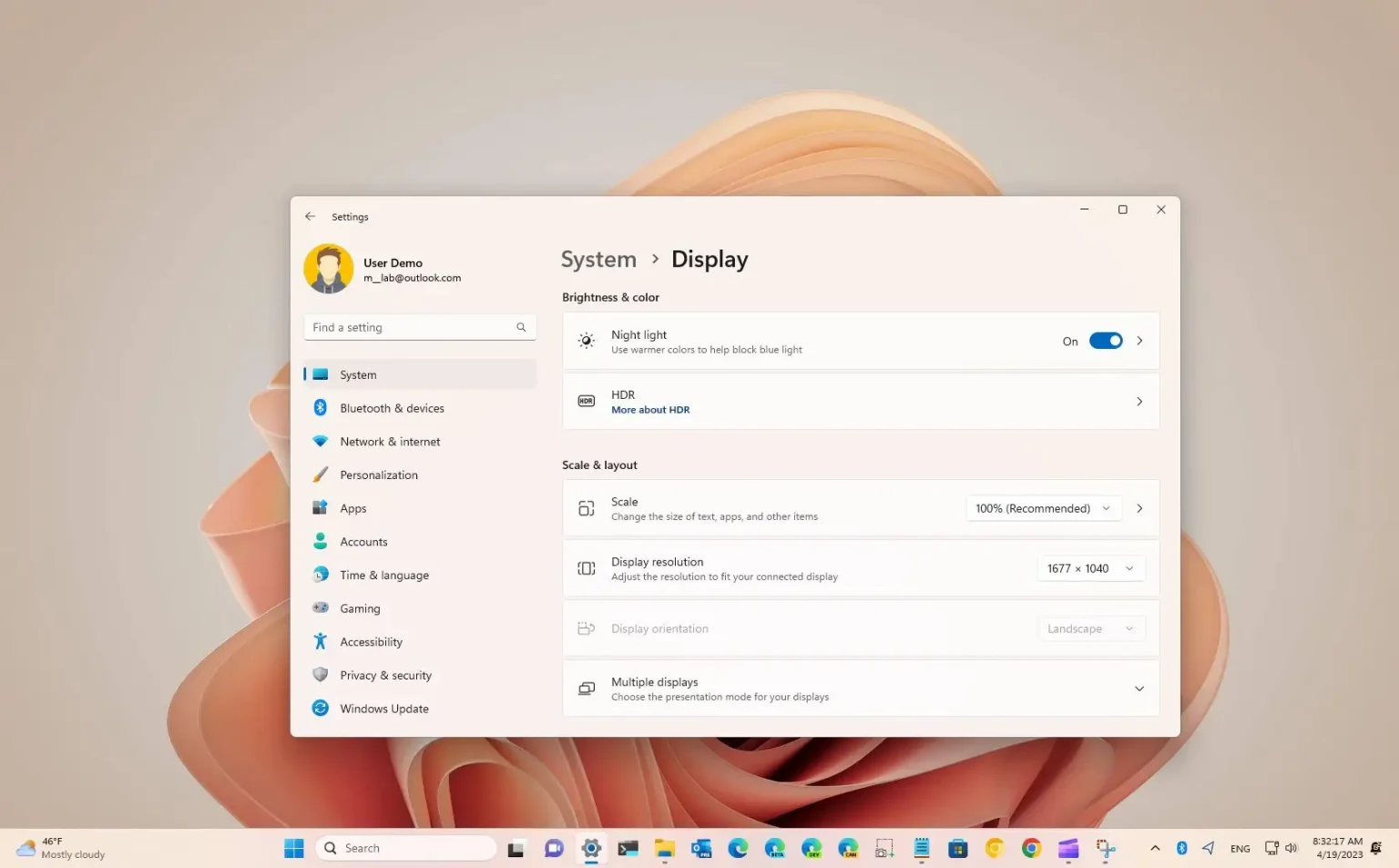- Pour activer Night Light sur Windows 11, ouvrez Paramètres > Système > Afficher et allumez le « Veilleuse » interrupteur à bascule.
- Vous pouvez également cliquer sur le « Veilleuse » bouton pour personnaliser les paramètres et configurer le calendrier.
- Alternativement, vous pouvez activer le « Veilleuse » fonctionnalité à partir du menu déroulant « Paramètres rapides » à l'aide du « Touche Windows + A » raccourci.
MISE À JOUR 20/10/2023 : Sous Windows 11, vous pouvez activer et configurer Night Light pour la meilleure expérience, et dans ce guide, je vais vous montrer comment. « Night Light » est une fonctionnalité qui vous aide à vous endormir plus naturellement et réduit la fatigue oculaire lorsque vous travaillez de longues heures la nuit devant votre ordinateur.
La fonction Night Light réduit la quantité de lumière bleue émise par l'écran (qui imite la lumière du soleil que vous recevez naturellement pendant la journée). En outre, il affiche des couleurs plus chaudes pour faciliter l'endormissement et réduire les risques de fatigue oculaire lors de l'utilisation de l'ordinateur tard dans la nuit.
Ce guide vous apprendra les étapes à suivre pour activer la fonctionnalité Night Light sur votre ordinateur portable ou de bureau exécutant Windows 11.
Activer la veilleuse sur Windows 11
Sous Windows 11, vous pouvez activer Night Light à partir de l'application Paramètres ou des Paramètres rapides dans la barre des tâches, et voici comment procéder.
1. Activez depuis les paramètres
Pour activer Night Light sur Windows 11 à partir des paramètres, procédez comme suit :
-
Ouvrir Paramètres sous Windows 11.
-
Cliquer sur Système.
-
Clique le Afficher languette.
-
Dans la section « Luminosité et couleur », activez le Veilleuse basculez l’interrupteur pour l’activer sur Windows 11.
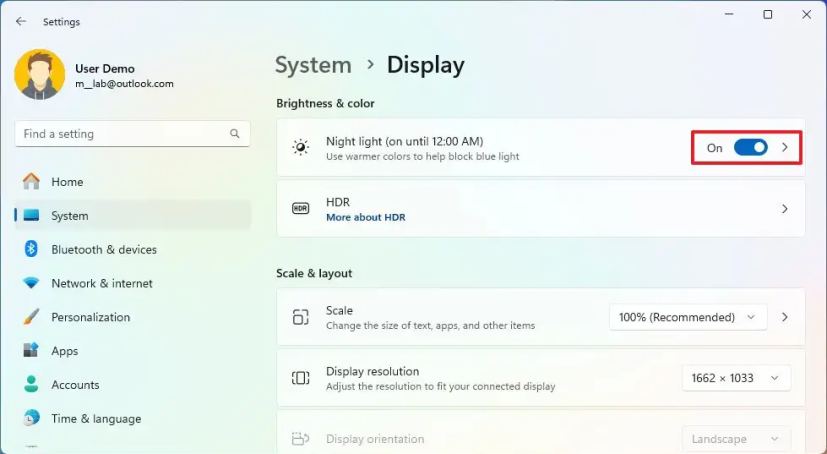
2. Activez à partir des paramètres rapides
Pour activer Night Light à partir des paramètres rapides dans la barre des tâches, procédez comme suit :
-
Clique le Réseau dans le coin inférieur droit de la barre des tâches pour ouvrir le menu déroulant « Paramètres rapides » (« Touche Windows + A » raccourci clavier).
-
Clique le « Veilleuse » bouton.
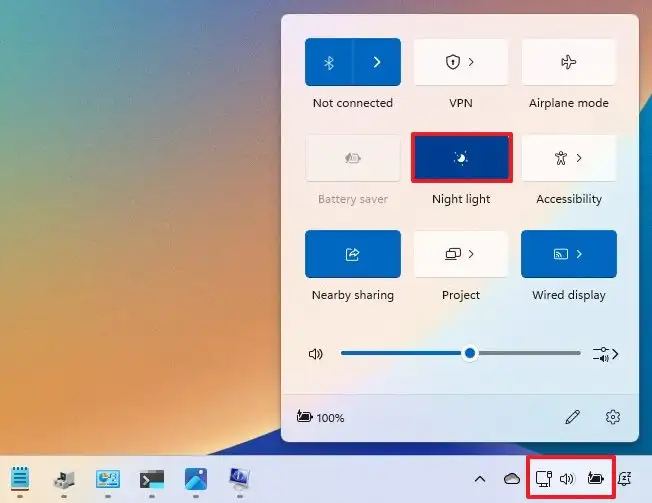
Note rapide: Si l'option n'est pas disponible, cliquez sur le « Modifier les paramètres rapides » bouton, cliquez sur le « Ajouter » bouton, choisissez le « Veilleuse » option, puis cliquez sur l'option « Fait » bouton.
Une fois les étapes terminées, la fonction devrait s'activer, réduisant la lumière bleue de l'écran et affichant une couleur plus ambre, que vous pouvez contrôler à partir des paramètres Night Light.
Changer la température de couleur de la veilleuse sous Windows 11
Pour modifier l'intensité des couleurs chaudes de Night Light, procédez comme suit :
-
Ouvrir Paramètres.
-
Cliquer sur Système.
-
Clique le Afficher languette.
-
Dans la section « Luminosité et couleur », cliquez sur le Veilleuse paramètre.
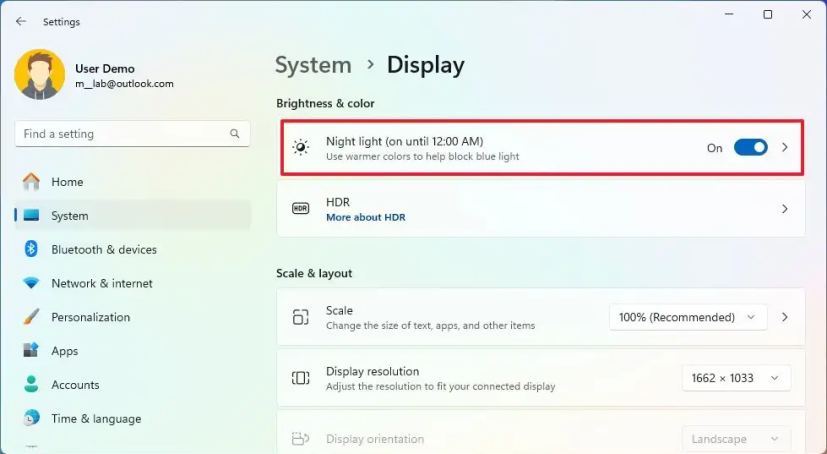
-
Utilisez le Force curseur pour choisir la chaleur des couleurs par rapport à ce qui est confortable pour vos yeux.
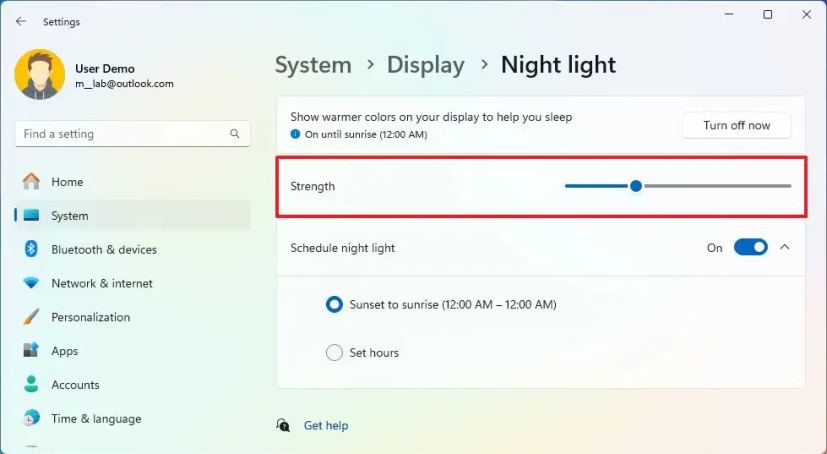
-
(Facultatif) Cliquez sur le « Allumer maintenant » bouton pour le paramètre « Afficher des couleurs plus chaudes sur votre écran pour vous aider à dormir » pour activer Night Light sur Windows 11.
Une fois les étapes terminées, la fonction affichera l’intensité de couleur chaude sélectionnée.
Programmer automatiquement Night Light sur Windows 11
Pour activer et désactiver automatiquement la fonction Night Light selon un planning, procédez comme suit :
-
Cliquer sur Système.
-
Clique le Afficher languette.
-
Dans la section « Luminosité et couleur », cliquez sur le Veilleuse paramètre.
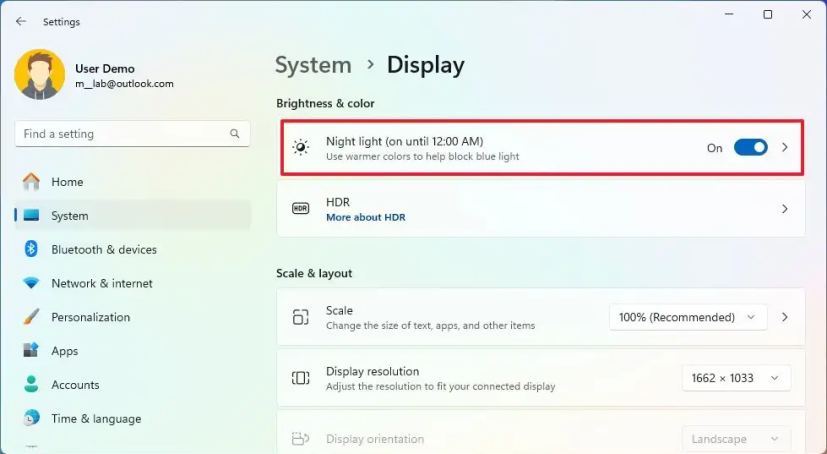
-
Allume le « Programmer la veilleuse » interrupteur à bascule.
-
Choisir la « Du coucher du soleil au lever du soleil » option pour permettre au système de programmer automatiquement la veilleuse.
-
Choisir la Définir les heures option pour planifier manuellement Night Light sur Windows 11.
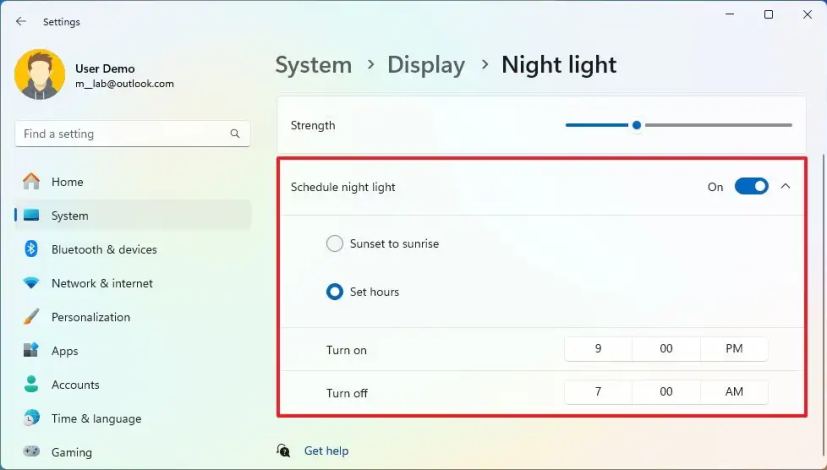
-
Précisez quand le Veilleuse la fonctionnalité devrait s’activer automatiquement.
-
Précisez quand le Veilleuse la fonctionnalité devrait s’éteindre automatiquement.
Une fois les étapes terminées, la fonction Night Light s'activera et se désactivera automatiquement selon le calendrier que vous spécifiez sur Windows 11.
Voici quelques considérations supplémentaires concernant l’utilisation de cette fonctionnalité :
- Cette fonctionnalité n’a pas de paramètre recommandé. Vous pouvez régler la force sur ce qui est confortable pour vos yeux. Vous pouvez définir un niveau d’intensité de Night Light entre 0 (6 500 K) et 100 (1 200 K).
- Si la fonction Night Light ne fonctionne pas, vous pouvez essayer de redémarrer l'ordinateur et d'activer et de désactiver la fonction manuellement. Habituellement, le problème peut être lié à un problème de pilote vidéo. En tant que tel, la réinstallation du pilote graphique à l’aide de la dernière version peut corriger Night Light sur Windows 11.
- Vous pouvez personnaliser la fonctionnalité comme vous le souhaitez. Les meilleurs réglages sont ceux dans lesquels vous vous sentez le plus à l’aise. Personnellement, j'ai réglé la force chaude sur 30 pour centet j'utilise le « Du coucher du soleil au lever du soleil » option.
Mise à jour du 20 octobre 2023 : Ce guide a été reçu pour garantir son exactitude et refléter les nouveaux changements.
Pourquoi vous pouvez faire confiance à Winfix.net
Je combine les connaissances d'experts avec des conseils centrés sur l'utilisateur, des recherches et des tests rigoureux pour garantir que vous recevez des guides techniques fiables et faciles à suivre. Examinez le processus de publication.