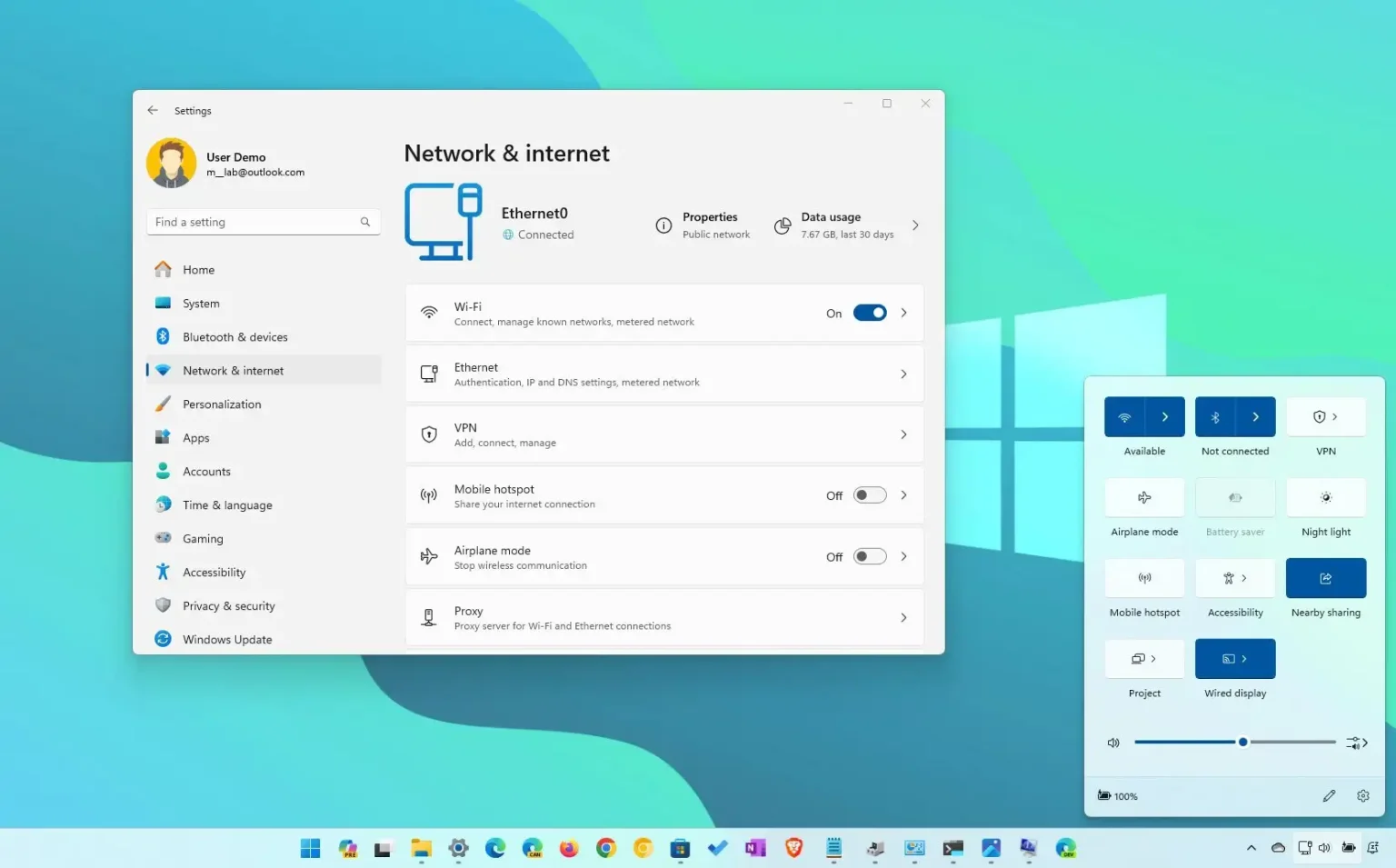- Pour activer ou désactiver le Wi-Fi sous Windows 11, ouvrez « Réglages rapides » avec le « Touche Windows + A » raccourci et cliquez sur le bouton sans fil pour gérer la connectivité.
- Vous pouvez également gérer la connectivité sans fil depuis Paramètres > Réseau & internet et tournez le « Wifi » option activée ou désactivée.
- Vous pouvez également utiliser le Mode avion pour gérer la connectivité sans fil.
MISE À JOUR 21/10/2023 : Sous Windows 11, activer ou désactiver le Wi-Fi sans désactiver la carte réseau peut s'avérer utile dans de nombreuses situations. Par exemple, si vous souhaitez désactiver le sans fil pour économiser la batterie de votre ordinateur portable ou dans un endroit qui n'autorise pas les signaux radio, comme dans un avion.
Quoi qu'il en soit, Windows 11 inclut différentes manières de gérer l'état de la connectivité sans fil via l'application Barre des tâches et Paramètres.
Dans ce guide, je décrirai les étapes à suivre pour gérer rapidement la connectivité Wi-Fi sur Windows 11.
Activer ou désactiver le Wi-Fi sous Windows 11
Sous Windows 11, vous pouvez gérer la connectivité sans fil à partir du menu volant Paramètres rapides, des paramètres Réseau et Internet et en utilisant le mode Avion. Voici comment.
1. Activez ou désactivez le sans fil à partir des paramètres réseau
Pour activer ou désactiver la connexion sans fil sur Windows 11, procédez comme suit :
-
Ouvrir Paramètres sous Windows 11.
-
Cliquer sur Réseau & internet.
-
Éteins le Wifi interrupteur à bascule pour désactiver la connectivité sans fil.
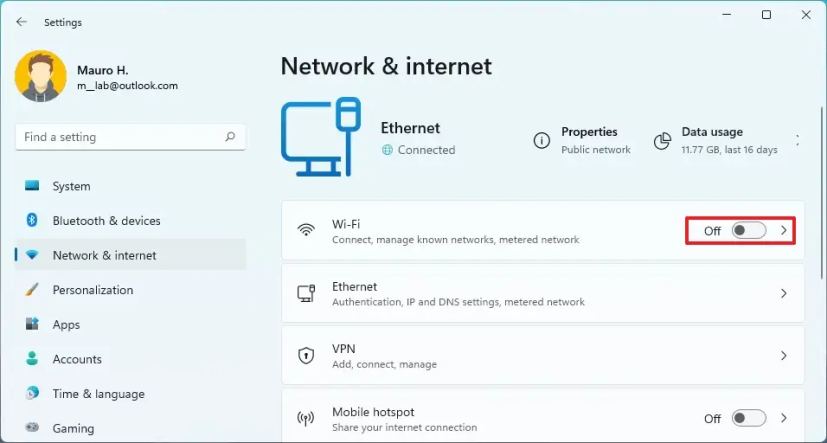
-
(Facultatif) Cliquez sur le Wifi languette.
-
Utilisez le paramètre « Réactiver le Wi-Fi » pour spécifier quand l'adaptateur doit se reconnecter automatiquement.
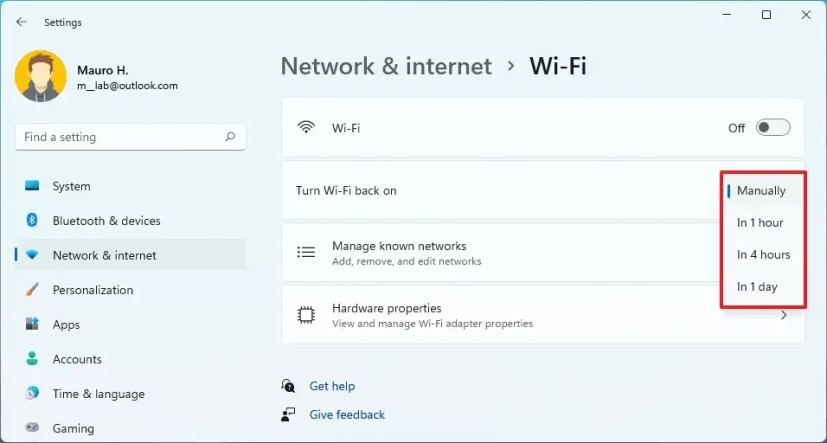
-
Allume le Wifi interrupteur à bascule pour activer la connectivité sans fil. (Vous pouvez également activer la fonctionnalité à partir de la page « Réseau et Internet ».)
2. Activez ou désactivez le sans fil à partir des paramètres rapides
Pour activer ou désactiver rapidement le Wi-Fi à partir des paramètres rapides, procédez comme suit :
-
Cliquez sur le bouton réseau de la barre des tâches pour ouvrir Réglages rapides.
Conseil rapide: Vous pouvez également utiliser le « Touche Windows + A » raccourci clavier pour ouvrir les paramètres rapides.
-
Clique le Wifi bouton pour désactiver la connectivité réseau.
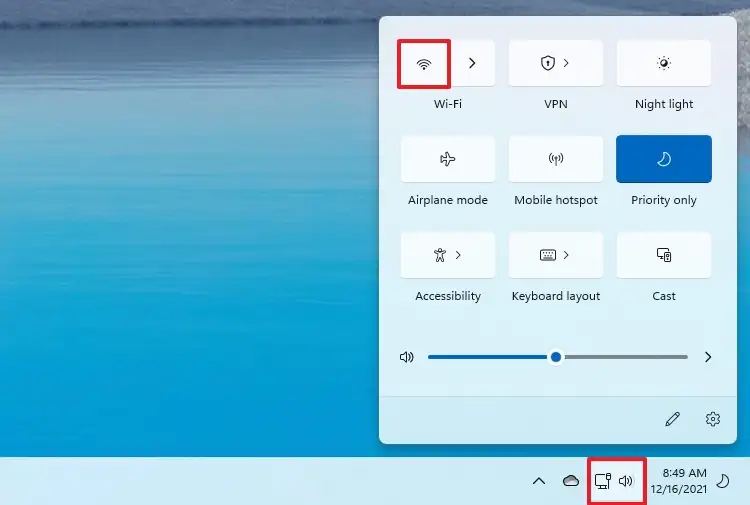
-
(Facultatif) Cliquez sur le Gérer les connexions Wi-Fi (« > ») bouton.
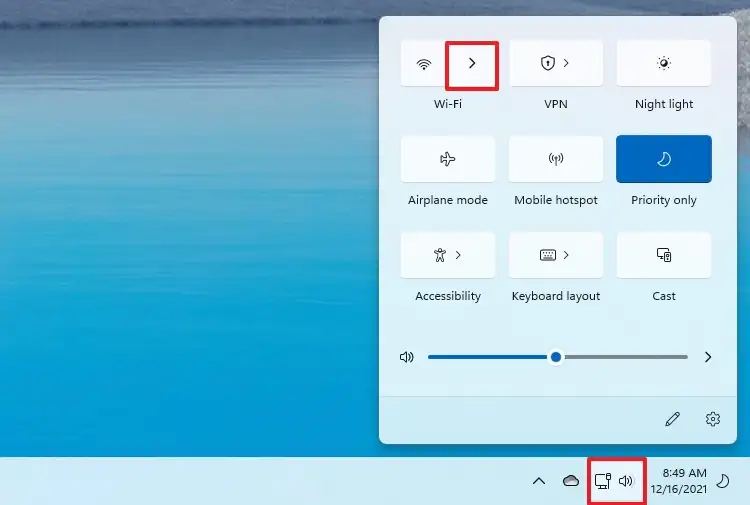
-
Utilisez le paramètre « Réactiver le Wi-Fi » pour spécifier quand l'adaptateur doit se réactiver automatiquement.
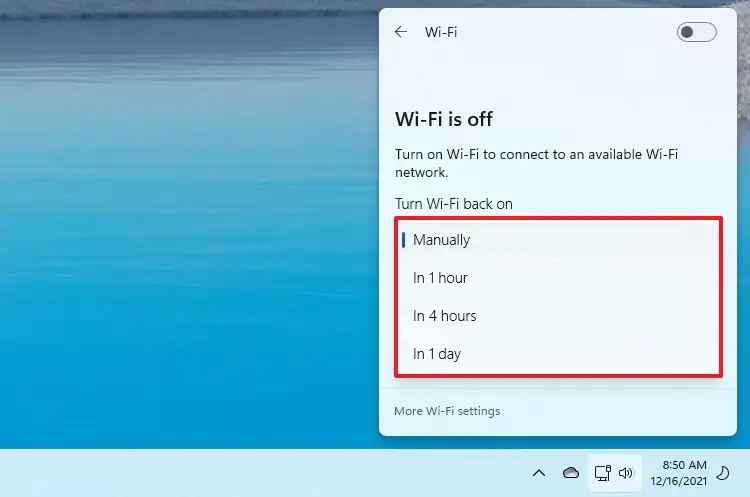
Note rapide: Ce paramètre comprend diverses options, notamment « 1 » et « 4 » heures ou « 1 » jour. Si vous choisissez le « Manuellement » option, le réseau ne sera pas disponible tant que vous n'aurez pas réactivé manuellement le sans fil.
-
Clique le Wifi bouton pour activer la connectivité sans fil.
Si vous trouvez le bouton « Wi-Fi », cliquez sur le bouton « Modifier les paramètres rapides » (stylo) dans le coin inférieur droit, cliquez sur le bouton « Ajouter » bouton, choisissez le « Wifi » option, puis cliquez sur l'option « Fait » bouton.
3. Activer ou désactiver le sans fil depuis le mode Avion
Pour activer ou désactiver le Wi-Fi avec le mode Avion, procédez comme suit :
-
Ouvrir Paramètres.
-
Cliquer sur Réseau & internet.
-
Éteins le Mode avion interrupteur à bascule.
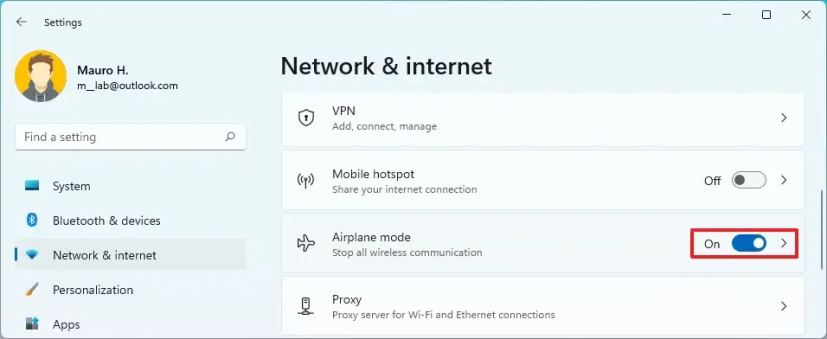
-
(Facultatif) Allumez le Mode avion interrupteur à bascule.
Une fois les étapes terminées, vous pourrez activer ou désactiver la connectivité sans fil sans activer ou désactiver la carte réseau.
Mise à jour du 21 octobre 2023 : Ce guide a été mis à jour pour garantir son exactitude et refléter les nouveaux changements.
Pourquoi vous pouvez faire confiance à Winfix.net
Je combine les connaissances d'experts avec des conseils centrés sur l'utilisateur, des recherches et des tests rigoureux pour garantir que vous recevez des guides techniques fiables et faciles à suivre. Examinez le processus de publication.