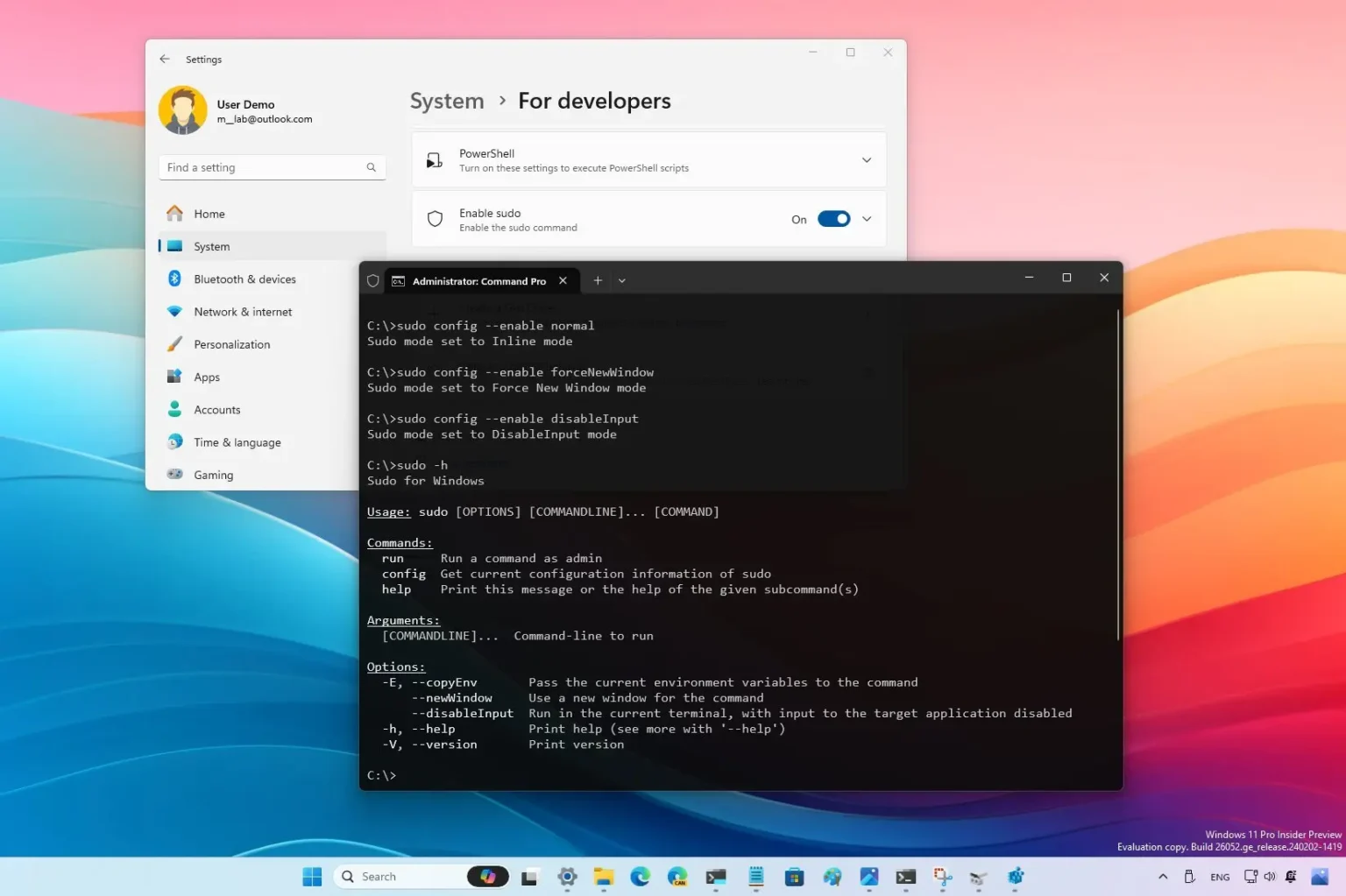- Pour activer sudo sur Windows 11, ouvrez Paramètres > Système > Pour les développeursallumer « Activer sudo » et choisissez le « En ligne » option.
- Vous pouvez également ouvrir Invite de commande ou PowerShell (administrateur) et exécutez le « sudo config – activer normal » commande.
Sous Windows 11, il est désormais possible d’activer « sudo » et dans ce guide, je décrirai les étapes pour terminer cette configuration. À partir de la version préliminaire 26052, le système d’exploitation ajoute la prise en charge de la commande sudo pour l’invite de commande et PowerShell afin d’exécuter des commandes élevées sans avoir à ouvrir la console en tant qu’administrateur, similaire à la commande déjà disponible sous Linux, macOS et autres Unix. systèmes d’exploitation basés sur.
Différences des modes Sudo
Sudo sur Windows 11 propose trois modes :
- En ligne: Lors de l’exécution de la commande sudo, la console permettra l’exécution de tâches administratives dans la même fenêtre. Si vous souhaitez la même expérience Linux, c’est l’option que vous devez utiliser.
- Entrée fermée : C’est l’expérience la plus sécurisée. Il exécute la commande en mode élevé dans la fenêtre actuelle, mais le processus n’aura plus d’entrées. Si vous devez exécuter des processus supplémentaires, ce mode ne fonctionnera pas.
- Dans une nouvelle fenêtre : Lors de l’exécution de la commande sudo, le terminal ouvrira une nouvelle fenêtre en tant qu’administrateur.
Opérations prises en charge
Vous pouvez effectuer de nombreuses opérations à l’aide de cette commande :
- Suppression d’un fichier protégé.
- Appel de commandes élevées.
- Ouverture d’un nouveau terminal pour effectuer n’importe quelle tâche.
Exigences
L’intégration de sudo est actuellement en cours de développement, ce qui signifie que vous aurez besoin d’un appareil inscrit sur Dev ou Canary Channel, et qu’il doit exécuter Windows 11 build 26052 ou une version supérieure. Techniquement, cette fonctionnalité devrait être déployée dans le cadre de Windows 11 24H2.
Dans ce guide, je vais vous apprendre les étapes pour configurer la commande sudo sur Windows 11.
Activer sudo sur Windows 11 à partir des paramètres
Pour activer sudo sur Windows 11 via l’application Paramètres, procédez comme suit :
-
Ouvrir Paramètres sous Windows 11.
-
Cliquer sur Système.
-
Clique le Pour les développeurs page.
-
Allume le Activer sudo interrupteur à bascule.
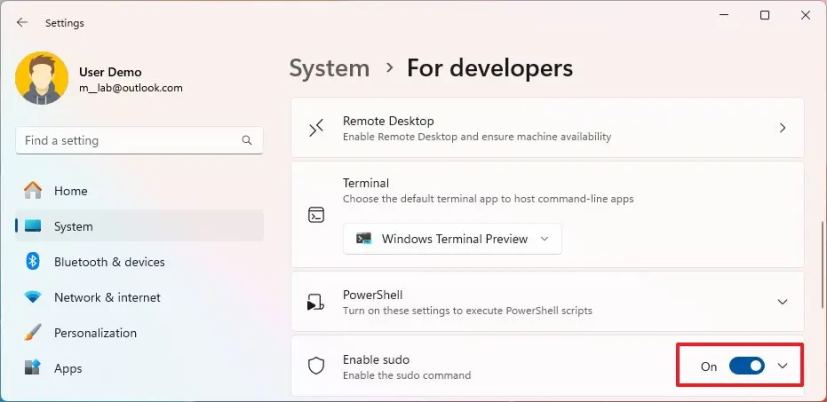
-
Clique le « Activer sudo » paramètre.
-
Choisir la « En ligne » mode à partir du paramètre « Configurer la façon dont sudo exécute les applications » pour une expérience de type Linux.
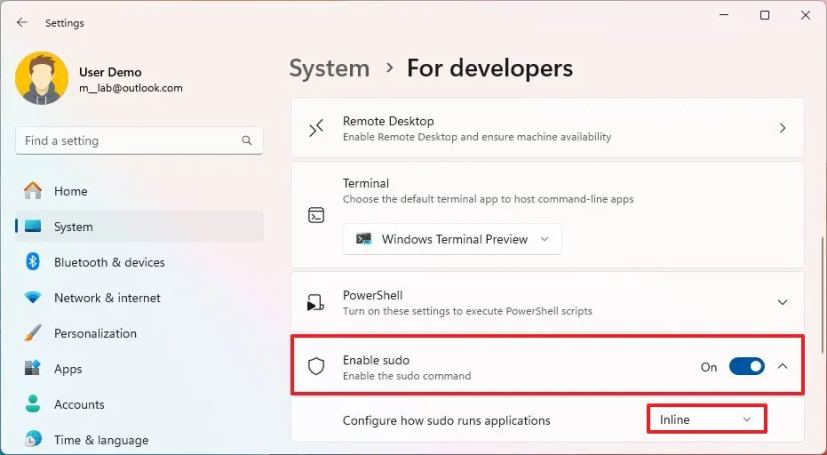
Une fois les étapes terminées, vous pouvez commencer à utiliser la commande sudo sur le terminal Windows, que vous utilisiez l’invite de commande ou PowerShell.
Activer sudo sur Windows 11 depuis le terminal
Pour activer la commande sudo via l’invite de commande ou PowerShell, procédez comme suit :
-
Ouvrir Commencer.
-
Rechercher Terminal Windowscliquez avec le bouton droit sur le premier résultat et choisissez le Ren tant qu’administrateur option.
Note rapide: Ce sera la dernière fois que vous devrez exécuter le terminal en tant qu’administrateur. Vous pouvez traiter la configuration dans l’invite de commande ou PowerShell.
-
Tapez la commande suivante pour activer sudo « En ligne » mode sur Windows 11 et appuyez sur Entrer:
sudo config --enable normal
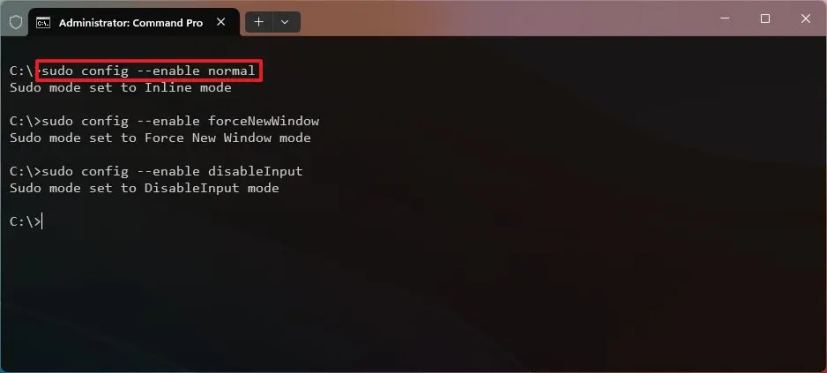
-
(Facultatif) Tapez la commande suivante pour activer sudo « Dans une nouvelle fenêtre » et appuyez sur Entrer:
sudo config --enable forceNewWindow
-
(Facultatif) Tapez la commande suivante pour activer sudo « Avec entrée désactivée » modes et presse Entrer:
sudo config --enable disableInput
Une fois les étapes terminées, la commande sudo sera activée et vous pourrez commencer à utiliser la commande pour exécuter des outils élevés sans avoir besoin de démarrer une console en tant qu’administrateur.
Commencez à utiliser sudo sur Windows 11
Pour utiliser la commande sudo, procédez comme suit.
-
Ouvrir Commencer.
-
Rechercher Terminal Windows et cliquez sur le premier résultat pour ouvrir la console.
-
Tapez la commande suivante pour appeler l’aide de la commande sudo et appuyez sur Entrer:
sudo -h
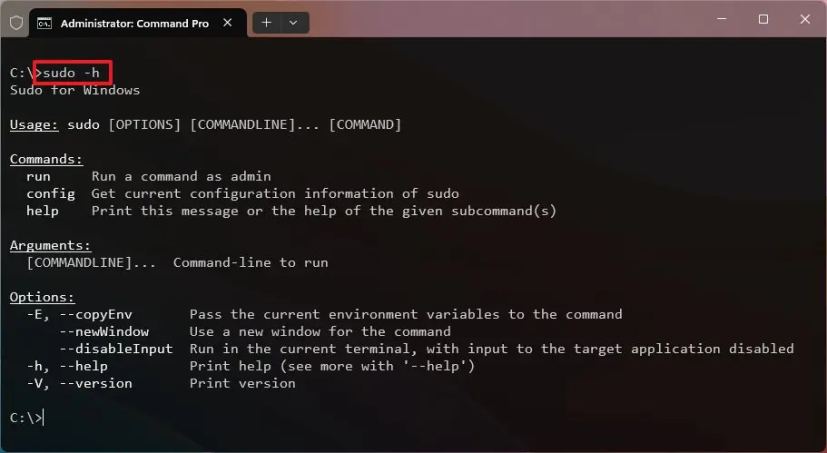
Note rapide: Cette commande vous aidera à apprendre comment structurer la commande, les différents arguments et les options disponibles.
-
Tapez la commande suivante pour exécuter une commande avec sudo sur Windows 11 et appuyez sur Entrer:
sudo del mytextfile.txt
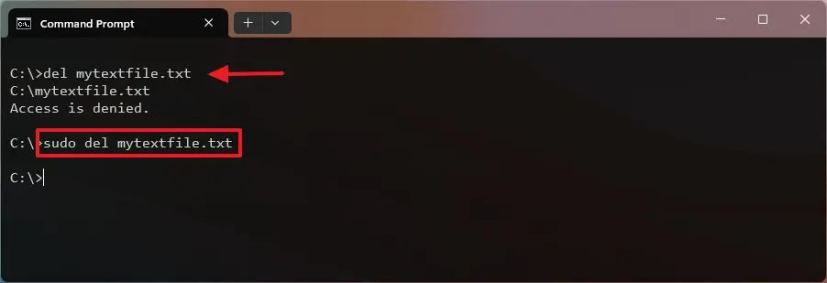
Note rapide: La commande fonctionne en ajoutant le préfixe sudo avant la commande réelle pour élever le processus. Le système afficherait toujours la boîte de dialogue « Contrôle de compte d’utilisateur » (UAC) pour confirmer l’élévation.
Il est important de noter que la commande sudo est sensible à la casse, mais uniquement pour les options disponibles. Par exemple, sudo -h fera apparaître l’aide, mais le sudo -H produira une erreur.
Microsoft ajoute encore cette prise en charge native pour combler le fossé entre Windows et les systèmes d’exploitation de type Unix et permettre aux développeurs de travailler plus facilement dans le système avec des outils qu’ils connaissent déjà.
Pourquoi vous pouvez faire confiance à Winfix.net
Je combine les connaissances d’experts avec des conseils centrés sur l’utilisateur, des recherches et des tests rigoureux pour garantir que vous recevez des guides techniques fiables et faciles à suivre. Examinez le processus de publication.