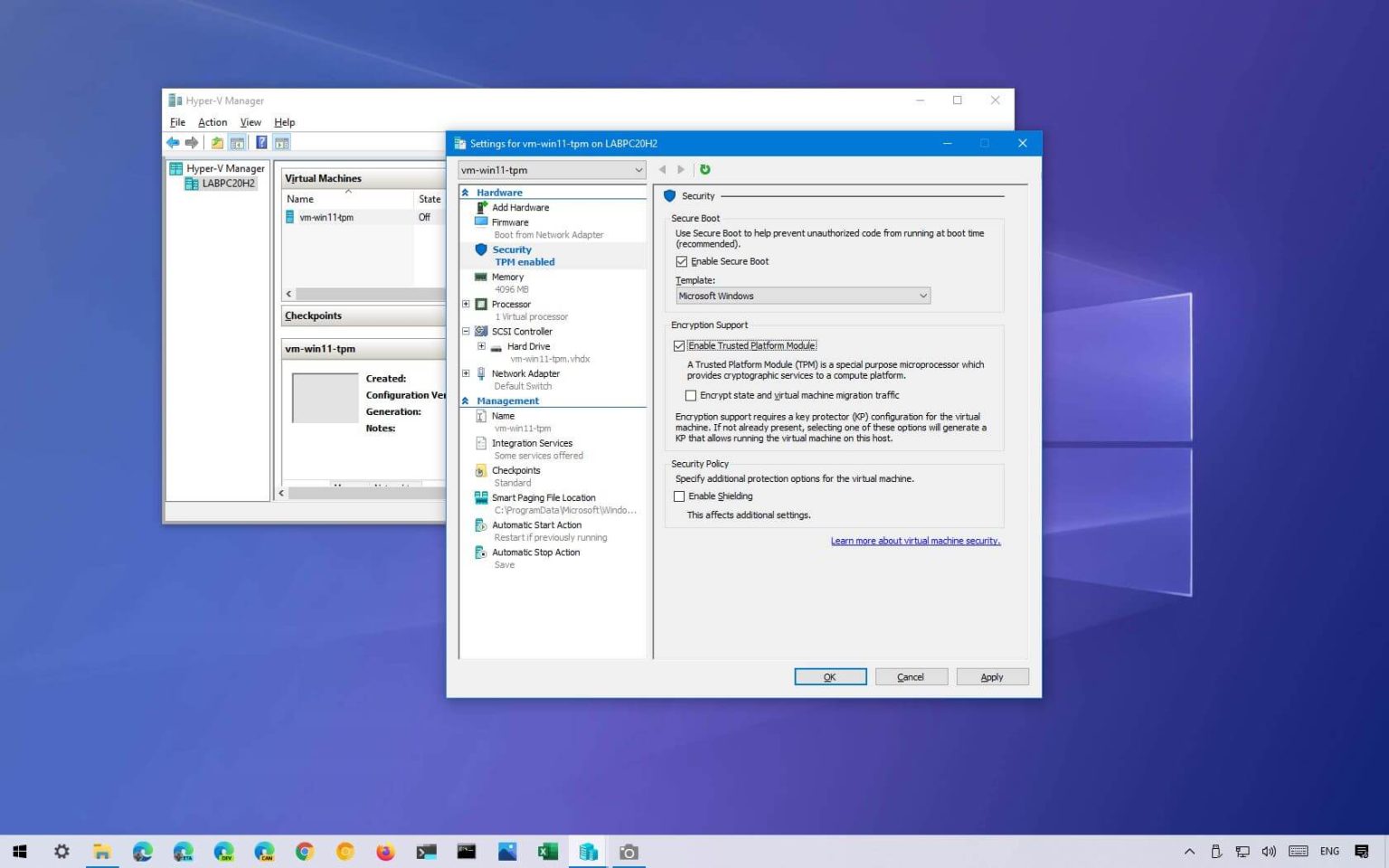Si vous souhaitez installer Windows 11 sur une machine virtuelle utilisant Hyper-V, vous devrez utiliser une VM « Génération 2 » et activer les options « module de plateforme sécurisée » (TPM) et Secure Boot. Sinon, le système d'exploitation ne s'installera pas.
À partir de Windows 11, Microsoft modifie la configuration système requise et fait de TPM 2.0 et de Secure Boot une condition préalable pour effectuer une mise à niveau sur place ou une nouvelle installation de la nouvelle version sur n'importe quel appareil. Cela s'ajoute aux nouveaux 4 Go de RAM et à au moins 64 Go de stockage.
Un TPM est un élément matériel qui fournit des fonctions cryptographiques, telles que la génération et le stockage de clés de chiffrement pour activer des fonctionnalités telles que Windows Hello, BitLocker et autres. Habituellement, il est intégré à la carte mère, mais vous pouvez également l'ajouter en tant que composant distinct. D'autre part, Secure Boot est une technologie de micrologiciel qui protège le processus de démarrage pour empêcher les logiciels malveillants (tels que les rootkits) de pirater le système d'exploitation de confiance lors du démarrage.
Si vous envisagez d'installer les versions Insider Preview ou d'exécuter la version finale de Windows 11 sur une machine virtuelle utilisant Hyper-V, vous devez vous assurer d'activer le TPM et le démarrage sécurisé pour mettre à niveau à partir de Windows 10 ou effectuer une nouvelle installation. Puisqu’il s’agit de virtualisation, vous n’êtes pas obligé d’avoir physiquement des puces TPM ou Secure Boot sur l’ordinateur.
Hyper-V est une fonctionnalité facultative sur Windows 10 Professionnel, ce qui signifie que vous devez l'activer manuellement à partir des « Fonctionnalités Windows ». Vous pouvez utiliser ces instructions pour configurer la fonctionnalité de virtualisation.
Dans ce guide, vous apprendrez les étapes pour créer une machine virtuelle avec prise en charge de TPM et Secure Boot pour installer Windows 11.
Activez le TPM et le démarrage sécurisé sur une machine virtuelle Hyper-V pour installer Windows 11
Pour activer TPM et Secure Boot sur une machine virtuelle afin d'installer Windows 11, procédez comme suit :
-
Ouvrir Gestionnaire Hyper-V sous Windows 11.
-
Cliquez sur l'ordinateur hôte dans le volet de gauche.
-
Sélectionnez la machine virtuelle Windows 11 sur le côté droit.
-
Confirmez que le paramètre « Génération » indique « 2 » dans l'onglet « Résumé » en bas de page.
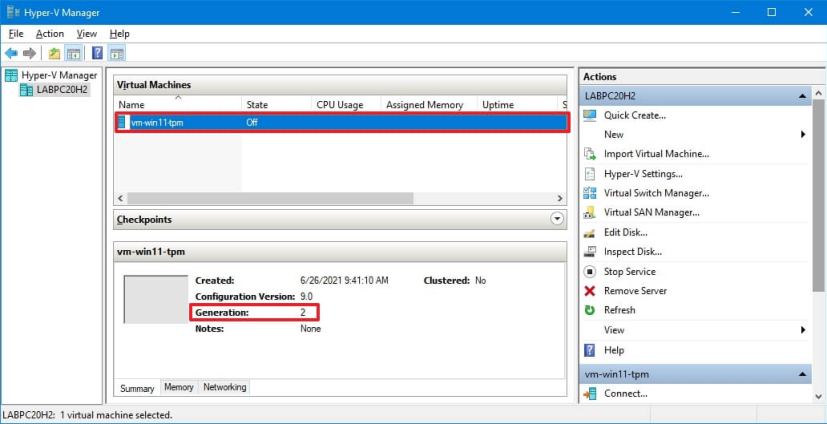
-
Cliquez avec le bouton droit sur la machine virtuelle Windows 11 et sélectionnez le Paramètres option.
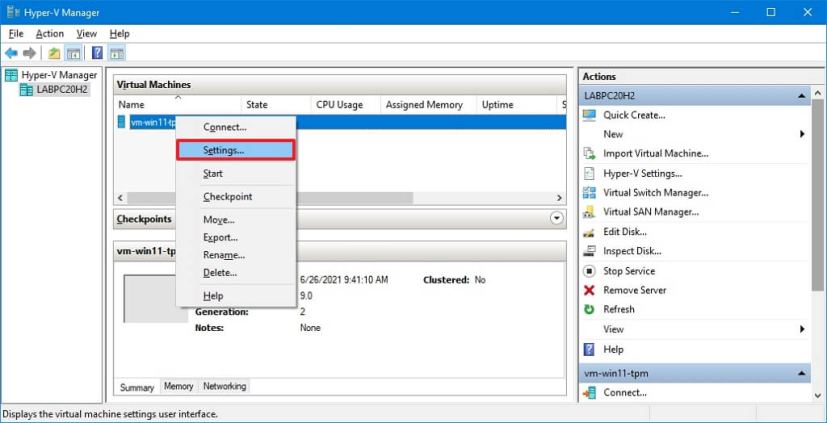
-
Cliquer sur Sécurité.
-
Dans la section « Démarrage sécurisé », vérifiez le « Activer le démarrage sécurisé » option.
-
Utilisez le menu déroulant « Modèle » et sélectionnez le Microsoft Windows option.
-
Sous l'option « Prise en charge du cryptage », cochez la case « Activer le module de plateforme approuvée » option pour permettre à TPM d’installer Windows 11.
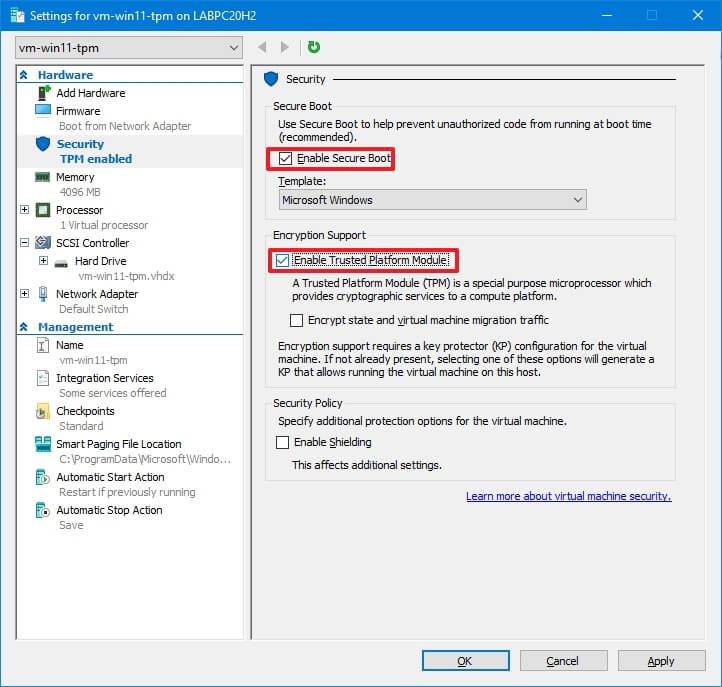
-
(Facultatif) Vérifiez le « Chiffrer le trafic de migration d’état et de machine virtuelle » option.
-
Clique le Appliquer bouton.
-
Clique le D'ACCORD bouton.
Une fois les étapes terminées, vous pourrez installer une nouvelle copie de Windows 11 ou effectuer une mise à niveau à partir de Windows 10.
Créez une machine virtuelle Hyper-V avec TPM et Secure Boot pour installer Windows 11
Pour créer une VM sur Hyper-VM avec prise en charge de TPM et Secure Boot pour installer Windows 11, procédez comme suit :
-
Ouvrir Gestionnaire Hyper-V.
-
Cliquez avec le bouton droit sur l'ordinateur hôte dans le volet de gauche, sélectionnez le Nouveau sous-menu, puis cliquez sur le Machine virtuelle option.
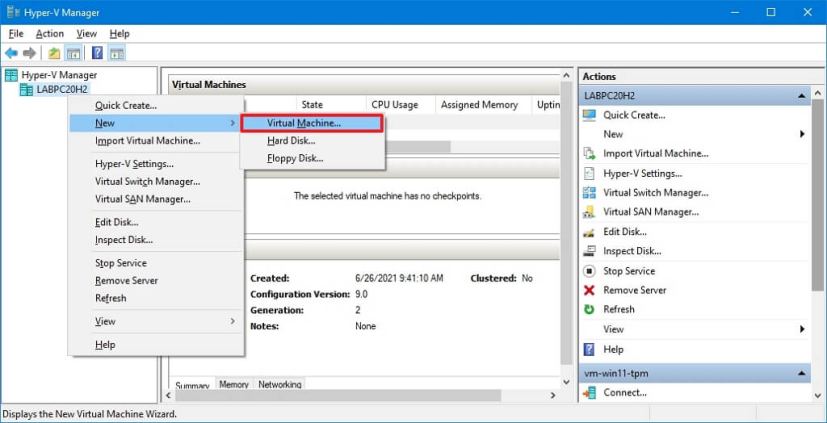
-
Clique le Suivant option.
-
Spécifiez un nom pour la machine virtuelle Windows 11.
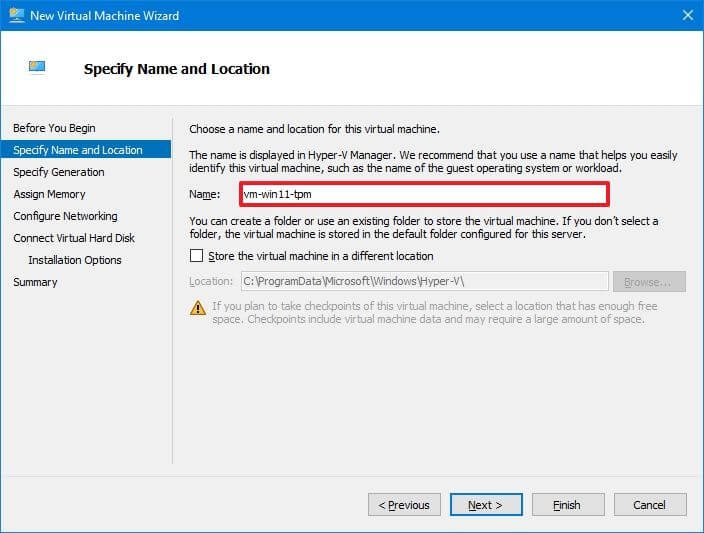
Note rapide: Vous pouvez également utiliser l'option Stocker la machine virtuelle dans un emplacement différent pour choisir où stocker la VM.
-
Clique le Suivant bouton.
-
Sélectionnez le Génération 2 option.
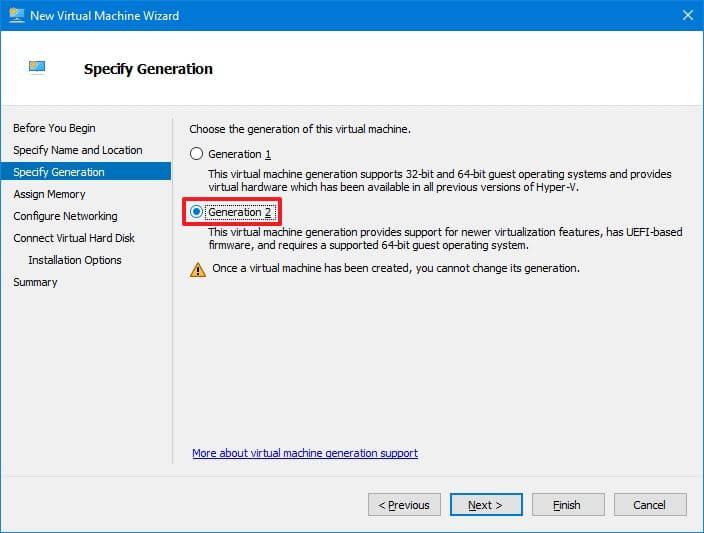
-
Clique le Suivant bouton.
-
Spécifiez la quantité de mémoire pour la machine virtuelle. Dans le cas de Windows 11, vous devez attribuer au moins 4 096 Mo.
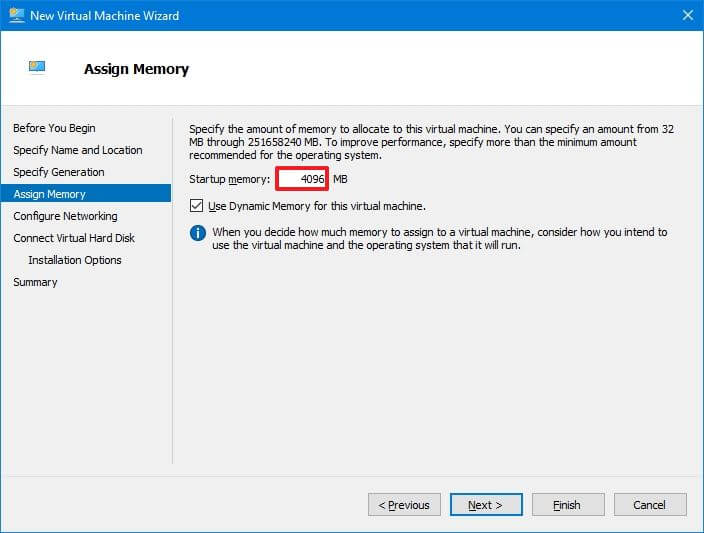
-
Clique le Suivant bouton.
-
Utilisez le menu déroulant « Connexion » et sélectionnez le Commutateur par défaut option.
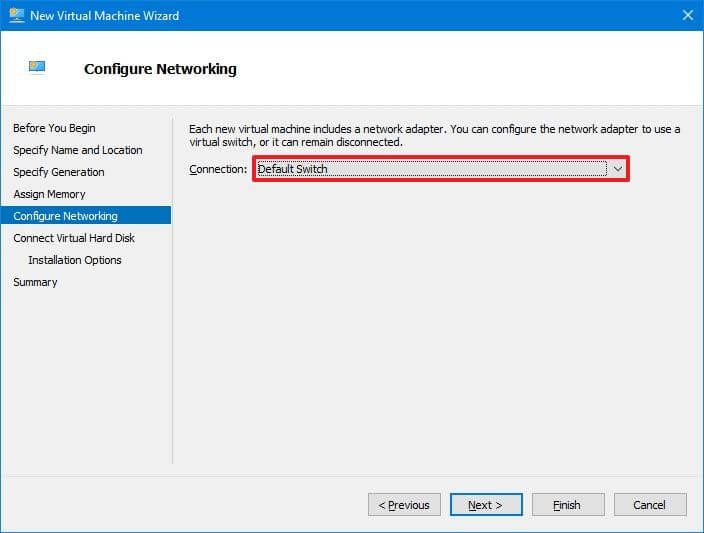
-
Clique le Suivant bouton.
-
Sélectionnez le Créer un disque dur virtuel option.
-
(Facultatif) Dans l'option « Nom », sélectionnez un nom pour le disque dur virtuel.
-
(Facultatif) Dans l'option « Emplacement », spécifiez un emplacement pour stocker la machine virtuelle.
-
Dans l'option « Taille », spécifiez la taille du disque dur virtuel. Dans le cas de Windows 11, vous devez utiliser 64 Go ou plus.
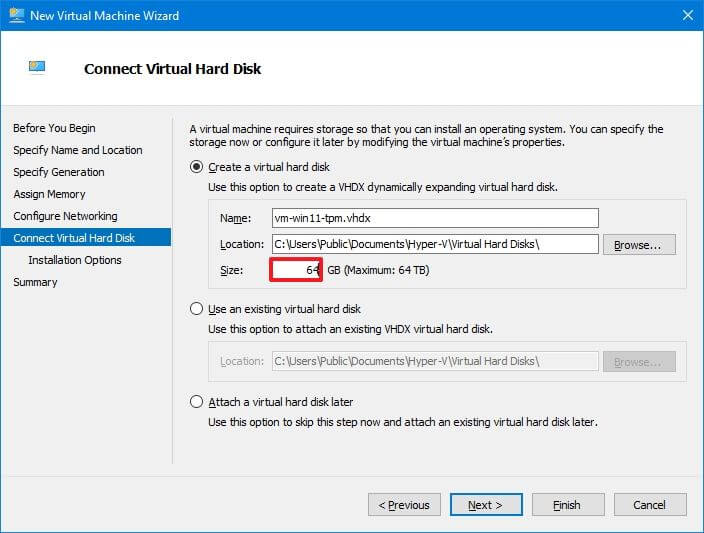
-
Clique le Suivant bouton.
-
Sélectionnez le « Installer un système d'exploitation plus tard » option sauf si vous disposez du fichier ISO Windows 11, auquel cas vous sélectionnerez l’option « Installer un système d'exploitation à partir d'un fichier image bootable » option.
-
Clique le Suivant bouton.
-
Clique le Finition bouton.
-
Cliquez avec le bouton droit sur la machine virtuelle Windows 11 et sélectionnez le Paramètres option.
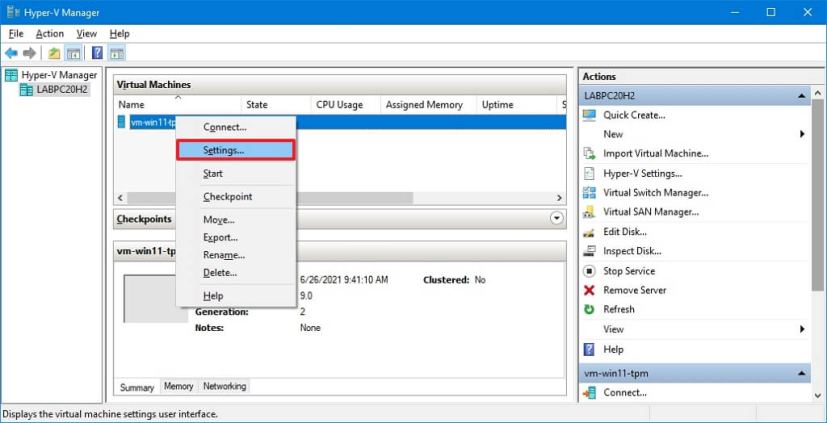
-
Cliquer sur Sécurité.
-
Dans la section « Démarrage sécurisé », vérifiez le « Activer le démarrage sécurisé » option.
-
Utilisez le menu déroulant « Modèle » et sélectionnez le Microsoft Windows option.
-
Sous l'option « Prise en charge du cryptage », cochez la case « Activer le module de plateforme approuvée » option pour permettre à TPM d’installer Windows 11.
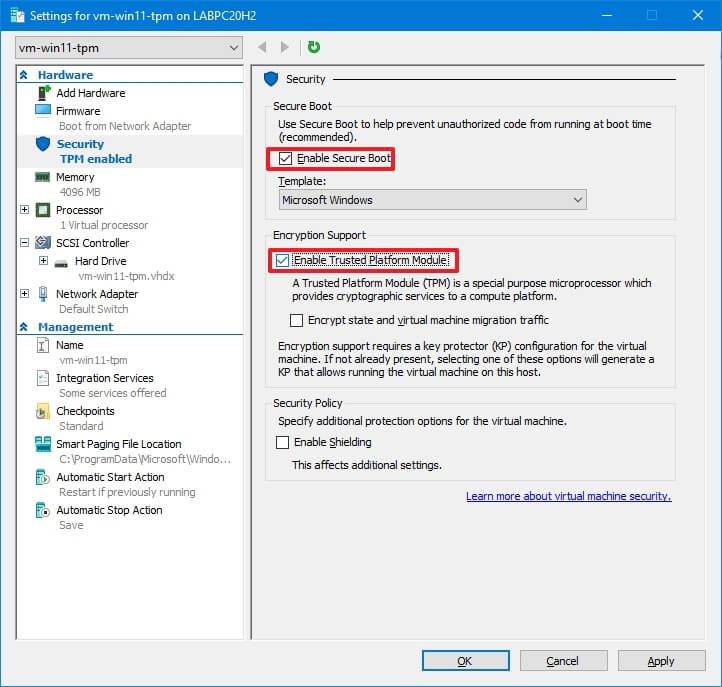
-
(Facultatif) Vérifiez le « Chiffrer le trafic de migration d’état et de machine virtuelle » option.
-
Clique le Appliquer bouton.
-
Clique le D'ACCORD bouton.
Une fois les étapes terminées, vous pouvez effectuer une nouvelle installation de Windows 11 sur la machine virtuelle.
Pourquoi vous pouvez faire confiance à Winfix.net
Je combine les connaissances d'experts avec des conseils centrés sur l'utilisateur, des recherches et des tests rigoureux pour garantir que vous recevez des guides techniques fiables et faciles à suivre. Examinez le processus de publication.