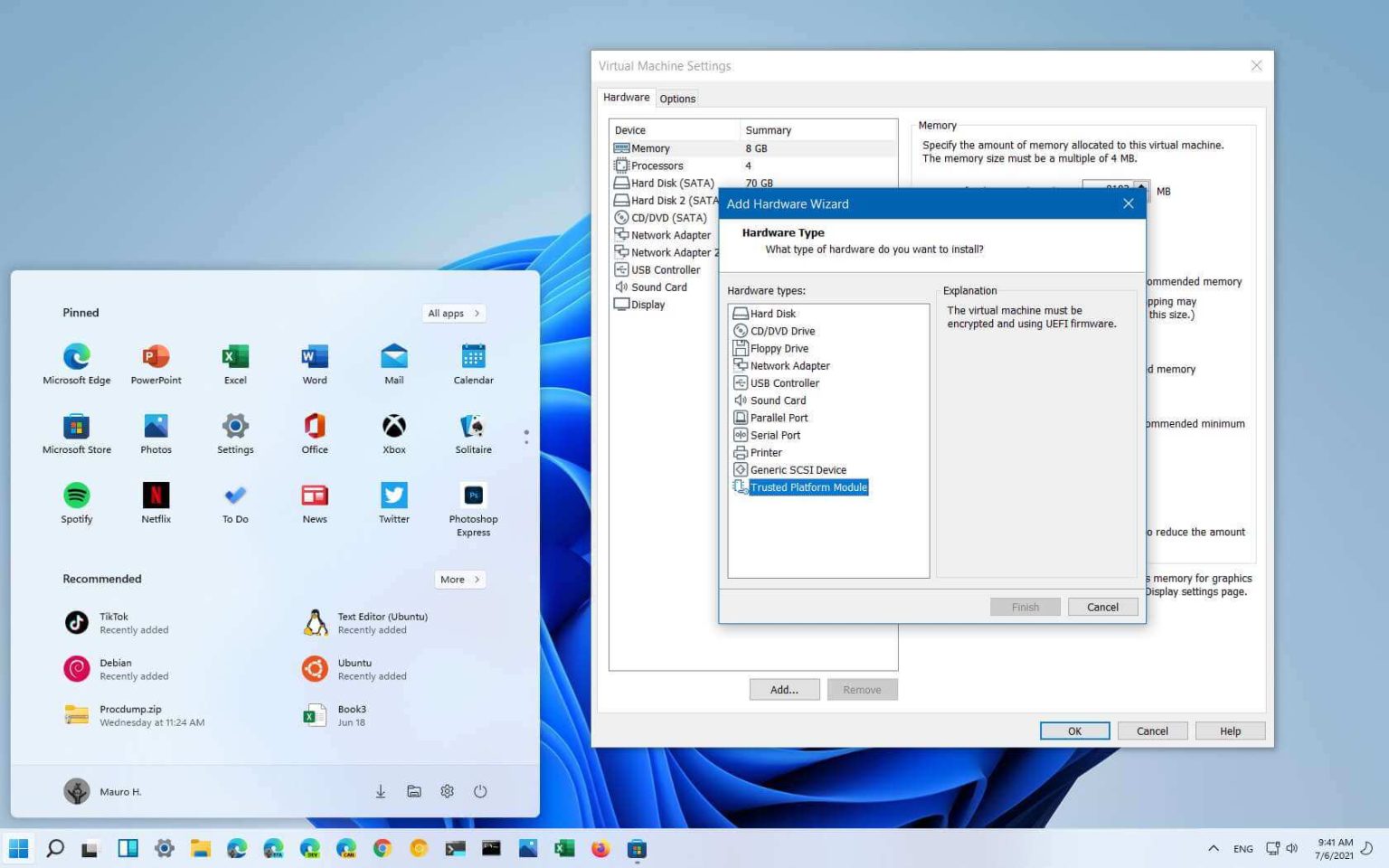Bien que pendant le processus de développement, Microsoft n'applique pas les exigences de sécurité pour installer Windows 11, vous ne pourrez finalement pas installer le système d'exploitation sur une machine virtuelle VMware Workstation en raison de l'absence de module de plateforme sécurisée (TPM) et de sécurité. Botte.
Un TPM est une puce qui offre des fonctions cryptographiques, telles que la génération et le stockage de clés de chiffrement pour activer des fonctionnalités telles que Windows Hello, BitLocker et autres.
Secure Boot est une technologie de micrologiciel qui protège le processus de démarrage afin que les logiciels malveillants (tels que les rootkits) ne puissent pas attaquer le système d'exploitation approuvé lors du démarrage.
Si vous envisagez d'installer les versions Insider Preview ou d'exécuter la version finale de Windows 11 sur une machine virtuelle à l'aide de VMware Workstation, l'application inclut les options TPM et Secure Boot. Puisqu’il s’agit de virtualisation, vous n’êtes pas obligé d’avoir physiquement les composants informatiques.
Dans ce guide, vous apprendrez les étapes pour activer TPM et Secure Boot sur VMware pour installer Windows 11 sur une machine virtuelle.
Activez TPM et Secure Boot sur la VM pour installer Windows 11
Pour activer TPM et Secure Boot sur VMware, procédez comme suit :
-
Ouvrir Poste de travail VMware.
-
Sélectionnez la machine virtuelle.
-
Clique le Machine virtuelle menu et sélectionnez le Paramètres option.
-
Clique le Possibilités languette.
-
Sélectionnez le Contrôle d'accès option.
-
Dans la section « Cryptage », sélectionnez le Crypter bouton.
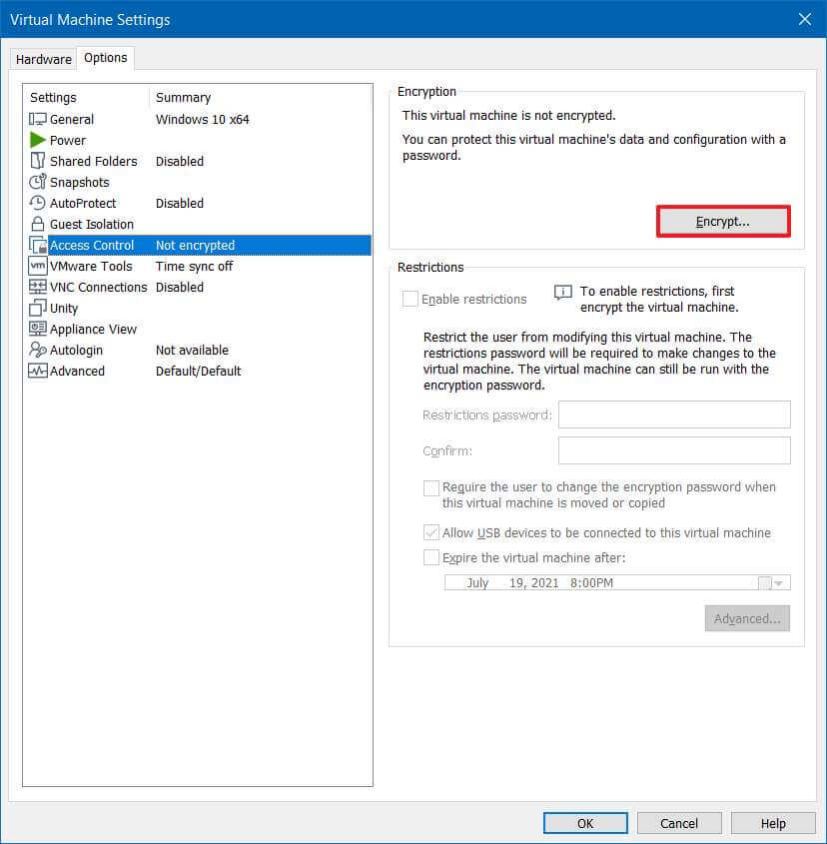
-
Créez un mot de passe de cryptage.
-
Clique le Crypter bouton.
-
Cliquer sur Avancé.
-
(Non recommandé) Dans la section « Type de micrologiciel », sélectionnez le UEFI option et vérifiez l'option Activer le démarrage sécurisé option (le cas échéant).
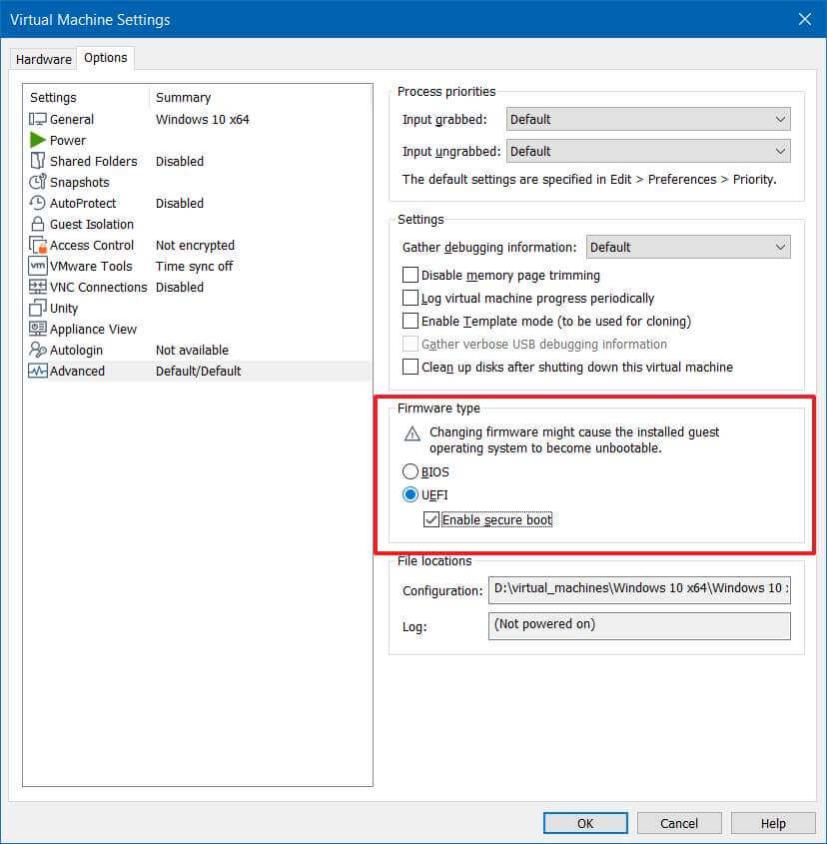
Avertissement: Changer le type de micrologiciel peut entraîner des problèmes. Si vous ne disposez pas déjà de la VM avec UEFI, il est préférable de créer une nouvelle machine virtuelle à la place.
-
Clique le Matériel languette.
-
Clique le Ajouter bouton.
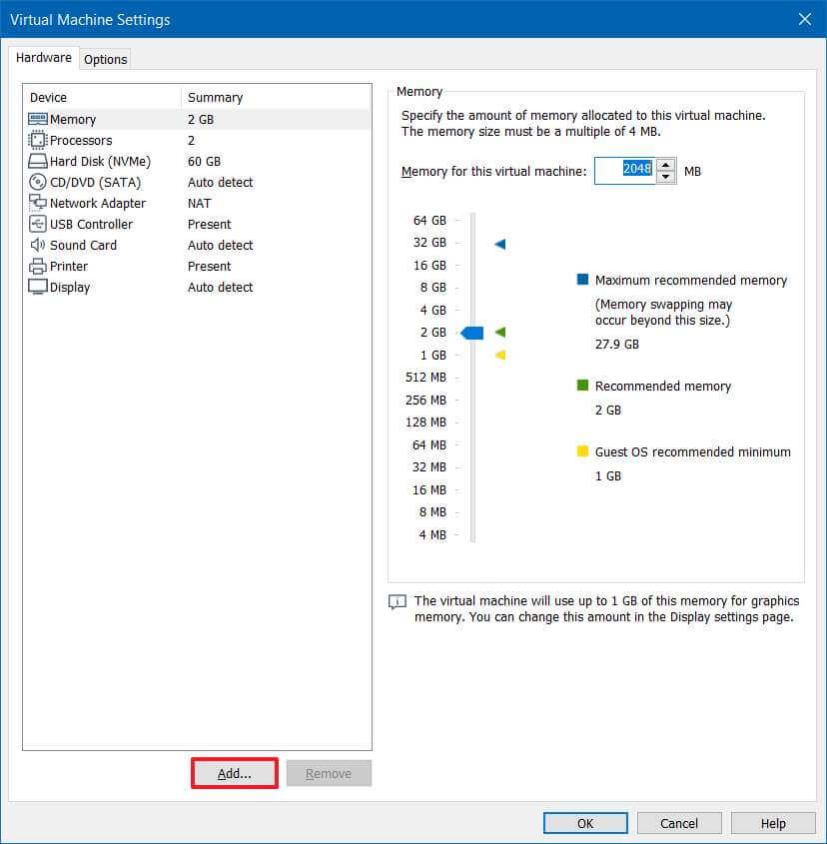
-
Sélectionnez le Module de plateforme de confiance option pour exécuter Windows 11.
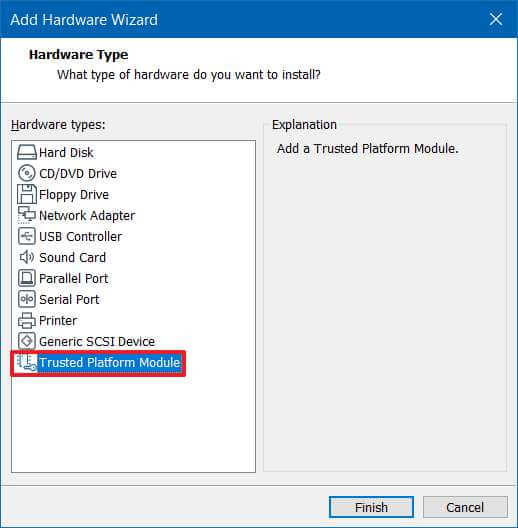
-
Clique le Finition bouton.
-
Clique le D'ACCORD bouton.
Une fois les étapes terminées, l'ordinateur doit inclure les composants de sécurité requis pour réussir la vérification des exigences de mise à niveau vers Windows 11.
Créez une machine virtuelle Windows 11 sur VMware avec la prise en charge du TPM et du démarrage sécurisé
Pour créer une machine virtuelle prenant en charge TPM et Secure Boot, procédez comme suit :
-
Ouvrir Poste de travail VMware.
-
Clique le Déposer menu et sélectionnez le Nouvelle machine virtuelle option.
-
Clique le Suivant bouton.
-
Sélectionnez la dernière option de compatibilité matérielle de la machine virtuelle.
-
Clique le Suivant bouton.
-
Sélectionnez le J'installerai le système d'exploitation plus tard option.
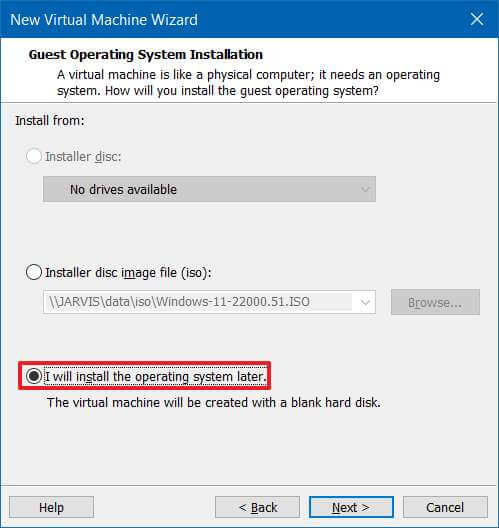
-
Clique le Suivant bouton.
-
Dans la section « Système d'exploitation invité », sélectionnez le Microsoft Windows option.
-
Dans la section « Version », sélectionnez le Windows 10 x64 option. (Si disponible, choisissez l'option Windows 11.)
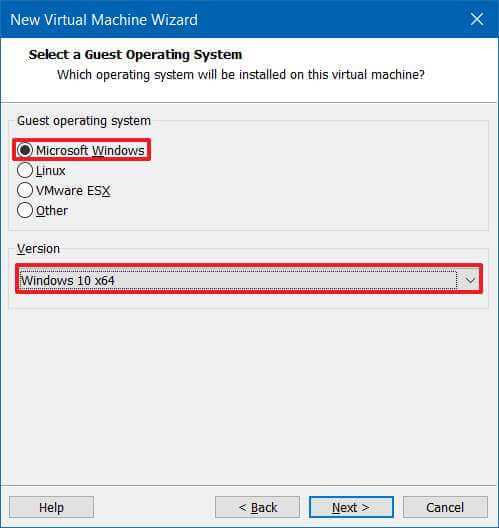
-
Clique le Suivant bouton.
-
Confirmez un nom pour la machine virtuelle Windows 11.
-
Confirmez l'emplacement de stockage de la machine virtuelle.
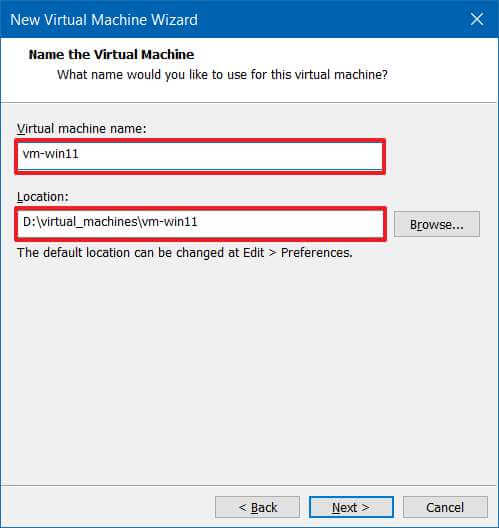
-
Clique le Suivant bouton.
-
Dans la section « Type de micrologiciel », sélectionnez le UEFI option.
-
Vérifier la Démarrage sécurisé option.
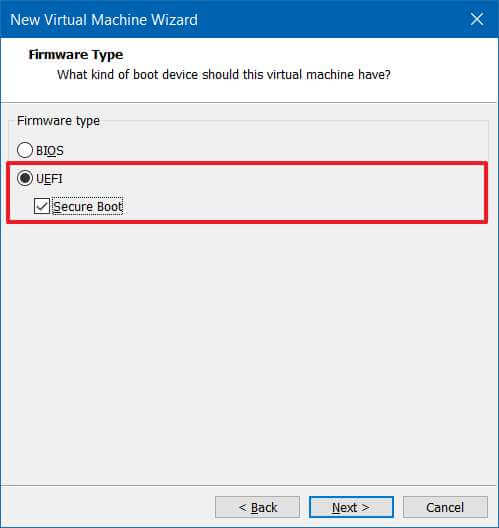
-
Clique le Suivant bouton.
-
Sélectionnez le nombre de cœurs de processeur (deux ou plus).
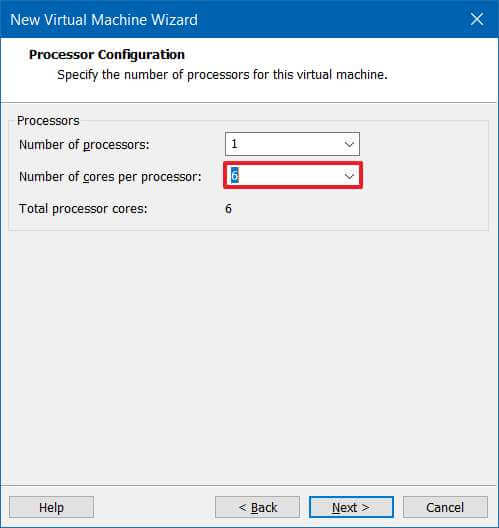
-
Clique le Suivant bouton.
-
Spécifiez la quantité de RAM (4 Go ou plus).
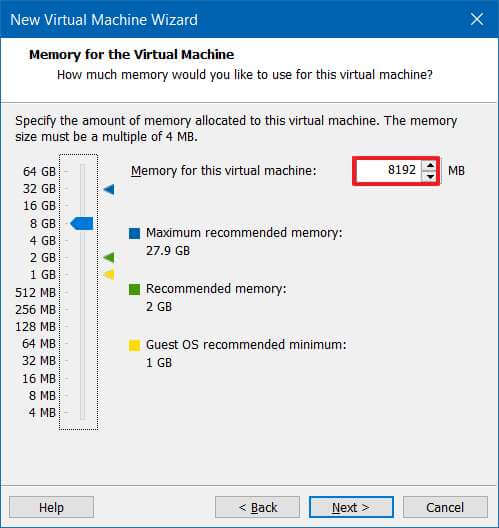
-
Clique le Suivant bouton.
-
Sélectionnez la connexion réseau préférée.
-
Clique le Suivant bouton.
-
Utiliser la valeur par défaut Types de contrôleurs d'E/S option.
-
Clique le Suivant bouton.
-
Sélectionnez l'option de type de disque virtuel. (NVMe est généralement l'option recommandée, si disponible.)
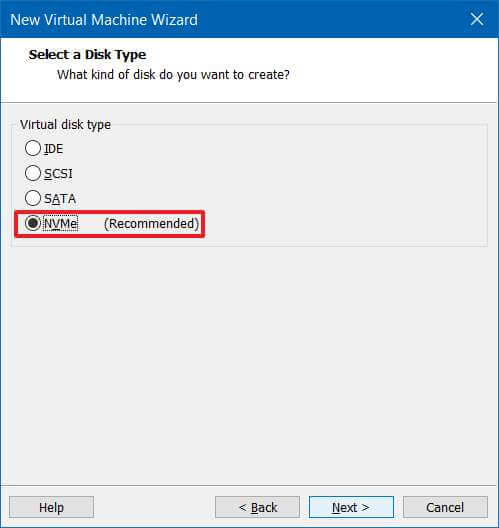
-
Sélectionnez le Créer un nouveau disque virtuel option.
-
Clique le Suivant bouton.
-
Spécifiez la taille du disque en gigaoctets (64 Go ou plus).
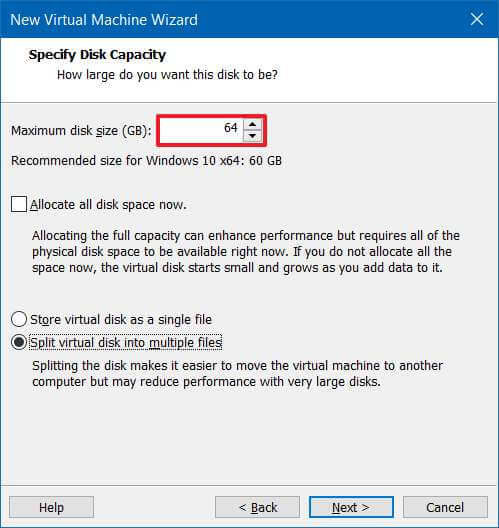
-
Utilisez les paramètres par défaut pour le reste des paramètres, sauf si vous avez besoin d'une configuration différente.
-
Clique le Suivant bouton.
-
Clique le Suivant bouton à nouveau.
-
Clique le Finition bouton.
-
Sélectionnez la machine virtuelle.
-
Clique le Machine virtuelle menu et sélectionnez le Paramètres option.
-
Clique le Possibilités languette.
-
Sélectionnez le Contrôle d'accès option.
-
Dans la section « Cryptage », sélectionnez le Crypter bouton.
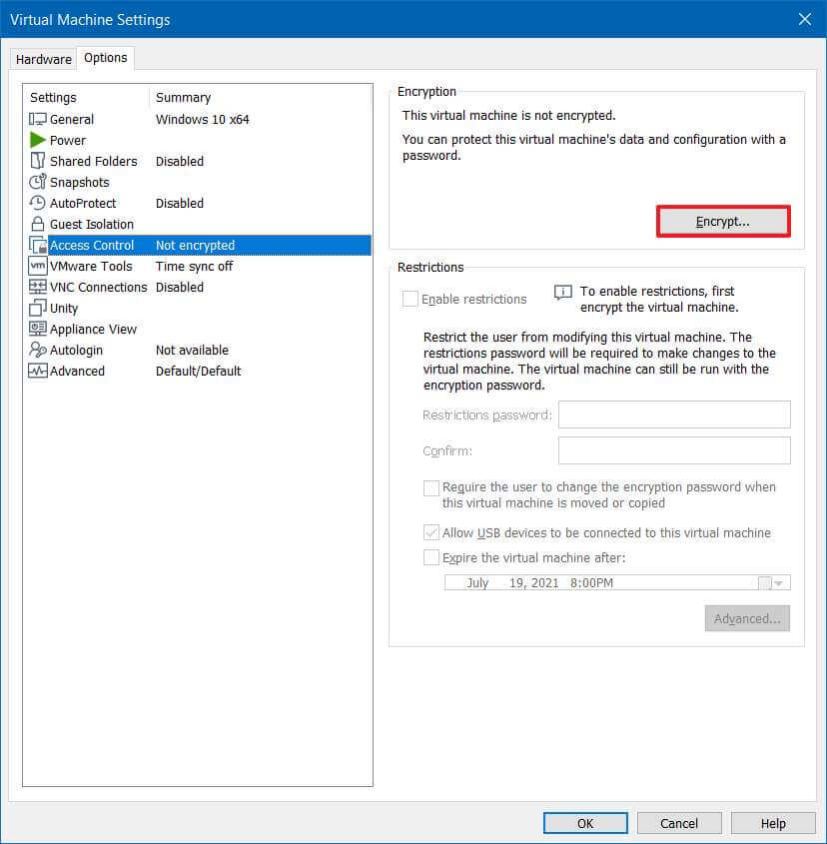
-
Créez un mot de passe de cryptage.
-
Clique le Crypter bouton.
-
Clique le Matériel languette.
-
Clique le Ajouter bouton.
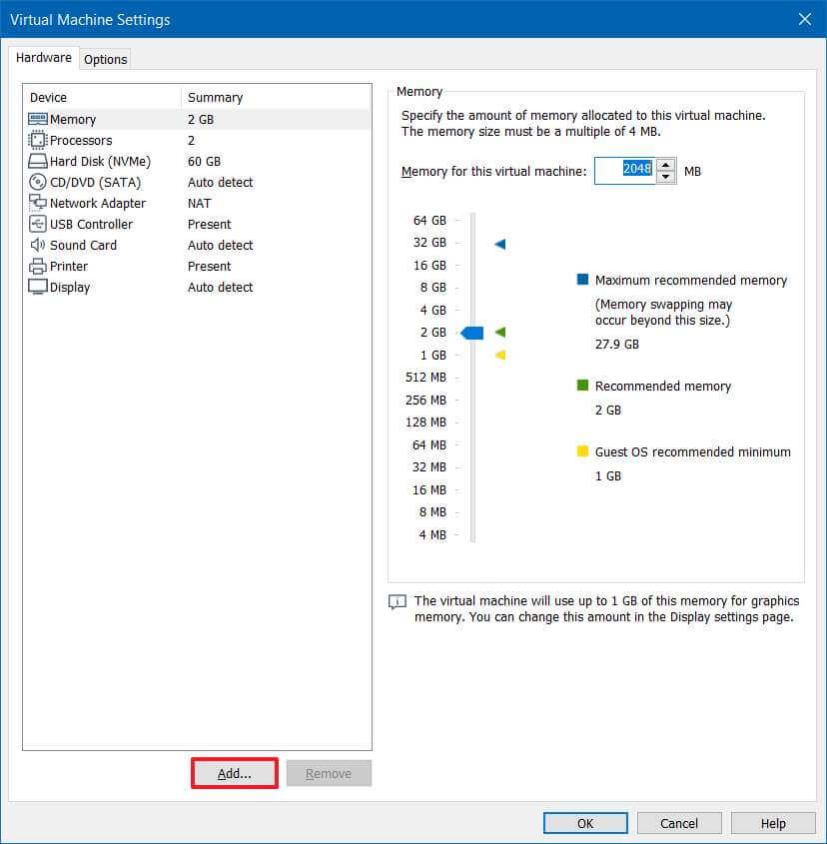
-
Sélectionnez le Module de plateforme de confiance option.
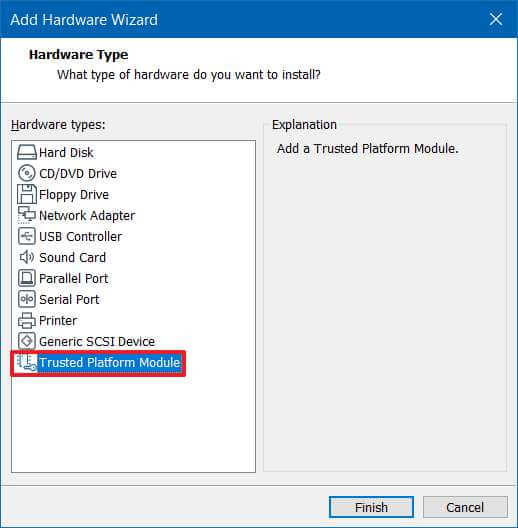
-
Clique le Finition bouton.
Une fois les étapes terminées, vous devriez pouvoir installer Windows 11 sur une machine virtuelle à l'aide de VMware Workstation. (Voir également ce tutoriel vidéo pour terminer cette tâche.)
Pourquoi vous pouvez faire confiance à Winfix.net
Je combine les connaissances d'experts avec des conseils centrés sur l'utilisateur, des recherches et des tests rigoureux pour garantir que vous recevez des guides techniques fiables et faciles à suivre. Examinez le processus de publication.