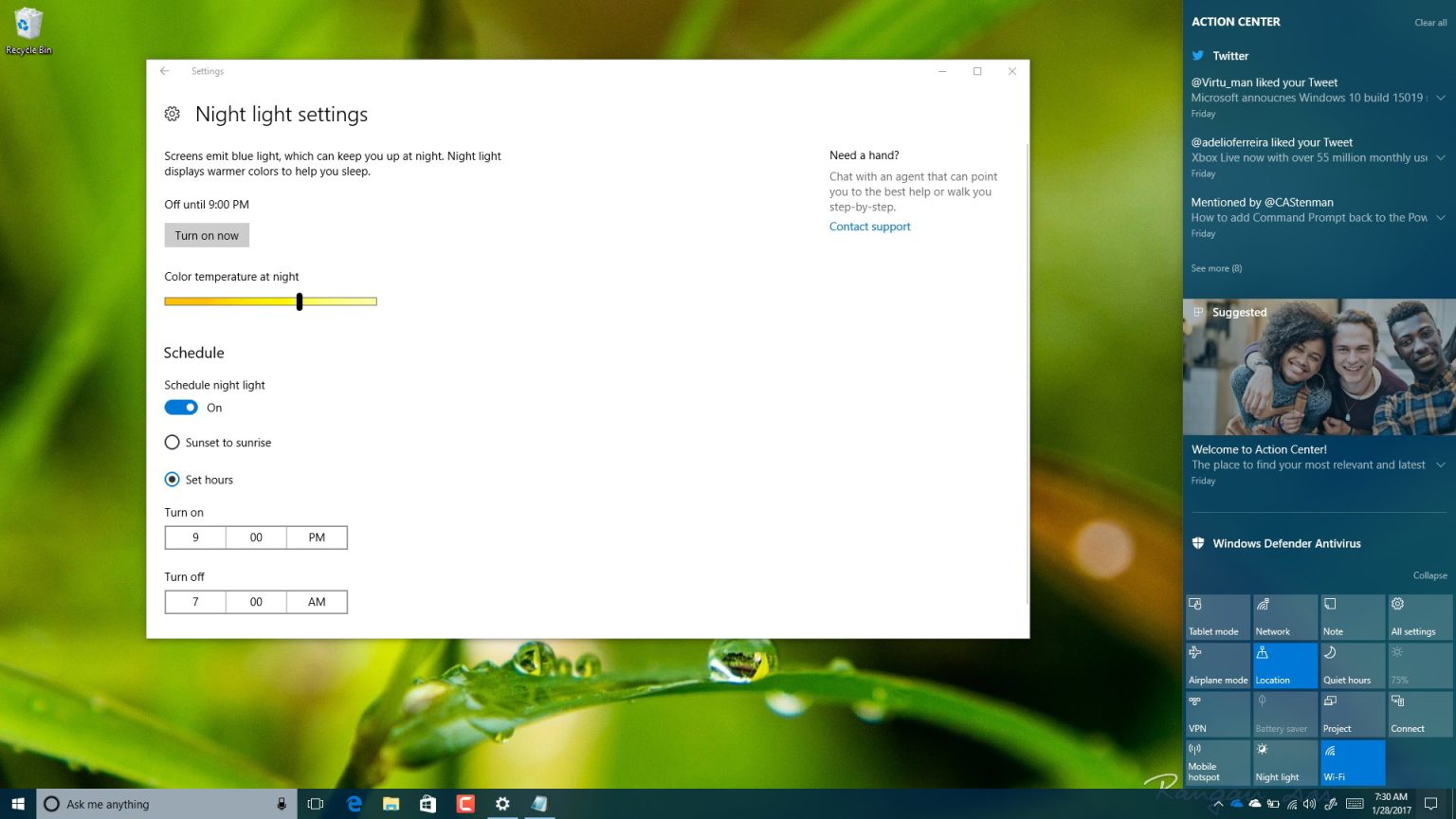Windows 10 inclut désormais « Veilleuse », une nouvelle fonctionnalité qui vous aide à réduire la fatigue oculaire et à améliorer la qualité du sommeil lorsque vous êtes devant un écran d'ordinateur.
La veilleuse sur Windows 10 fonctionne en réduisant la quantité de lumière bleue émise par votre écran, qui est le type de lumière que vous voyez pendant la journée. La nuit, si vos yeux continuent à recevoir ce type de lumière, vous risquez de vous fatiguer les yeux et de perturber votre sommeil. Sur la mise à jour Windows 10 Creators et les versions ultérieures, le système d'exploitation peut afficher des couleurs plus chaudes pour faciliter la tâche des yeux et vous aider à vous endormir plus rapidement la nuit.
Dans ce guide, vous apprendrez les étapes pour activer et configurer Night Light sur Windows 10.
Comment activer « Veilleuse » sur Windows 10
Pour activer la veilleuse sur Windows 10, procédez comme suit :
-
Ouvrir Paramètres.
-
Cliquer sur Système.
-
Cliquer sur Afficher.
-
Sous « Luminosité et couleur », activez le Veilleuse interrupteur à bascule.
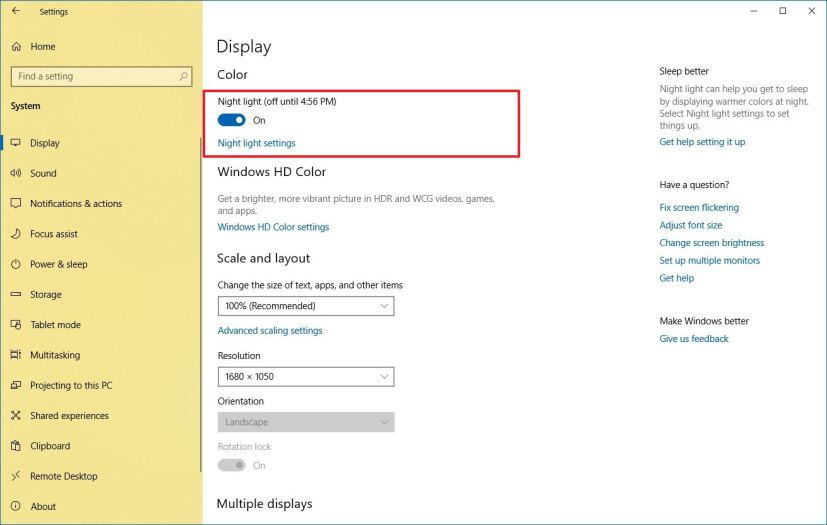
Paramètres d'affichage avec option pour activer la veilleuse
Alternativement, un moyen plus simple d'activer le mode nuit sur Windows 10 consiste à ouvrir le Centre d'action. (Touche Windows + A)en cliquant sur le « Veilleuse » Bouton d'action rapide. Si vous ne voyez pas le bouton, cliquez sur le développer lien pour révéler les boutons supplémentaires.
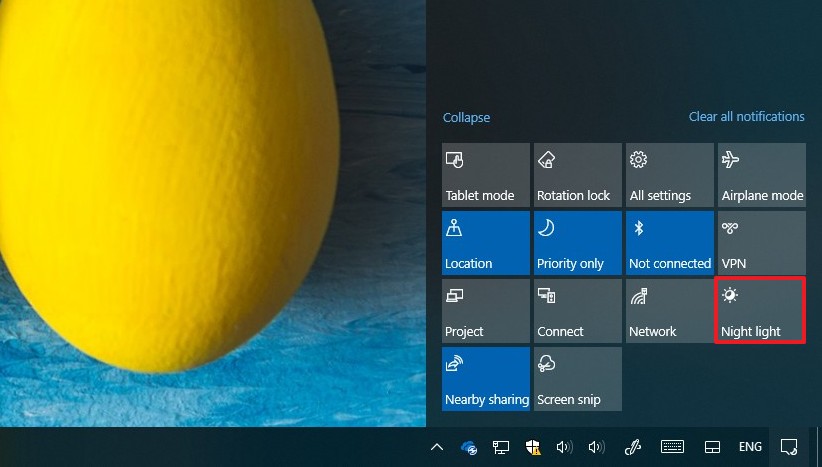
Comment configurer « Veilleuse » sur Windows 10
Pour configurer Night Light sur Windows 10, suivez les étapes :
-
Ouvrir Paramètres.
-
Cliquer sur Système.
-
Cliquer sur Afficher.
-
Sous « Luminosité et couleur », cliquez sur le Paramètres de la veilleuse lien.
-
Dans la page des paramètres de Night Light, utilisez le curseur pour modifier la température de couleur que vous souhaitez voir la nuit sur votre écran.
-
Vous pouvez également activer le Programmer la veilleuse interrupteur à bascule, qui vous permettra de configurer manuellement le moment où ce mode doit être activé.
Par exemple, vous pouvez sélectionner Du coucher du soleil au lever du soleilWindows 10 détectera automatiquement votre emplacement et configurera automatiquement Night Light.
Ou vous pouvez choisir le Définir les heures option pour planifier le moment où Windows 10 doit allumer et éteindre la veilleuse.
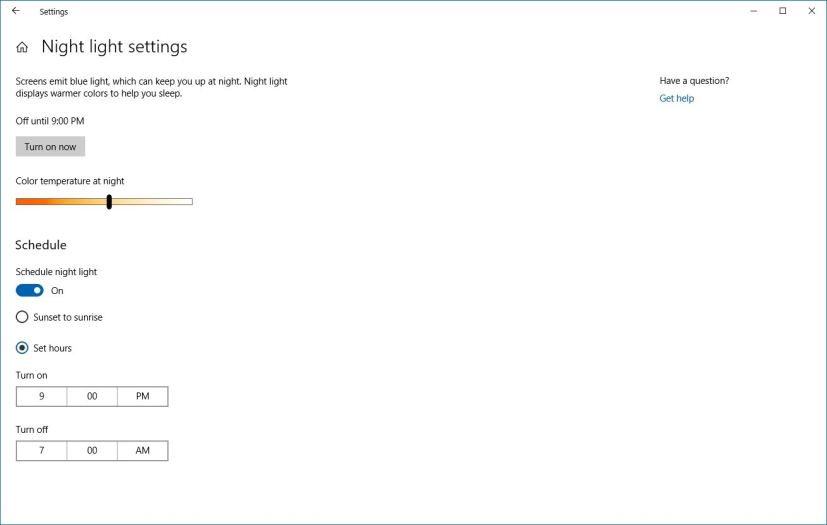
Paramètres de veilleuse sur Windows 10 - Fermez les paramètres pour terminer la tâche.
Une fois les étapes terminées, en fonction de vos paramètres, Windows 10 modifiera automatiquement la température de couleur de votre écran pour réduire la fatigue oculaire et améliorer la qualité du sommeil la nuit.
Si vous ne voyez pas cette option, assurez-vous que vous exécutez la mise à jour Windows 10 Creators ou une version ultérieure.
Un certain nombre d'utilisateurs signalent des problèmes lors de l'utilisation de Night Light. Si l'option apparaît grisée, qu'elle ne s'éteint pas automatiquement ou tout autre problème, vous pouvez utiliser ce guide pour corriger la veilleuse sur la mise à jour Windows 10 Creators.
Aimez-vous cette nouvelle fonctionnalité sur Windows 10 ? Dites-le-nous dans les commentaires ci-dessous.
Pourquoi vous pouvez faire confiance à Winfix.net
L'auteur combine les connaissances d'experts avec des conseils centrés sur l'utilisateur, des recherches et des tests rigoureux pour garantir que vous recevez des guides techniques fiables et faciles à suivre. Passez en revue le processus de publication.