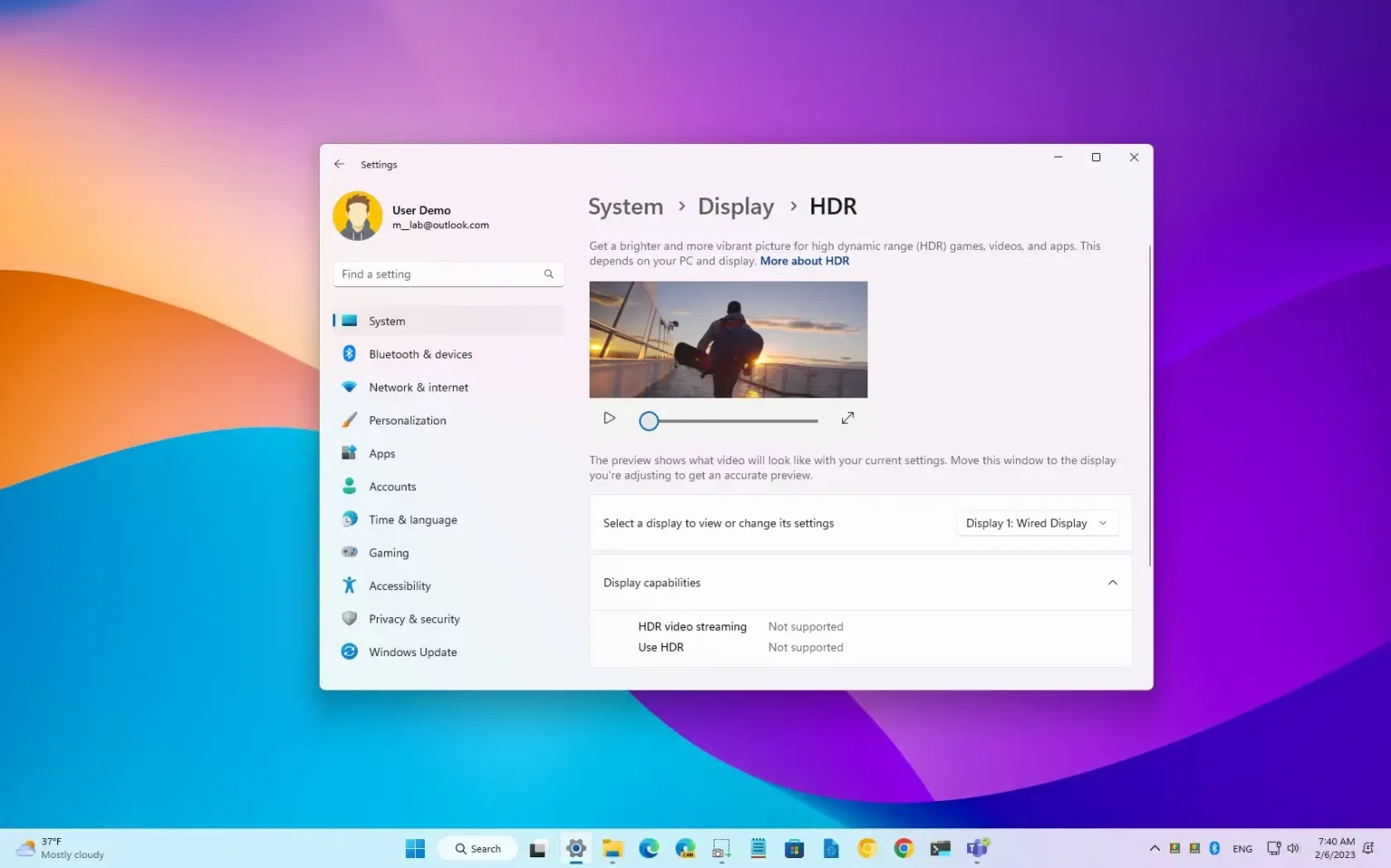- Pour activer Auto HDR sur Windows 11, ouvrez Paramètres > Système > Affichersous « Luminosité et couleur » Cliquez sur « HDR » et allumez « Utiliser le HDR » et « HDR automatique. »
- Auto HDR pour les jeux sur Windows 11 convertit automatiquement les jeux de SDR en HDR.
- Vous aurez besoin d'un moniteur HDR pour configurer la fonctionnalité.
MISE À JOUR 04/09/2023 : Windows 11 vous permet d'activer le « HDR automatique » fonctionnalité pour améliorer votre expérience de jeu sur votre ordinateur. Il s'agit de la même fonctionnalité disponible sur les consoles Xbox Series X et S, et elle a été conçue pour convertir automatiquement les jeux compatibles de la plage dynamique standard (SDR) à la plage dynamique élevée (HDR) pour débloquer les couleurs plus vives et plus audacieuses disponibles. sur des écrans compatibles qui utilisent cette technologie pour une expérience plus immersive et réaliste.
Une fois la fonctionnalité activée, vous pouvez profiter d'une expérience de jeu plus immersive et réaliste avec une gamme accrue de couleurs et de luminance dans plus de 1 000 jeux PC DirectX 11 et DirectX 12. Cependant, Windows 11 ne prend en charge Auto HDR que sur certains matériels, ce qui signifie que vous aurez besoin d'un moniteur prenant en charge le HDR.
Ce guide vous apprendra les étapes à suivre pour activer ou désactiver la nouvelle fonctionnalité automatique de plage dynamique élevée pour les jeux compatibles sur Windows 11.
Activer Auto HDR pour les jeux sous Windows 11
Pour activer Windows 11 Auto HDR, procédez comme suit :
-
Ouvrir Paramètres sous Windows 11.
-
Cliquer sur Système.
-
Clique le Afficher languette.
-
Dans la section « Luminosité et couleur », activez le « Utiliser le HDR » interrupteur à bascule.
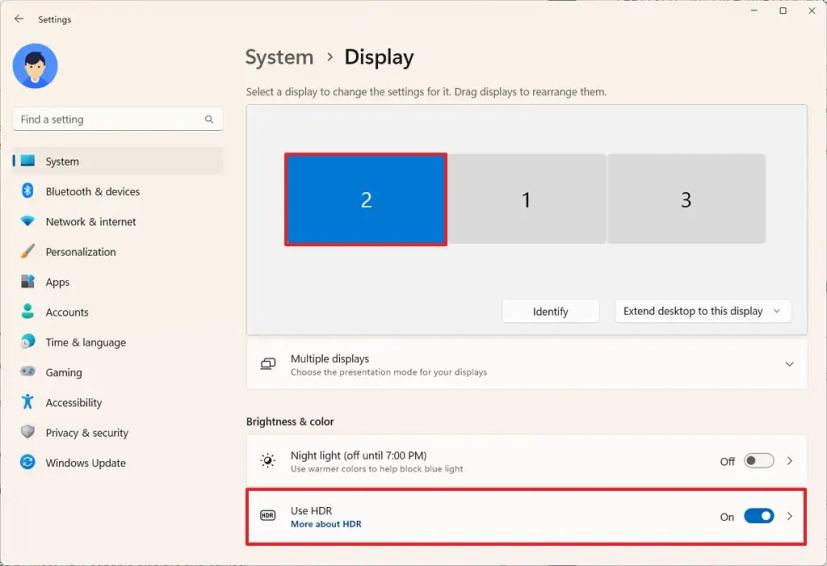
-
Allume le « Utiliser le HDR » interrupteur à bascule (le cas échéant).
-
Allume le « HDR automatique » interrupteur à bascule pour activer Auto HDR sur Windows 11.
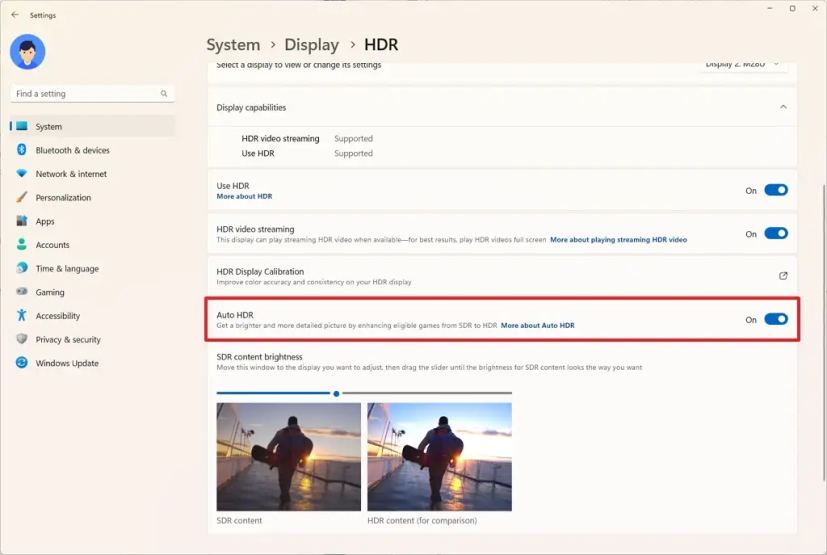
Une fois les étapes terminées, les jeux compatibles seront automatiquement mis à niveau du SDR vers le HDR pour des visuels aux couleurs plus riches.
Pour vérifier si votre moniteur est certifié HDR, ouvrez Paramètres > Système > Afficher > Affichage avancéet sur la page, vous devriez pouvoir confirmer si l'écran est compatible HDR.
Désactivez Auto HDR pour les jeux sous Windows 11
Pour désactiver Auto HDR sur Windows 11, procédez comme suit :
-
Ouvrir Paramètres.
-
Cliquer sur Système.
-
Clique le Afficher page sur le côté droit.
-
Dans la section « Luminosité et couleur », cliquez sur le HDR paramètre.
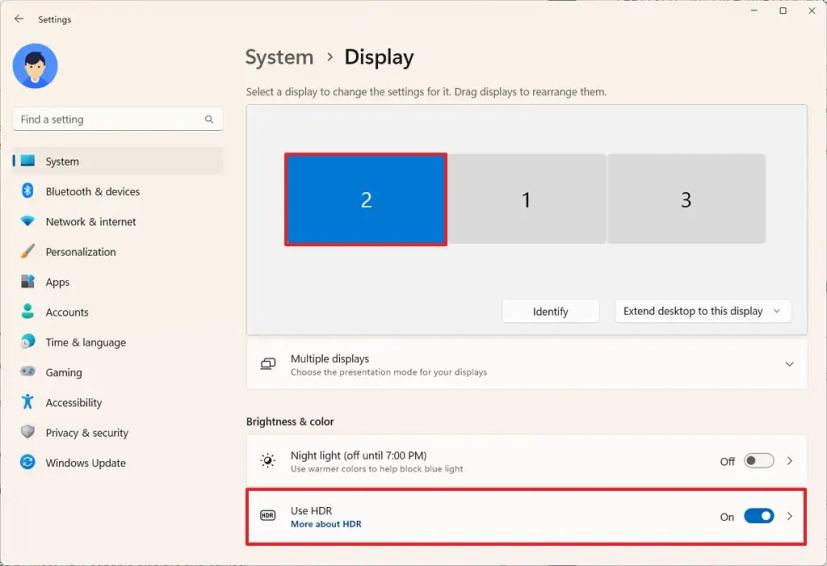
-
(Facultatif) Éteignez le « Utiliser le HDR » interrupteur à bascule.
-
Éteins le « HDR automatique » interrupteur à bascule pour désactiver Auto HDR pour les jeux.
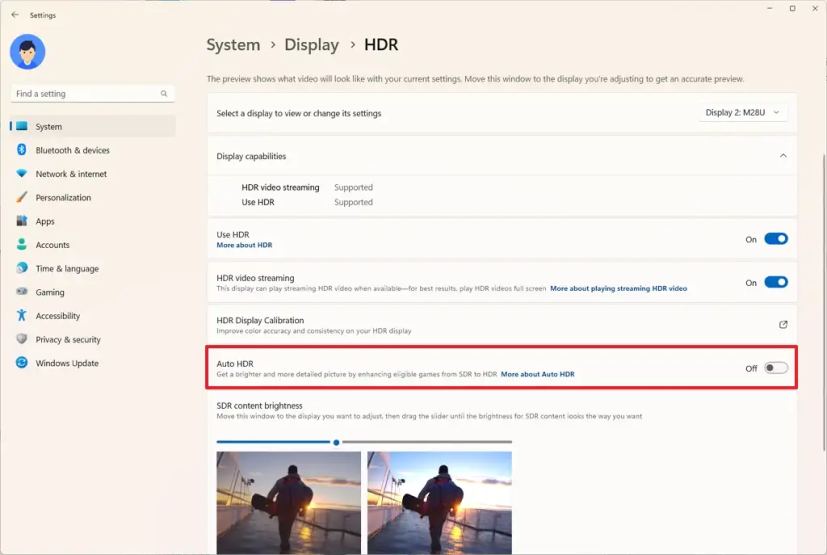
Une fois les étapes terminées, la fonctionnalité automatique de plage dynamique élevée ne sera plus disponible pour les jeux.
Pourquoi vous pouvez faire confiance à Winfix.net
Je combine les connaissances d'experts avec des conseils centrés sur l'utilisateur, des recherches et des tests rigoureux pour garantir que vous recevez des guides techniques fiables et faciles à suivre. Examinez le processus de publication.