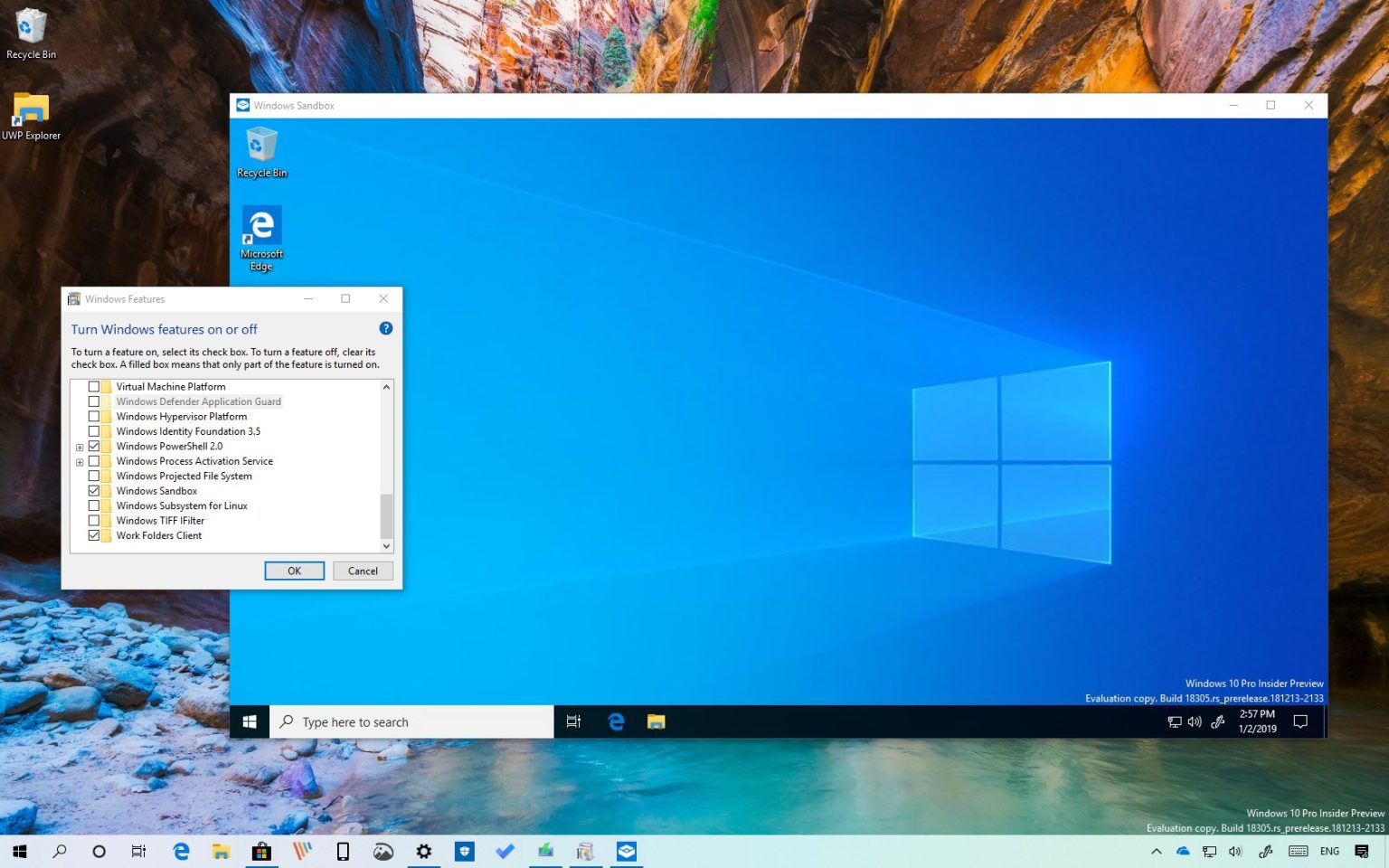Sous Windows 10, « Windows Sandbox » est un environnement isolé léger disponible à partir de la mise à jour de mai 2019 pour tester les applications non fiables sans affecter votre appareil.
Sandbox fonctionne comme une machine virtuelle utilisant l'hyperviseur et la virtualisation matérielle de Microsoft pour exécuter un noyau distinct qui isole une session Windows Sandbox de l'hôte. Fondamentalement, il s'agit d'une petite installation de Windows 10 (d'une taille d'environ 100 Mo) suffisante pour installer et exécuter des applications classiques non fiables isolées de l'installation principale.
Selon la société, Windows Sandbox est également très efficace car il utilise un planificateur de noyau intégré, une gestion intelligente de la mémoire et des graphiques virtuels, et il est jetable. Une fois que vous avez fini d'utiliser l'application, le bac à sable est supprimé, ce qui signifie que chaque fois que vous démarrez la fonctionnalité, vous commencerez par une nouvelle installation de Windows 10.
Dans ce guide, vous apprendrez les étapes à suivre pour activer Windows Sandbox disponible avec la mise à jour Windows 10 de mai 2019.
Comment activer Windows Sandbox sur Windows 10
Suivez ces étapes pour permettre à « Windows Sandbox » d'exécuter des applications non fiables sur Windows 10 :
-
Ouvrir Commencer sous Windows 10.
-
Rechercher Activer ou désactiver des fonctionnalités Windows et cliquez sur le premier résultat pour ouvrir l'expérience.
-
Vérifier la Bac à sable Windows option.
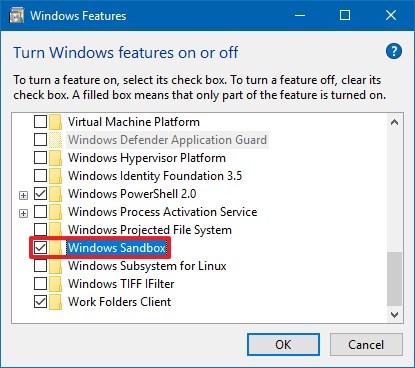
Activer Windows Sandbox sur Windows 10 version 1903 -
Clique le D'ACCORD bouton.
-
Clique le Redémarrer maintenant bouton.
Une fois les étapes terminées, vous pouvez démarrer Windows Sandbox à partir du menu Démarrer.
Cette fonctionnalité est uniquement disponible pour Windows 10 Professionnel et Windows 10 Entreprise à partir de la version 1903 (build 18305) sur les appareils dotés de processeurs et de cartes mères prenant en charge la virtualisation. Si vous ne voyez pas cette fonctionnalité, vous n'exécutez probablement pas la version prise en charge de Windows 10 ou la virtualisation matérielle n'est pas prise en charge ou n'est pas activée.
Si la virtualisation matérielle n'est pas activée, vérifiez le fabricant de votre carte mère pour trouver les instructions sur la façon d'activer la fonctionnalité.
Pourquoi vous pouvez faire confiance à Winfix.net
L'auteur combine les connaissances d'experts avec des conseils centrés sur l'utilisateur, des recherches et des tests rigoureux pour garantir que vous recevez des guides techniques fiables et faciles à suivre. Passez en revue le processus de publication.