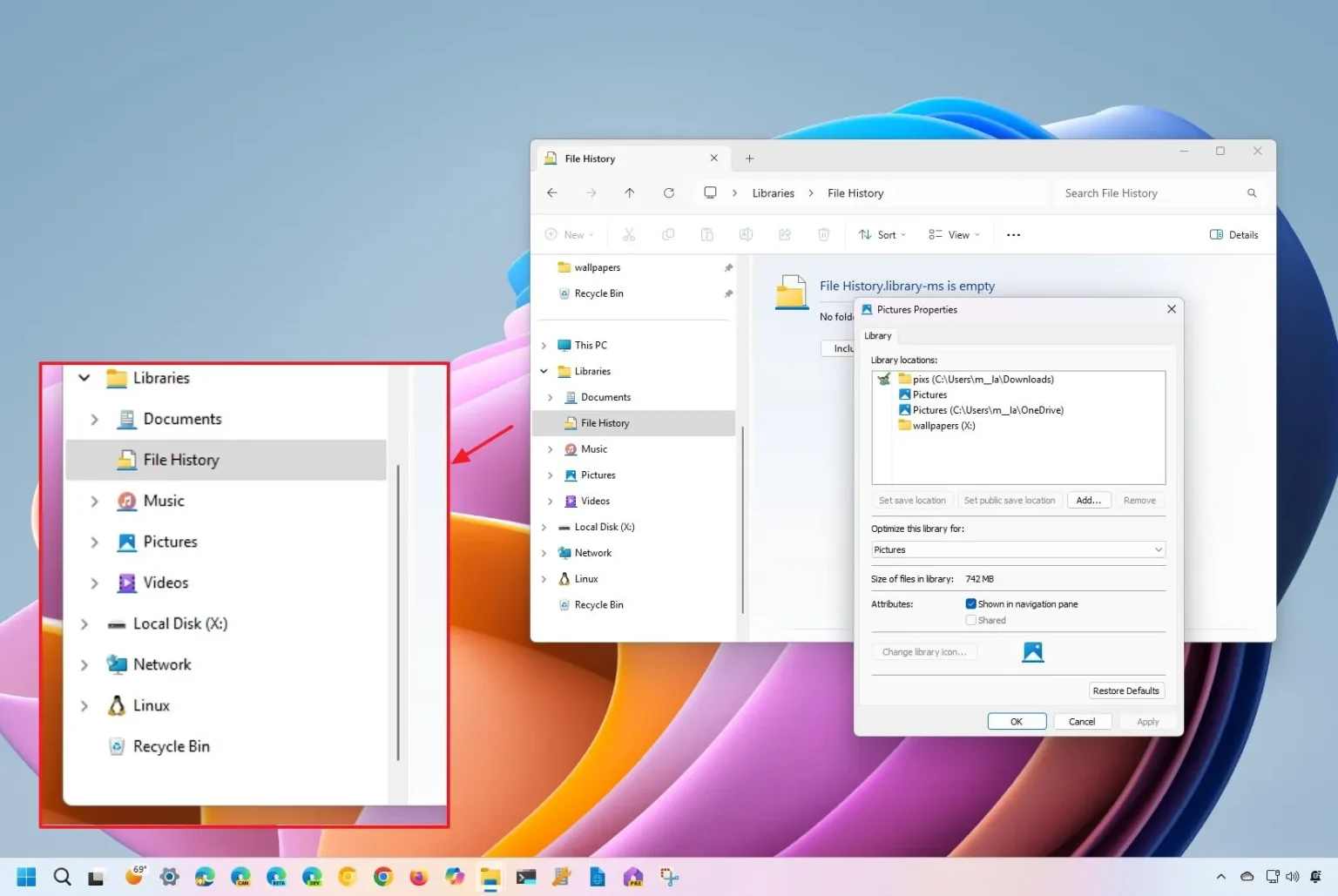- Pour afficher les bibliothèques sous Windows 11 (ou 10), ouvrez l'Explorateur de fichiers, cliquez avec le bouton droit sur le volet de gauche et choisissez l'option « Afficher les bibliothèques » option.
- Vous pouvez ajouter ou supprimer des dossiers et des emplacements réseau pour chaque bibliothèque et créer de nouvelles bibliothèques pour regrouper d'autres types de fichiers.
Sous Windows 11, 10, 8.1 et les versions antérieures, vous pouvez afficher les bibliothèques dans l'Explorateur de fichiers pour avoir accès à différents dossiers à partir d'un seul emplacement, et dans ce guide, j'expliquerai les étapes pour gérer cette fonctionnalité.
En termes plus simples, les « bibliothèques » sur n’importe quelle version de Windows sont des dossiers virtuels qui rassemblent des fichiers provenant de différents emplacements physiques et les présentent comme une seule collection, ce qui signifie que vous pouvez avoir des fichiers de votre disque dur, de lecteurs externes ou d’emplacements réseau qui apparaissent au même endroit.
Les principaux avantages de cette fonctionnalité incluent une vue unifiée de types de fichiers spécifiques (documents, images, musique, etc.) en un seul endroit, quel que soit leur emplacement réel, et la possibilité d'ajouter ou de supprimer des dossiers des bibliothèques pour les adapter à vos besoins. De plus, c'est le seul moyen d'ajouter des emplacements personnalisés pour sauvegarder des fichiers à l'aide de la fonction Historique des fichiers.
Windows 11 (et 10) est livré avec quatre bibliothèques par défaut, notamment Documents, Musique, Images et Vidéos, mais vous pouvez toujours créer de nouvelles bibliothèques selon vos besoins.
Dans ce guide, j'expliquerai les étapes pour afficher, ajouter, supprimer et créer des bibliothèques sous Windows.
Activer les bibliothèques dans l'explorateur de fichiers
Pour afficher les « Bibliothèques » sur Windows 11 (ou 10), faites un clic droit sur le volet gauche de l'Explorateur de fichiers et choisissez l'option « Afficher les bibliothèques » option, ou utilisez ces étapes :
-
Ouvrir Explorateur de fichiers.
-
Ouvrir le Voir plus menu (trois points).
Astuce rapide : Sous Windows 10, cliquez sur l’onglet Affichage, puis sur « Options. » -
Cliquez sur Options.
-
Cliquez sur le Voir languette.
Remarque rapide : Dans les anciennes versions du système d'exploitation, vous pouvez trouver l'option dans le « Général » languette.
-
Faites défiler vers le bas et vérifiez le Afficher les bibliothèques option dans la section « Volet de navigation ».

-
Cliquez sur le Appliquer bouton.
-
Cliquez sur le D'ACCORD bouton.
Une fois les étapes terminées, la fonctionnalité « Bibliothèques » apparaîtra dans le volet de gauche avec les groupes par défaut pour les documents, la musique, les images et les vidéos.
Ajouter un dossier à la bibliothèque dans l'explorateur de fichiers
Pour ajouter un nouveau dossier ou un emplacement réseau à une bibliothèque, procédez comme suit :
-
Ouvrir Explorateur de fichiers.
-
Cliquez avec le bouton droit sur la bibliothèque et choisissez l'option Propriétés option.
-
Cliquez sur le Ajouter bouton.

-
Choisissez le dossier ou l'emplacement réseau.
-
Cliquez sur le Inclure le dossier bouton.
-
(Facultatif) Sélectionnez le dossier que vous avez récemment ajouté.
-
Cliquez sur le « Définir l'emplacement de sauvegarde » bouton pour définir l'emplacement comme dossier par défaut lors de l'enregistrement des fichiers dans la bibliothèque.
-
Cliquez sur le Appliquer bouton.
-
Cliquez sur le D'ACCORD bouton.
Une fois les étapes terminées, le nouvel emplacement sera ajouté à la bibliothèque dans l’Explorateur de fichiers.
Si vous prévoyez d'utiliser le « Photos » bibliothèque sur Windows 11, vous devriez considérer le « Galerie » page car elle offre une meilleure organisation des images, affiche automatiquement vos images à partir de OneDrive et ajoute et supprime des emplacements de la « Collection » menu.
Supprimer un dossier de la bibliothèque dans l'Explorateur de fichiers
Pour supprimer un emplacement de dossier d’une bibliothèque dans l’Explorateur de fichiers, procédez comme suit :
-
Ouvrir Explorateur de fichiers.
-
Cliquez avec le bouton droit sur la bibliothèque et choisissez l'option Propriétés option.
-
Sélectionnez le dossier que vous ne souhaitez plus dans la bibliothèque.
-
Cliquez sur le Retirer bouton.

-
(Facultatif) Effacez le « Affiché dans le volet de navigation » option pour masquer l'élément des bibliothèques.
-
Cliquez sur le Appliquer bouton.
-
Cliquez sur le D'ACCORD bouton.
-
(Facultatif) Cliquez avec le bouton droit sur la bibliothèque et choisissez l'option Supprimer option pour le supprimer.
Une fois les étapes terminées, le dossier sera supprimé de la bibliothèque.
Créer une nouvelle bibliothèque dans l'explorateur de fichiers
Pour créer une nouvelle bibliothèque dans l'Explorateur de fichiers, procédez comme suit
-
Ouvrir Explorateur de fichiers.
-
Appuyez et maintenez enfoncé le « Changement » touche, faites un clic droit sur la bibliothèque, choisissez le Nouveau option, et cliquez sur Bibliothèque.

-
Confirmez un nom pour la bibliothèque et appuyez sur Entrer.
-
Cliquez avec le bouton droit sur la bibliothèque et choisissez l'option Propriétés option.
-
Cliquez sur le Ajouter bouton.

-
Choisissez le dossier ou l'emplacement réseau.
-
Cliquez sur le Inclure le dossier bouton.
-
Cliquez sur le Appliquer bouton.
-
Cliquez sur le D'ACCORD bouton.
Une fois les étapes terminées, la nouvelle bibliothèque apparaîtra dans le volet gauche de l’Explorateur de fichiers.
Bibliothèques vs. dossiers système
Bien que sous Windows 11 (et 10), l'Explorateur de fichiers inclue des dossiers système (Documents, Images, Musique, Vidéos, Téléchargements et Bureau), ils sont différents des bibliothèques, même si vous retrouverez les mêmes emplacements Documents, Images, Musique, Vidéos.
Les dossiers système peuvent contenir des dossiers virtuels ou physiques. En d'autres termes, ils servent de conteneurs pour différents fichiers et dossiers d'un emplacement spécifique. Par exemple, le dossier système « Vidéos » pointe par défaut vers le dossier « Vidéos » des dossiers de votre profil.
Les bibliothèques Windows sont des regroupements logiques de liens symboliques vers différents emplacements auxquels vous pouvez accéder à partir d'un point d'entrée ou d'une bibliothèque unique. Par exemple, la bibliothèque « Vidéos » peut inclure le chemin d'accès au dossier « Vidéos » de votre compte. Vous pouvez ajouter d'autres emplacements de dossier avec des fichiers vidéo, puis lorsque vous ouvrez la bibliothèque, vous aurez accès à tous les emplacements à partir d'un point d'entrée unique.