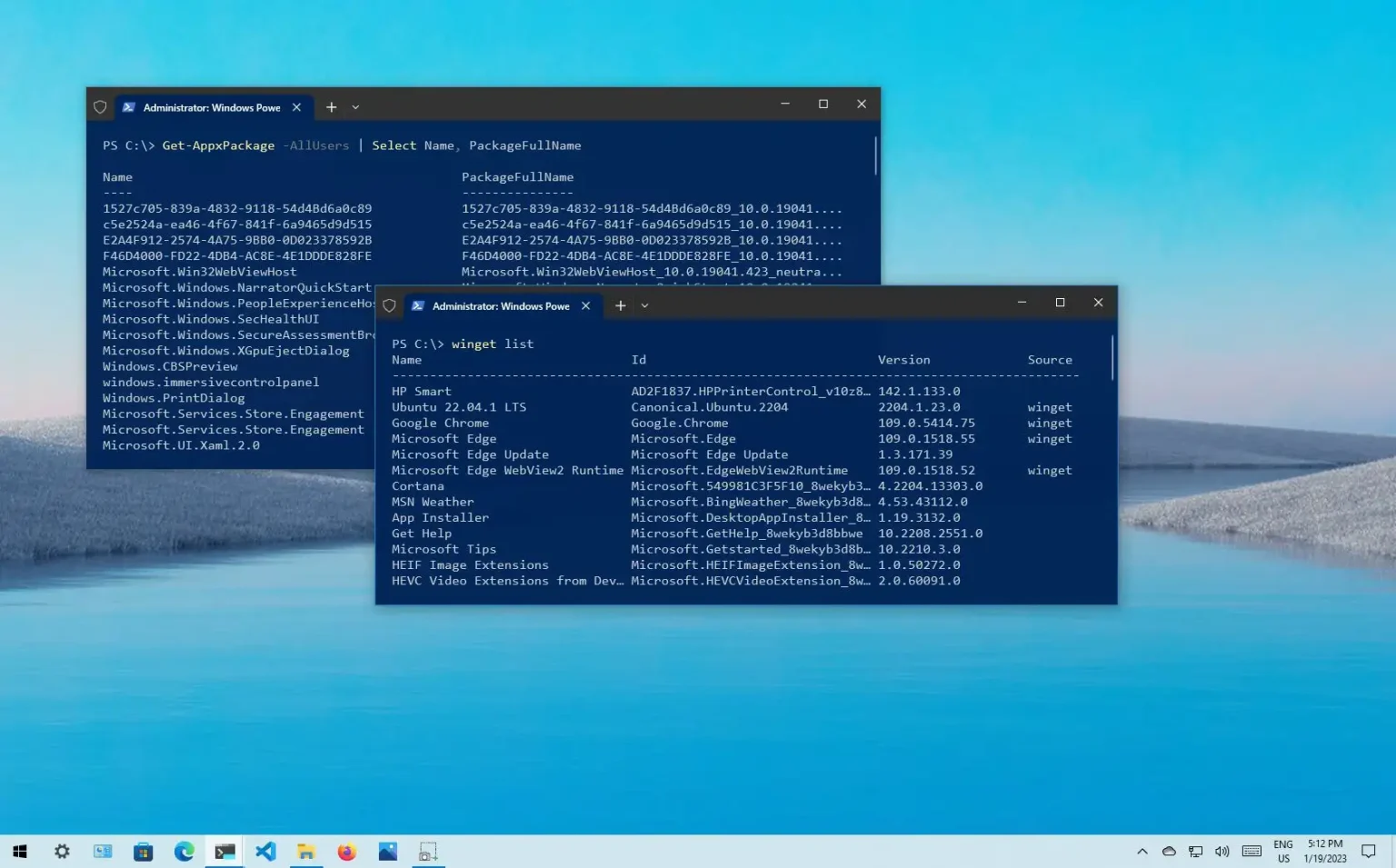Sous Windows 10, la possibilité d'afficher toutes les applications installées à l'aide de PowerShell peut s'avérer utile dans de nombreuses situations. Cependant, le meilleur scénario d'utilisation est peut-être lorsque vous devez désinstaller une application du Microsoft Store que vous ne pouvez pas supprimer des paramètres et que vous souhaitez connaître son nom interne pour forcer la désinstallation à l'aide de PowerShell.
Quelle que soit la raison, il existe de nombreuses façons d'utiliser PowerShell pour générer une liste des applications installées sur Windows 10.
Dans ce guide, vous apprendrez les étapes à suivre pour afficher toutes les applications installées sur Windows 10 à l'aide de PowerShell.
Afficher toutes les applications installées à l'aide de PowerShell
Pour afficher une liste de toutes les applications installées avec PowerShell, procédez comme suit :
-
Ouvrir Commencer sous Windows 10.
-
Rechercher PowerShellcliquez avec le bouton droit sur le premier résultat, puis cliquez sur l'icône Exécuter en tant qu'administrateur option.
-
Tapez la commande suivante pour afficher une liste des applications installées et appuyez sur Entrer:
Get-AppxPackage –AllUsers | Select Name, PackageFullName
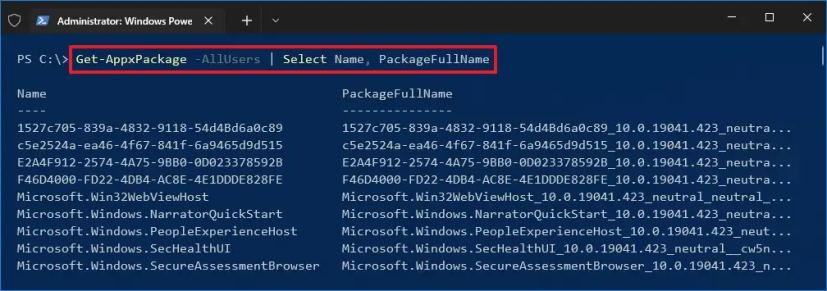
-
(Facultatif) Tapez la commande suivante pour afficher toutes les applications avec des détails et appuyez sur Entrer:
Get-AppxPackage –AllUsers
-
(Facultatif) Tapez la commande suivante pour examiner les applications installées avec la commande winget et appuyez sur Entrer:
winget list
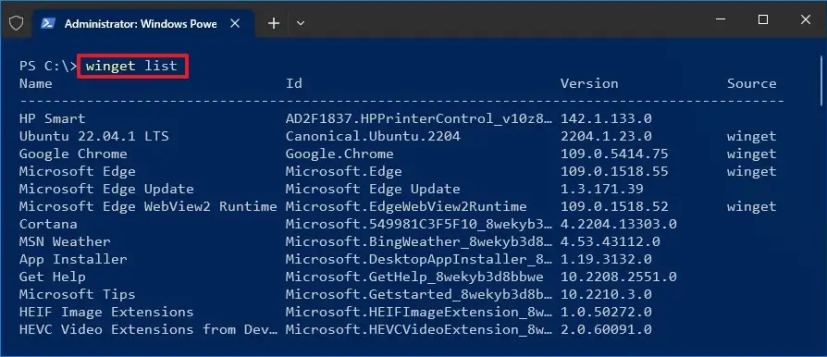
Une fois les étapes terminées, vous verrez une liste de toutes les applications du Microsoft Store installées sur Windows 10. Si vous utilisez l'option aile commande, vous pourrez également lister les applications installées à partir d’autres sources.
Rechercher une application installée à l'aide de PowerShell
Si la liste est trop longue, vous pouvez effectuer une requête pour répertorier les applications qui correspondent au nom ou à une partie du nom.
Pour rechercher si une application est installée avec PowerShell, procédez comme suit :
-
Ouvrir Commencer.
-
Rechercher PowerShellcliquez avec le bouton droit sur le premier résultat, puis cliquez sur l'icône Exécuter en tant qu'administrateur option.
-
Tapez la commande suivante pour afficher une liste des applications installées et appuyez sur Entrer:
Get-AppxPackage –Name *PARTIAL-APP-NAME*
Dans la commande, remplacez
*PARTIAL-APP-NAME*pour le nom partiel de l'application, vous souhaitez vérifier. L'astérisque est un caractère générique permettant de répertorier chaque application contenant la partie du nom que vous avez spécifié.Cet exemple interroge toute application dont le nom contient le mot « edge » :
Get-AppxPackage –Name *edge*
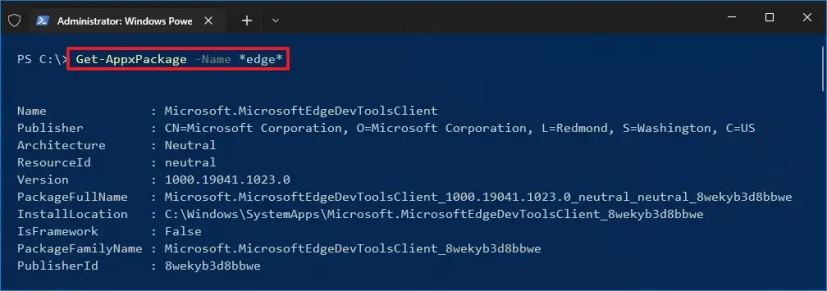
-
(Facultatif) Tapez la commande suivante pour rechercher une application installée avec la commande winget et appuyez sur Entrer:
winget list APP-NAME
Dans la commande, changez NOM DE L'APPLICATION pour la partie complète ou partielle du nom de l'application. Cette commande recherche l'application Google Chrome : winget list chrome
winget list chrome
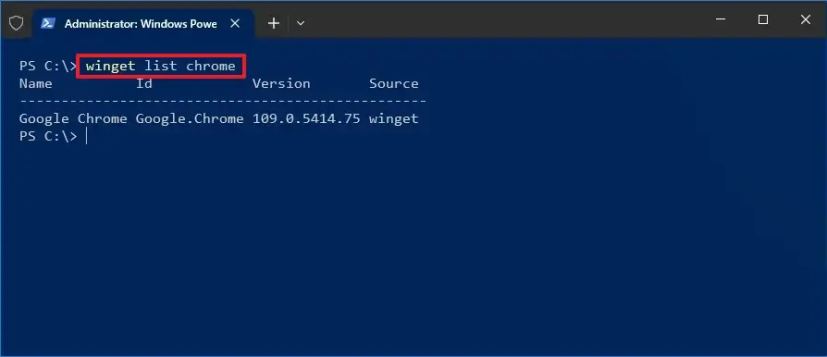
Une fois les étapes terminées, PowerShell générera une liste d'applications contenant la partie du nom que vous avez spécifié.
Vous pouvez ensuite utiliser les informations pour supprimer l'application en suivant ces étapes. Bien qu'il soit possible de désinstaller le Microsoft Store et certaines autres applications, telles que Cortana, Microsoft Edge (Insider), Store, Xbox et bien d'autres, certaines applications sont verrouillées et vous ne pourrez pas les supprimer.
Pourquoi vous pouvez faire confiance à Winfix.net
Je combine les connaissances d'experts avec des conseils centrés sur l'utilisateur, des recherches et des tests rigoureux pour garantir que vous recevez des guides techniques fiables et faciles à suivre. Examinez le processus de publication.