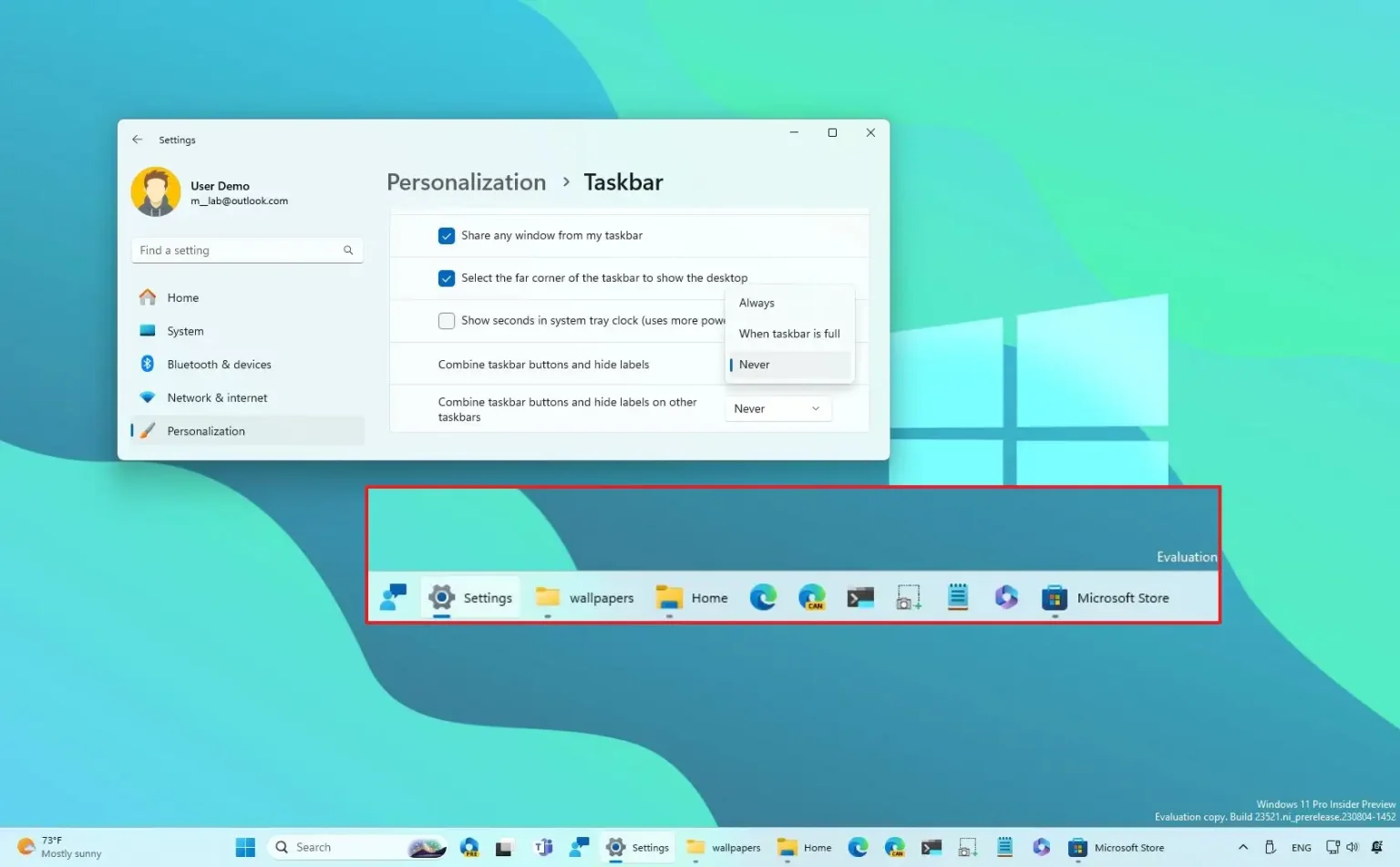- Pour dissocier les applications et afficher les étiquettes dans la barre des tâches pour Windows 11, ouvrez Paramètres > Personnalisation > Barre des tâches > Comportements de la barre des tâches et choisissez le « Jamais » option dans le paramètre « Combiner les boutons de la barre des tâches et masquer les étiquettes ».
- Vous pouvez également modifier l'étiquette et les paramètres de regroupement de la barre des tâches dans une configuration multi-moniteurs.
MISE À JOUR 13/10/2023 : Sous Windows 11 23H2 (et la mise à jour moment 4 d'octobre 2023), vous pouvez activer une nouvelle option pour afficher les étiquettes dans la barre des tâches, et dans ce guide, vous apprendrez comment. Microsoft travaille sur le rétablissement des paramètres « Combiner les boutons de la barre des tâches et masquer les étiquettes » pour permettre aux utilisateurs d'afficher les étiquettes de deux manières, notamment « ne jamais combiner » ou « combiner uniquement lorsque la barre des tâches est pleine ».
Bien que la possibilité d'afficher les étiquettes sans les regrouper soit disponible dans le cadre de l'expérience de la barre des tâches dans une version précédente du système d'exploitation, le développement de Windows 11 a introduit une nouvelle barre des tâches qui n'incluait pas de nombreuses fonctionnalités héritées, notamment la possibilité de ne jamais afficher les étiquettes sans les regrouper. pour combiner des boutons ou afficher des étiquettes. Cependant, le géant du logiciel s'est efforcé de ramener certaines des fonctionnalités héritées, telles que les secondes pour l'horloge dans la barre d'état système, une interface optimisée pour le toucher et un accès rapide au Gestionnaire des tâches à partir du menu contextuel de la barre des tâches. Et maintenant, la société apporte des modifications pour permettre aux utilisateurs d’afficher à nouveau les étiquettes des applications.
Ce guide vous apprendra les étapes pour activer cette nouvelle fonctionnalité sur Windows 11 23H2.
Afficher les étiquettes de la barre des tâches et dissocier les applications sous Windows 11
Pour afficher les étiquettes de la barre des tâches pour les applications sous Windows 11, procédez comme suit :
-
Ouvrir Paramètres sous Windows 11.
-
Cliquer sur Personnalisation.
-
Clique le Barre des tâches languette.
-
Clique le Comportements de la barre des tâches paramètre.
-
Choisir la « Jamais » option pour afficher les étiquettes et dissocier les applications dans le paramètre « Combiner les boutons de la barre des tâches et masquer les étiquettes ».
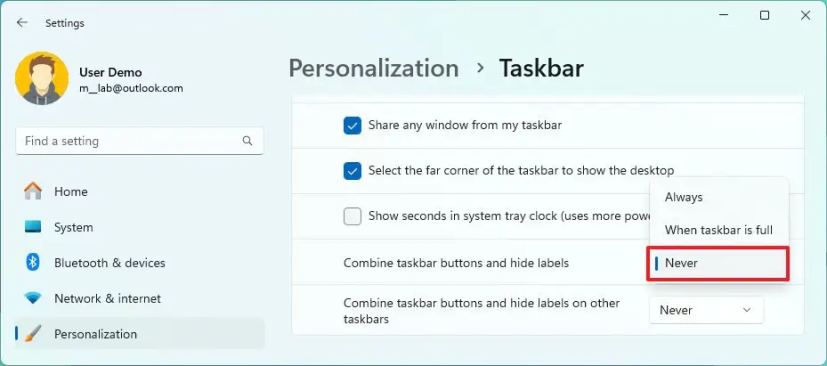
Note rapide: Le « Toujours » L'option conservera le comportement d'origine regroupant les applications et affichant désormais les étiquettes, ainsi que l'option « Quand la barre des tâches est pleine » L'option affichera les étiquettes et dissociera les applications, mais lorsque la barre des tâches est pleine, le système regroupera les applications et affichera les étiquettes.
-
Choisir la « Jamais » option pour afficher les étiquettes et dissocier les applications dans les configurations multi-moniteurs dans le paramètre « Combiner les boutons de la barre des tâches et masquer les étiquettes sur d'autres barres des tâches » pour configurer la fonctionnalité sur les moniteurs externes
Une fois les étapes terminées, la barre des tâches affichera désormais les étiquettes des applications sur Windows 11, en fonction de votre sélection de paramètres. La nouvelle fonctionnalité inclut également les paramètres permettant de contrôler les étiquettes dans la barre des tâches pour les configurations à plusieurs moniteurs.
Activer les paramètres des boutons de combinaison de la barre des tâches sur Windows 11
Si les paramètres ne sont pas disponibles après l'installation de Windows 11 build 23466 (ou version supérieure), vous pouvez activer la fonctionnalité « Combiner les boutons de la barre des tâches et masquer les étiquettes » en procédant comme suit :
-
Téléchargez le ViveTool-vx.xxzip fichier pour activer la nouvelle conception d’en-tête de l’Explorateur de fichiers.
-
Double-cliquez sur le dossier zip pour l'ouvrir avec l'Explorateur de fichiers.
-
Clique le Extraire tout bouton.
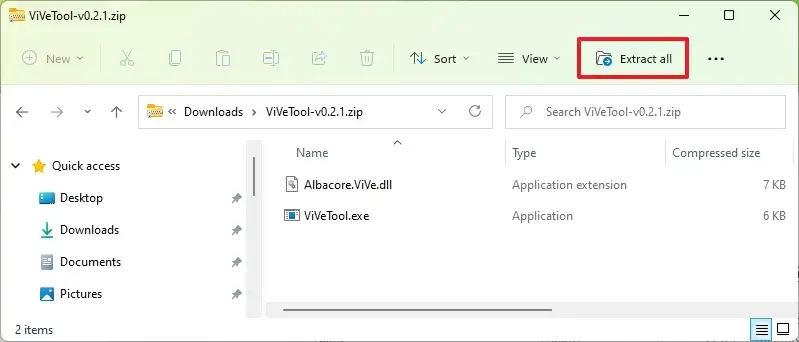
-
Clique le Extrait bouton.
-
Copiez le chemin vers le dossier.
-
Ouvrir Commencer.
-
Rechercher Invite de commandecliquez avec le bouton droit sur le premier résultat et sélectionnez le Exécuter en tant qu'administrateur option.
-
Tapez la commande suivante pour accéder au dossier ViveTool et appuyez sur Entrer:
cd c:\folder\path\ViveTool-v0.x.x
Dans la commande, pensez à changer le chemin d'accès au dossier avec votre chemin.
-
Tapez la commande suivante pour activer la nouvelle conception d’en-tête de l’Explorateur de fichiers sur Windows 11 et appuyez sur Entrer:
vivetool /enable /id:29785186
-
Redémarrer le PC.
Une fois les étapes terminées, la page des paramètres de la barre des tâches devrait maintenant inclure les paramètres du bouton de combinaison.
Si vous changez d'avis, vous pouvez annuler les modifications avec les mêmes instructions, mais en étape 10assurez-vous d'exécuter le vivetool /disable /id:29785186 commande, puis redémarrez l'appareil.
Mise à jour du 13 octobre 2023 : Ajout d'une nouvelle vidéo d'instructions sur la façon d'utiliser la fonctionnalité Ne jamais combiner.
Pourquoi vous pouvez faire confiance à Winfix.net
Je combine les connaissances d'experts avec des conseils centrés sur l'utilisateur, des recherches et des tests rigoureux pour garantir que vous recevez des guides techniques fiables et faciles à suivre. Examinez le processus de publication.