- Pour afficher les fichiers cachés sous Windows 10, ouvrez « Explorateur de fichiers » (touche Windows + E), cliquez sur le « Voir » onglet et vérifiez « Objets cachés. »
- Pour afficher les fichiers protégés masqués, ouvrez « Explorateur de fichiers, » clique le « Voir » onglet, cliquez sur « Options » vérifier la « Afficher les fichiers cachés, les dossiers et les lecteurs » option, désélectionnez l'option « Effacer l'option Masquer les fichiers protégés du système d'exploitation » option, cliquez sur « Appliquer, » et « D'ACCORD. »
- Vous pouvez également utiliser des commandes avec PowerShell et l'invite de commande.
MISE À JOUR 21/10/2023 : Sous Windows 10, vous devrez parfois afficher les fichiers cachés dans l'Explorateur de fichiers ou dans une application de ligne de commande pour modifier les paramètres du système ou de l'application. Habituellement, ces éléments sont masqués pour éviter l'encombrement ou empêcher la suppression accidentelle de composants importants susceptibles de corrompre le système d'exploitation.
Si vous souhaitez afficher les fichiers et dossiers cachés, Windows 10 propose de nombreuses façons d'effectuer cette tâche à l'aide de l'Explorateur de fichiers, de l'invite de commande et même de PowerShell.
Dans ce didacticiel, je vais vous apprendre les étapes simples pour afficher les éléments cachés sur Windows 10.
Afficher les fichiers cachés sous Windows 10
Sous Windows 10, vous pouvez afficher les fichiers cachés via l'Explorateur de fichiers et les commandes pour modifier les paramètres ou résoudre les problèmes, et voici comment procéder.
1. Afficher les fichiers de File Epxlorer
Pour afficher les fichiers cachés dans l'Explorateur de fichiers sous Windows 10, procédez comme suit :
-
Ouvrir Explorateur de fichiers sous Windows 10.
-
Clique sur le Voir languette.
-
Dans la section « Afficher/Masquer », cochez la case Objets cachés option.
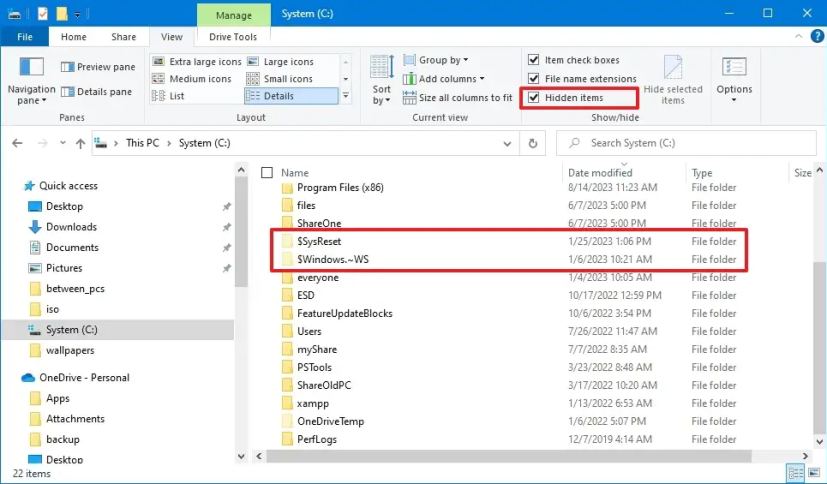
Une fois les étapes terminées, l'Explorateur de fichiers affichera les éléments masqués et non masqués, mais il continuera à masquer les autres fichiers protégés.
Afficher les fichiers protégés cachés
Pour voir les fichiers protégés masqués du système d'exploitation sur Windows 10, procédez comme suit :
-
Ouvrir Explorateur de fichiers.
-
Clique sur le Voir languette.
-
Clique le Possibilités bouton.
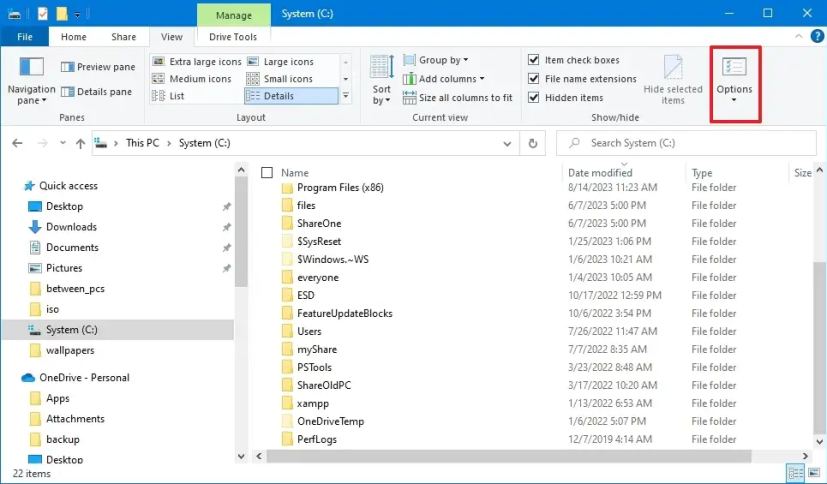
-
Clique le Voir languette.
-
Dans la section « Paramètres avancés », vérifiez le Afficher les dossiers et lecteurs cachés option.
-
Effacer le Masquer les fichiers protégés du système option.
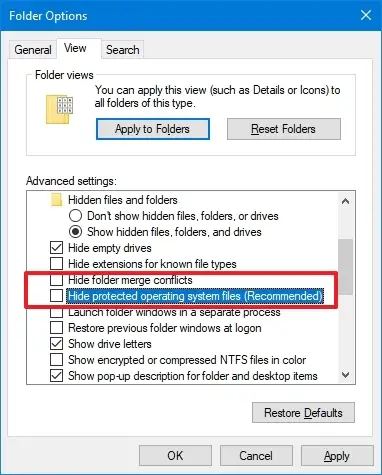
-
Clique le Appliquer bouton.
-
Clique le D'ACCORD bouton.
Une fois les étapes terminées, vous pourrez désormais voir les fichiers cachés et les fichiers Windows 10 protégés dans l'Explorateur de fichiers.
2. Afficher les fichiers à partir de l'invite de commande
Pour afficher les fichiers et dossiers cachés dans l'invite de commande, procédez comme suit :
-
Ouvrir Commencer.
-
Rechercher Invite de commandecliquez avec le bouton droit sur le premier résultat et sélectionnez le Exécuter en tant qu'administrateur option.
-
Tapez la commande suivante pour répertorier les fichiers cachés pour l'emplacement et appuyez sur Entrer:
dir /adh
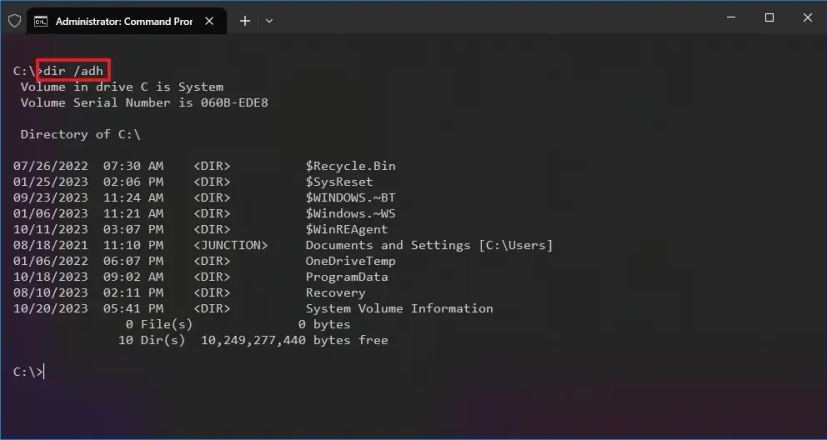
Lorsque vous travaillez avec le dir commande, vous pouvez afficher le contenu masqué de plusieurs manières à l'aide des commutateurs suivants :
- /un – affiche uniquement les dossiers cachés.
- /annonce – affiche uniquement tous les répertoires.
- /a:h – affiche uniquement tous les fichiers cachés.
- /adh – montre une combinaison des options ci-dessus.
Une fois les étapes terminées, la commande vous permettra de voir les fichiers et dossiers cachés dans l'invite de commande sans modifier les paramètres de l'Explorateur de fichiers.
3. Afficher les fichiers de PowerShell
Pour créer une liste de fichiers du système d'exploitation masqués et protégés avec PowerShell, procédez comme suit :
-
Ouvrir Commencer.
-
Rechercher PowerShellcliquez avec le bouton droit sur le premier résultat et sélectionnez le Exécuter en tant qu'administrateur option.
-
Tapez la commande suivante pour afficher tous les fichiers et dossiers cachés pour l'emplacement, puis appuyez sur Entrer:
dir -Force
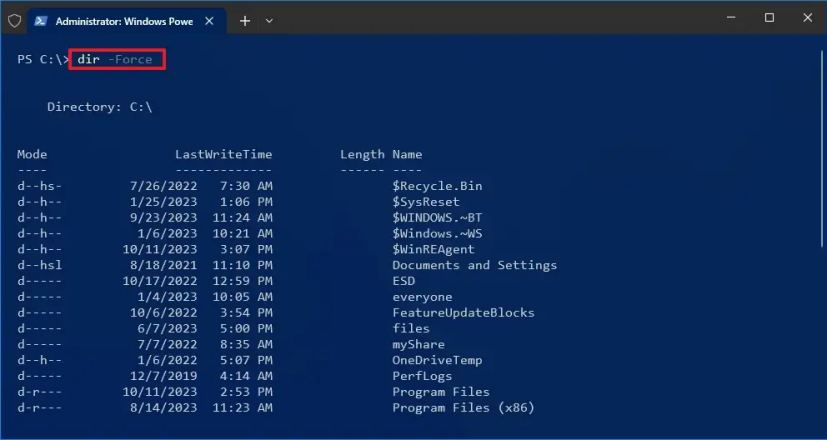 /li>
/li>
Une fois les étapes terminées, la commande affichera les fichiers et dossiers cachés, mais elle ne modifiera pas les options de dossier dans l'Explorateur de fichiers.
Ce guide se concentre sur Windows 10, mais cette fonctionnalité est disponible depuis longtemps, les étapes fonctionneront donc également sur Windows 8.1, Windows 7 et les versions antérieures.
Mise à jour du 21 octobre 2023 : Ces instructions ont été mises à jour pour garantir leur exactitude et refléter les nouveaux changements.

