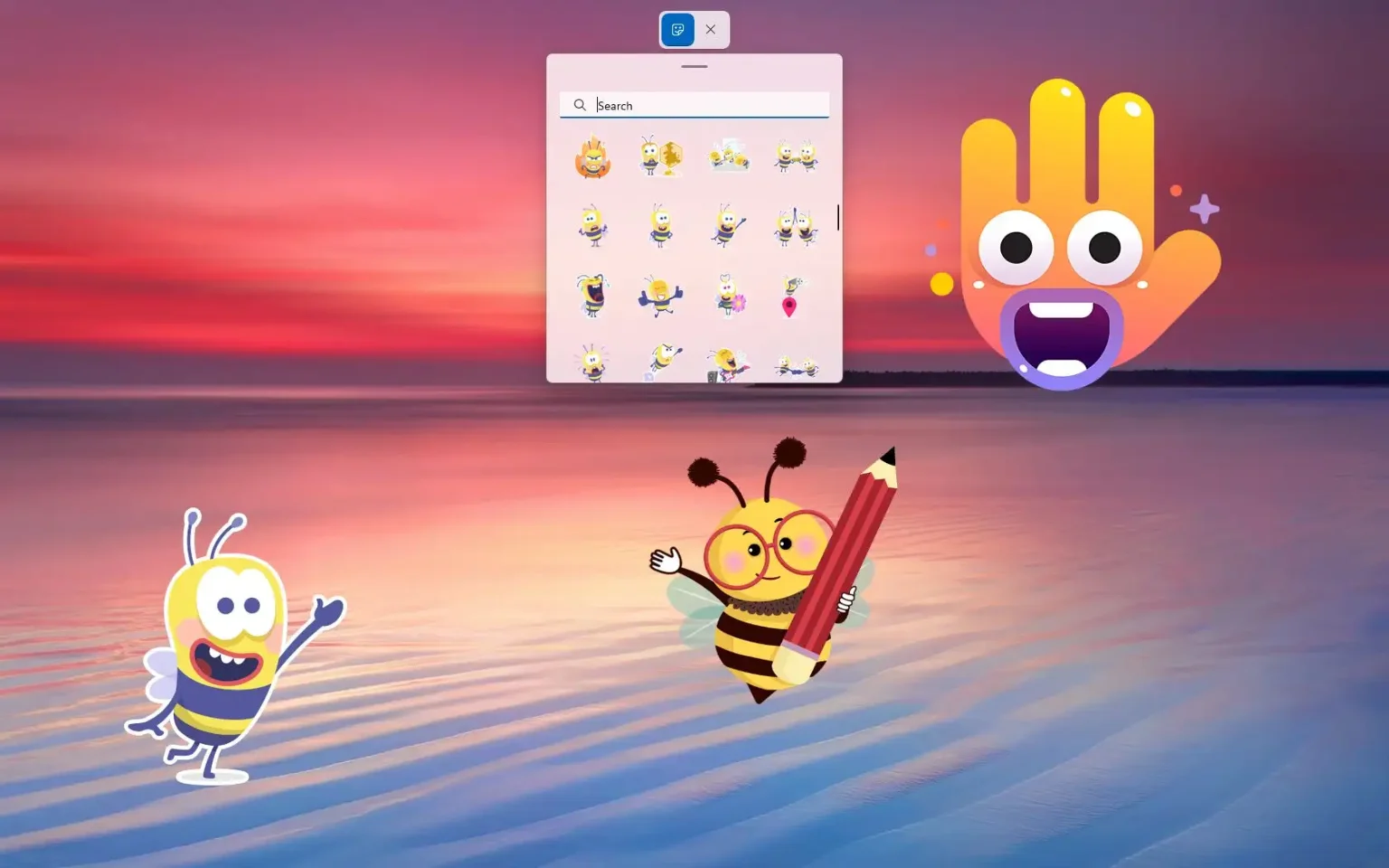Windows 11 22H2 rend le bureau un peu plus amusant avec les autocollants, et dans ce guide, vous apprendrez les étapes à suivre pour utiliser cette fonctionnalité.
La fonctionnalité vous permet d'ajouter des autocollants de différentes figures amusantes et joyeuses sur le bureau comme s'ils faisaient partie de l'image d'arrière-plan. Il est principalement conçu pour le marché de l'éducation afin de permettre aux étudiants de décorer leur arrière-plan avec des autocollants numériques pour s'exprimer, mais tout le monde peut utiliser cette fonctionnalité. De plus, les autocollants sont conservés lorsque vous modifiez les fonds d'écran et vous pouvez les organiser, les redimensionner et les personnaliser comme vous le souhaitez.
La fonctionnalité est disponible sur la version 22H2 et les versions supérieures, vous devrez donc passer à la dernière version de Windows 11 pour utiliser la fonctionnalité à partir des paramètres de personnalisation.
Ce guide vous apprendra les étapes pour démarrer avec les autocollants sur Windows 11 22H2.
Ajouter des autocollants sur Windows 11
Pour ajouter des autocollants au bureau sous Windows 11, procédez comme suit :
-
Ouvrir Paramètres sous Windows 11.
-
Cliquer sur Personnalisation.
-
Clique le Arrière-plan languette.
-
Sous le paramètre « Personnaliser votre arrière-plan », sélectionnez le Image ou Pleins feux sur Windows option.
Note rapide: Les autocollants ne sont pas disponibles pour les autres options.
-
Clique le Ajouter des autocollants bouton.
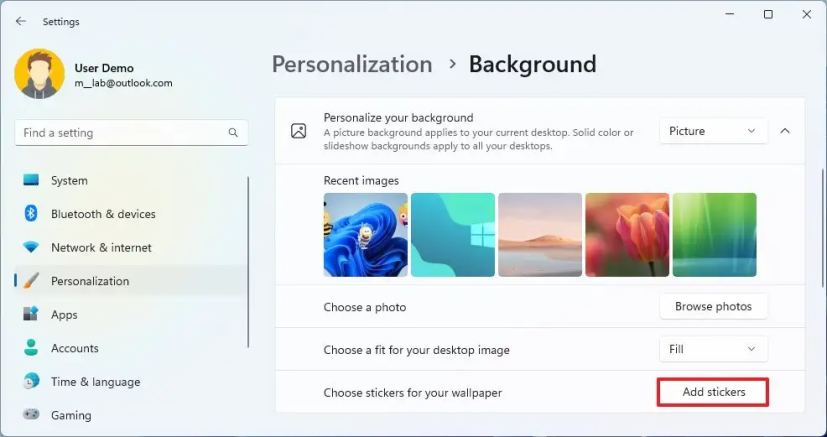
-
Sélectionnez l'autocollant pour l'ajouter au bureau.
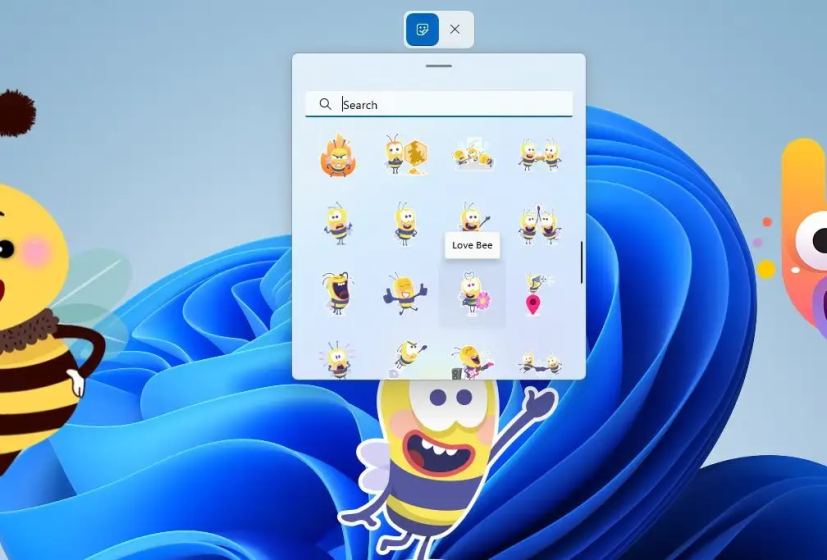
-
(Facultatif) Choisissez d'autres autocollants que vous souhaitez avoir sur le bureau.
Une fois les étapes terminées, vous pouvez faire glisser les autocollants vers la position souhaitée. Vous pouvez utiliser les coins pour modifier la taille des éléments ou cliquer sur le Poubelle bouton pour retirer les autocollants.
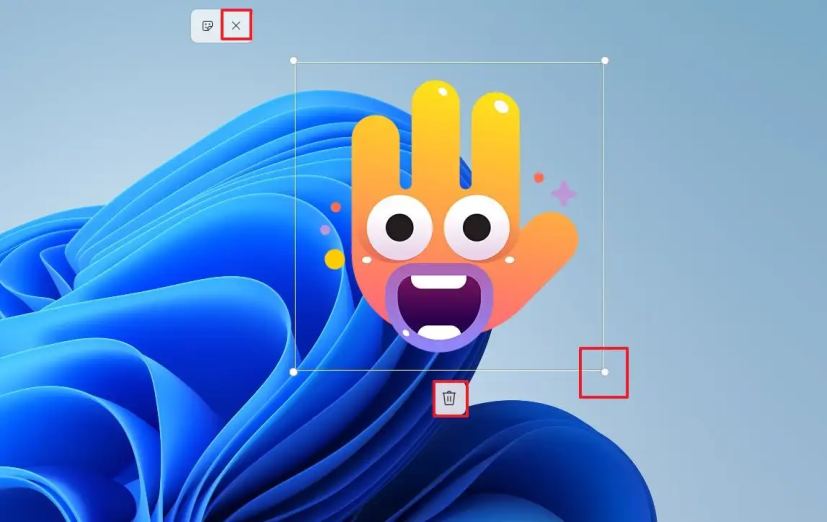
Après avoir placé les autocollants sur le bureau, vous pouvez cliquer sur le bouton de fermeture en haut de l'écran pour appliquer les paramètres. Alternativement, vous pouvez également cliquer avec le bouton droit sur le bureau pour accéder à l'option des autocollants.
Si vous souhaitez désactiver les autocollants, cliquez à droite sur le bureau et sélectionnez l'option « Ajouter ou modifier des autocollants », puis supprimez manuellement les autocollants et cliquez sur le bouton de fermeture en haut de l'écran.
Activer les autocollants sur Windows 11
Dans le cas où l'option n'est pas disponible, vous pouvez activer la fonctionnalité via le registre avec les instructions ci-dessous.
Pour activer les autocollants sur Windows 11, procédez comme suit :
-
Ouvrir Commencer.
-
Rechercher regedit et cliquez sur le premier résultat pour ouvrir le Enregistrement.
-
Accédez au chemin suivant :
HKEY_LOCAL_MACHINE\SOFTWARE\Microsoft\PolicyManager\current\device
-
Cliquez avec le bouton droit sur appareil touche, sélectionnez la Nouveau menu et sélectionnez le Clé option.
-
Nommez la clé Autocollants et appuyez sur Entrer.
-
Cliquez avec le bouton droit sur Autocollants touche, sélectionnez la Nouveau menu et sélectionnez le Valeur DWORD (32 bits) option.
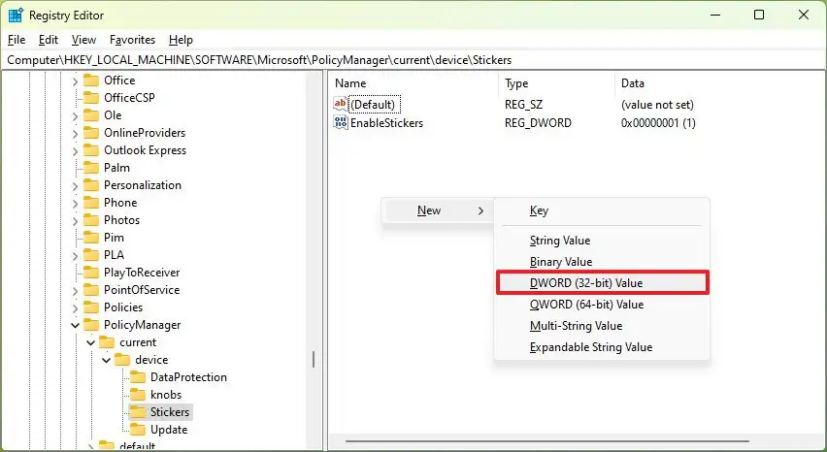
-
Nommez la clé Activer les autocollants et appuyez sur Entrer.
-
Double-cliquez sur le DWORD récemment créé et définissez sa valeur à partir de 0 à 1.
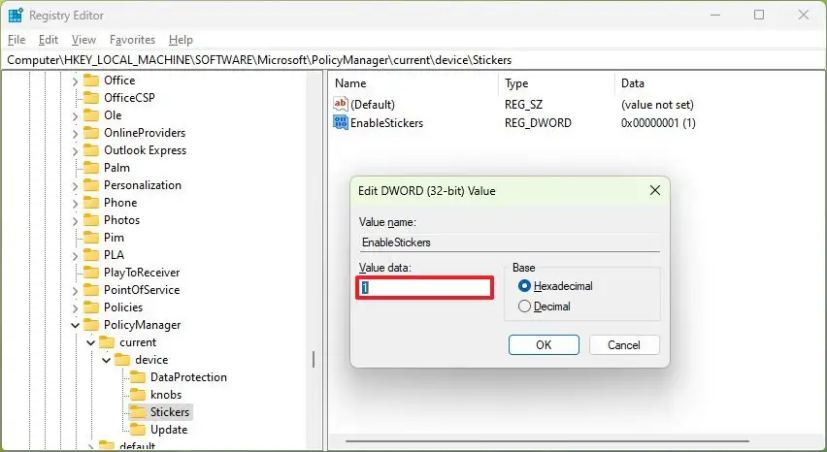
-
Clique le D'ACCORD bouton.
-
Redémarrer le PC.
Une fois les étapes terminées, l'option permettant d'ajouter des autocollants sera activée et disponible dans le menu contextuel du bureau sous Windows 11 22H2.
Pourquoi vous pouvez faire confiance à Winfix.net
Je combine les connaissances d'experts avec des conseils centrés sur l'utilisateur, des recherches et des tests rigoureux pour garantir que vous recevez des guides techniques fiables et faciles à suivre. Examinez le processus de publication.