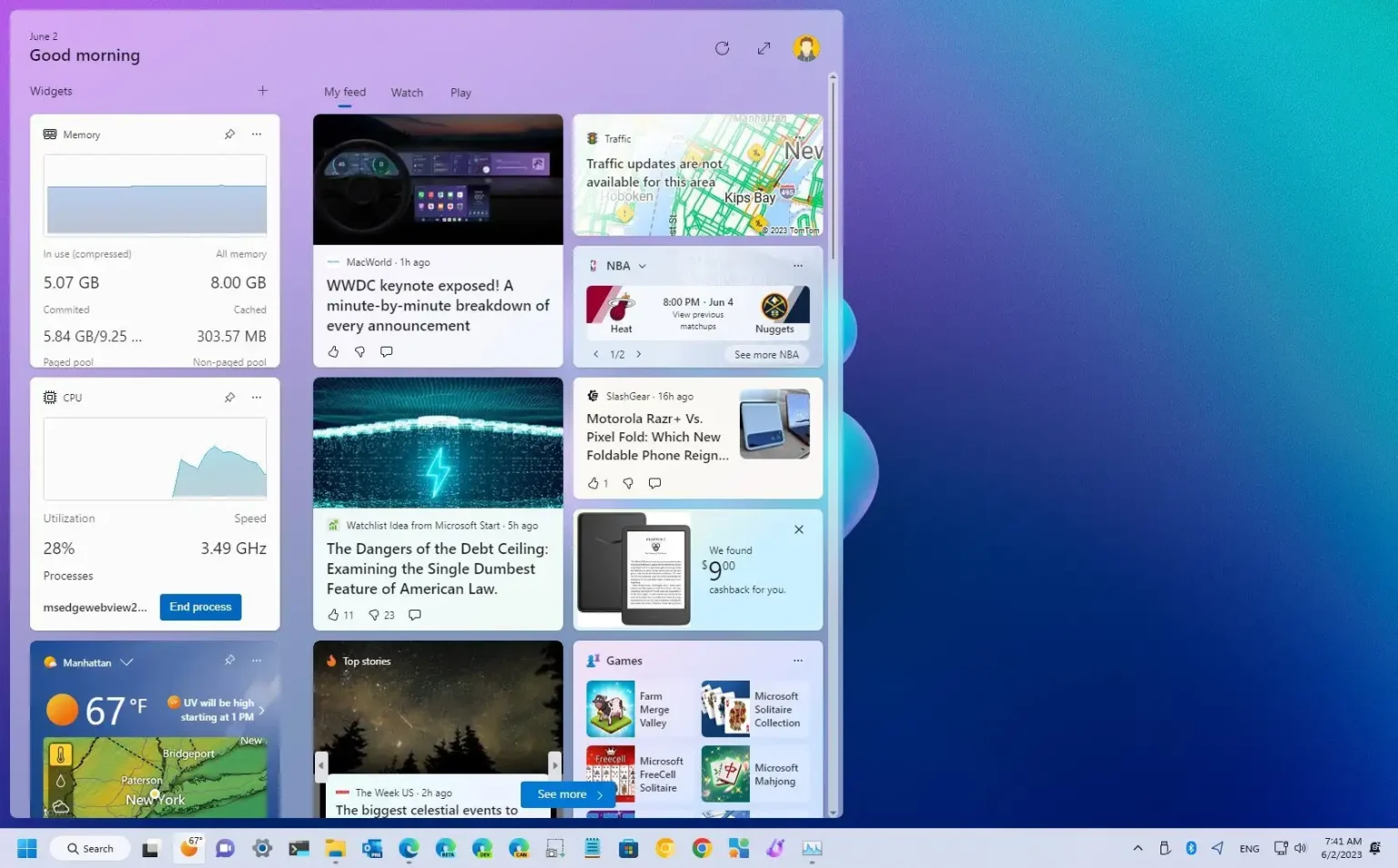Sous Windows 11, la carte Widgets prend désormais en charge les widgets pour surveiller l'utilisation du CPU, du GPU et de la RAM sur votre ordinateur, et dans ce guide, vous apprendrez les étapes pour les ajouter.
Cependant, vous n'avez pas besoin de télécharger ces widgets individuellement pour surveiller les ressources système sur votre ordinateur. Ils font partie de la nouvelle expérience « Dev Home », une application conçue pour que les développeurs améliorent la façon dont ils configurent, testent et créent des applications, et tout le monde peut l'installer.
Initialement, l'application comprend quatre widgets pour surveiller les ressources système et sept widgets supplémentaires spécifiques à GitHub, et d'autres sont prévus pour les futures mises à jour.
Ce guide vous apprendra les étapes pour ajouter des widgets pour surveiller les ressources système sous Windows 11.
Ajoutez des widgets CPU, GPU, RAM, NIC sur Windows 11
Si vous souhaitez ajouter les widgets pour afficher les ressources système, vous devez installer l'application Dev Home, qui est disponible pour la version stable de Windows 11 et les versions d'aperçu.
Installer l'application Dev Home
Pour installer l'application Dev Home, procédez comme suit :
-
Ouvrir Accueil des développeurs page dans le Microsoft Store.
-
Clique le Application Accéder au magasin bouton.
-
Clique le Installer bouton.
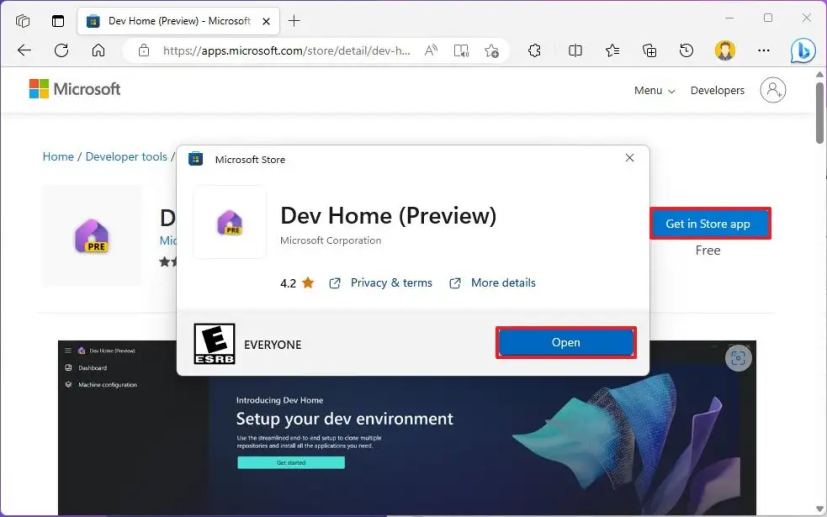
Une fois les étapes terminées, vous pouvez continuer à ajouter les widgets sous Windows.
Ajouter des widgets de surveillance du système
Pour ajouter des widgets CPU, GPU et RAM sur Windows 11, procédez comme suit :
-
Ouvrir Widgets conseil.
Conseil rapide: Vous pouvez cliquer sur le bouton Widgets dans la barre des tâches ou utiliser le « Touche Windows + W » raccourci clavier.
-
Clique le Ajouter (+) bouton des widgets dans le coin supérieur droit.
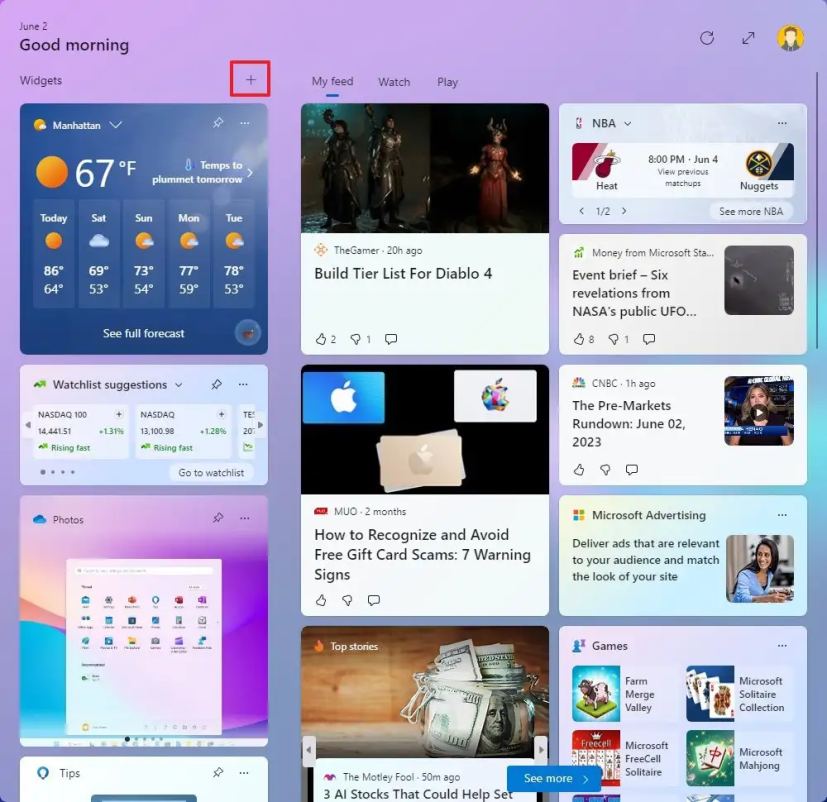
-
Choisissez les widgets à ajouter, notamment « CPU », « GPU », « Mémoire » et « Réseau. »
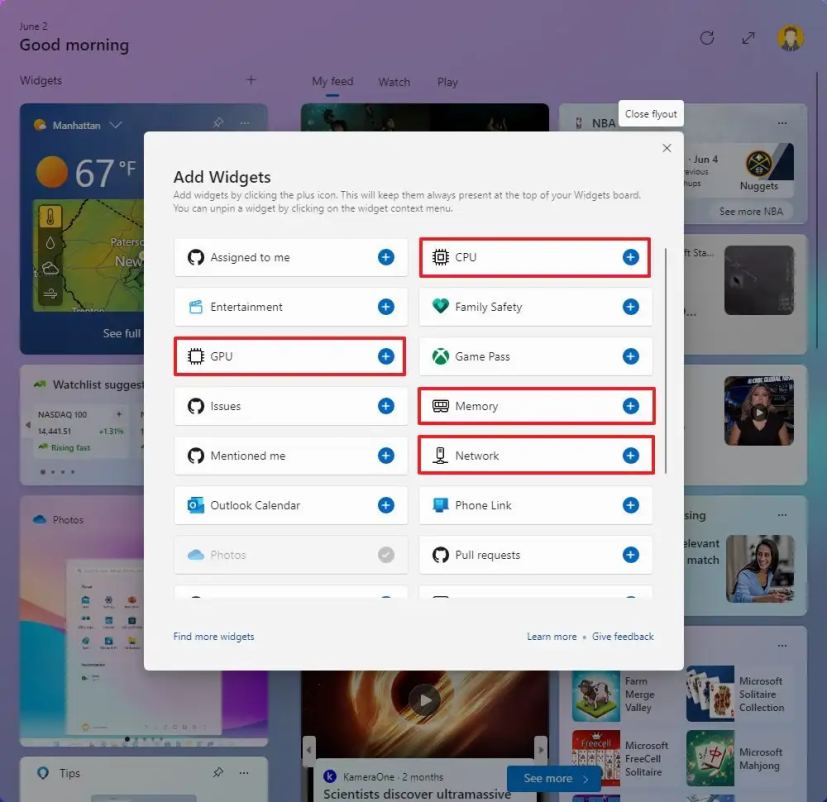
-
Clique le Fermer bouton.
Une fois les étapes terminées, les widgets apparaîtront dans la colonne de gauche.
Si vous souhaitez supprimer un widget, cliquez sur le bouton à trois points et choisissez l'option « Détacher le widget » option.
Vous pouvez également utiliser le bouton de menu (trois points) dans les widgets pour modifier la taille en petite, moyenne ou grande. Si vous choisissez la grande option, vous pourrez voir plus de détails et disposer de plus de fonctions sur un composant particulier. Par exemple, le widget « CPU » vous permet de mettre fin aux trois principaux processus. Si vous disposez de plusieurs cartes réseau ou cartes graphiques, vous remarquerez une option permettant de basculer entre les vues de chaque composant. Et le widget « Mémoire » révélera plus de détails sur l'utilisation de la mémoire.
Si vous travaillez avec GitHub, vous pouvez également ajouter d'autres widgets associés, notamment les demandes d'extraction, qui m'ont été attribuées, qui m'ont mentionné, les problèmes, les demandes de révision et le trousseau SSH.