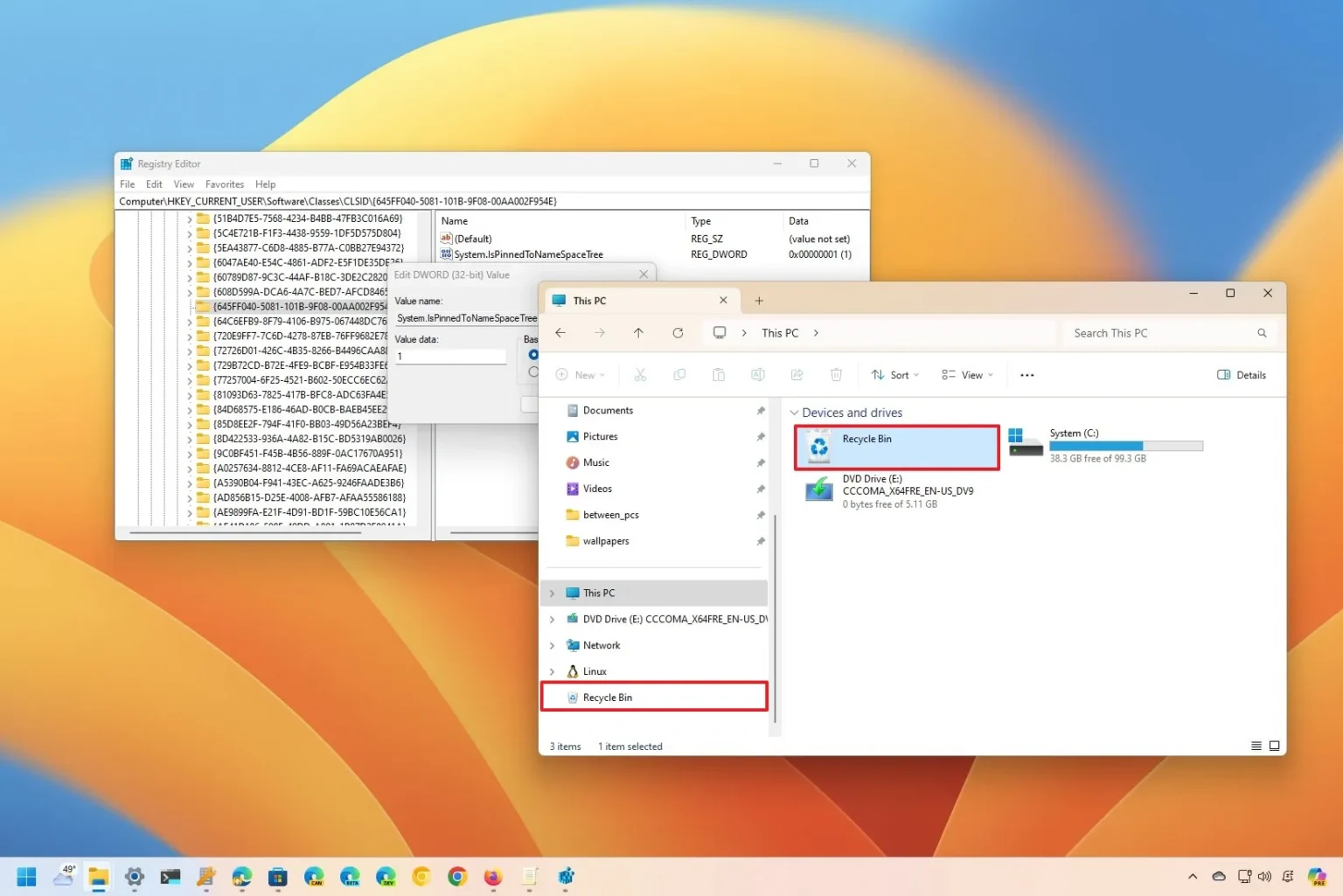- Pour ajouter l’accès à la Corbeille au volet gauche de l’Explorateur de fichiers, ouvrez le Registre dans le « HKEY_CURRENT_USER\Software\Classes\CLSID\{645FF040-5081-101B-9F08-00AA002F954E} » chemin, créez un nouveau « Système.IsPinnedToNameSpaceTree » DWORD et définissez sa valeur sur « 1. »
- Pour ajouter une icône de corbeille à la page « Ce PC », ouvrez le registre dans le « HKEY_LOCAL_MACHINE\SOFTWARE\Microsoft\Windows\CurrentVersion\Explorer\MyComputer\NameSpace » chemin, créez un nouveau « {645FF040-5081-101B-9F08-00AA002F954E} » clé.
- Vous pouvez également cliquer avec le bouton droit sur « Corbeille » icône sur le bureau et choisissez l’icône « Épingler à l’accès rapide » option pour ajouter une entrée à la page d’accueil de l’Explorateur de fichiers.
Sous Windows 11, vous pouvez ajouter l’accès à la « Corbeille » sur l’Explorateur de fichiers à partir du volet de navigation de gauche ou de la page « Ce PC », et dans ce guide, je vais vous montrer les étapes pour terminer cette configuration.
La Corbeille est accessible depuis l’Explorateur de fichiers et ce n’est pas une application distincte, il est donc étrange que le gestionnaire de fichiers n’inclue pas d’option dédiée pour accéder à la fonctionnalité. Habituellement, je finis par taper « Corbeille » dans la barre d’adresse ou en utilisant l’icône du menu Démarrer ou du bureau, mais cela peut ajouter des étapes supplémentaires au processus.
Si vous êtes comme moi et préférez un accès plus direct à la corbeille, vous pouvez modifier le registre pour ajouter des entrées au volet de navigation et à la page « Ce PC ». Alternativement, si vous ne souhaitez pas modifier le registre, cliquez avec le bouton droit sur « Corbeille » icône sur le bureau et choisissez l’icône « Épingler à l’accès rapide » option. Cette option créera une entrée sur la page d’accueil de l’Explorateur de fichiers sous la section « Accès rapide ».
Dans ce guide, je décrirai les étapes à suivre pour utiliser le registre pour supprimer l’entrée Galerie dans l’Explorateur de fichiers.
Ajouter la corbeille à l’explorateur de fichiers sous Windows 11
Pour ajouter une entrée de corbeille dans l’Explorateur de fichiers, procédez comme suit :
-
Ouvrir Commencer sous Windows 11.
-
Rechercher regedit et cliquez sur le premier résultat pour ouvrir le Enregistrement.
-
Accédez au chemin suivant pour ajouter la corbeille au volet de gauche :
HKEY_CURRENT_USER\Software\Classes\CLSID\{645FF040-5081-101B-9F08-00AA002F954E} -
Cliquez avec le bouton droit sur {645FF040-5081-101B-9F08-00AA002F954E} touche, sélectionnez Nouveauet cliquez sur Valeur DWORD (32 bits).
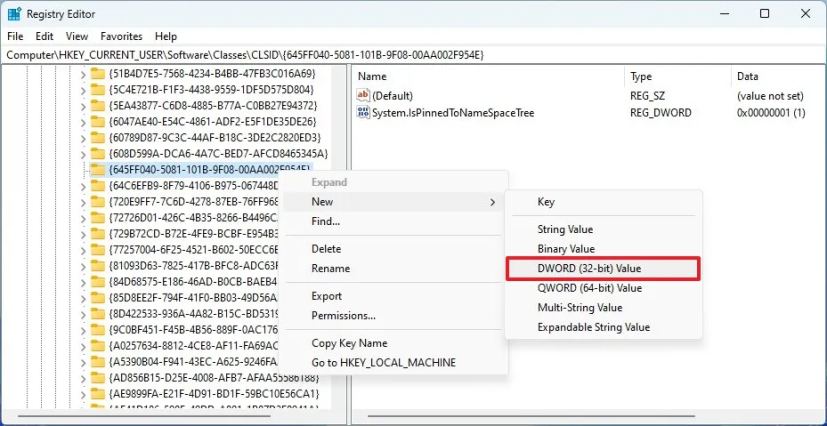
-
Confirmer le System.IsPinnedToNameSpaceTree nom et appuyez sur Entrer.
-
Double-cliquez sur la clé nouvellement créée et définissez la valeur de 0 à 1.
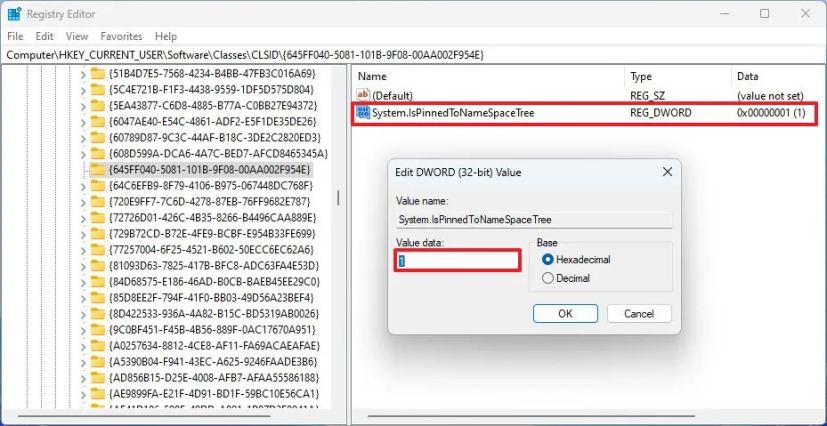
-
Clique le D’ACCORD bouton.
-
(Facultatif) Accédez au chemin suivant pour ajouter la corbeille à la page « Ce PC » :
HKEY_LOCAL_MACHINE\SOFTWARE\Microsoft\Windows\CurrentVersion\Explorer\MyComputer\NameSpace
-
Cliquez avec le bouton droit sur Espace de noms touche, sélectionnez Nouveauet cliquez sur Clé.
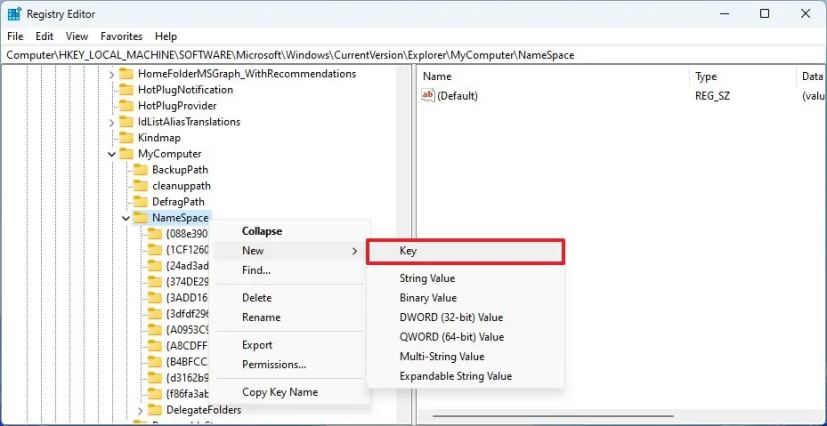
-
Confirmer le {645FF040-5081-101B-9F08-00AA002F954E} pour la clé et appuyez sur Entrer.
Une fois les étapes terminées, l’icône de la corbeille apparaîtra sur la page « Ce PC » et dans le volet de navigation de gauche pour un accès plus facile.
Si vous souhaitez annuler les modifications, vous pouvez utiliser les mêmes instructions, mais en étape 4cliquez avec le bouton droit sur « Système.IsPinnedToNameSpaceTree » DWORD et sélectionnez le « Supprimer » option. Aussi sur étape 9cliquez avec le bouton droit sur « {645FF040-5081-101B-9F08-00AA002F954E} » clé et choisissez le « Supprimer » option.
Pourquoi vous pouvez faire confiance à Winfix.net
Je combine les connaissances d’experts avec des conseils centrés sur l’utilisateur, des recherches et des tests rigoureux pour garantir que vous recevez des guides techniques fiables et faciles à suivre. Examinez le processus de publication.