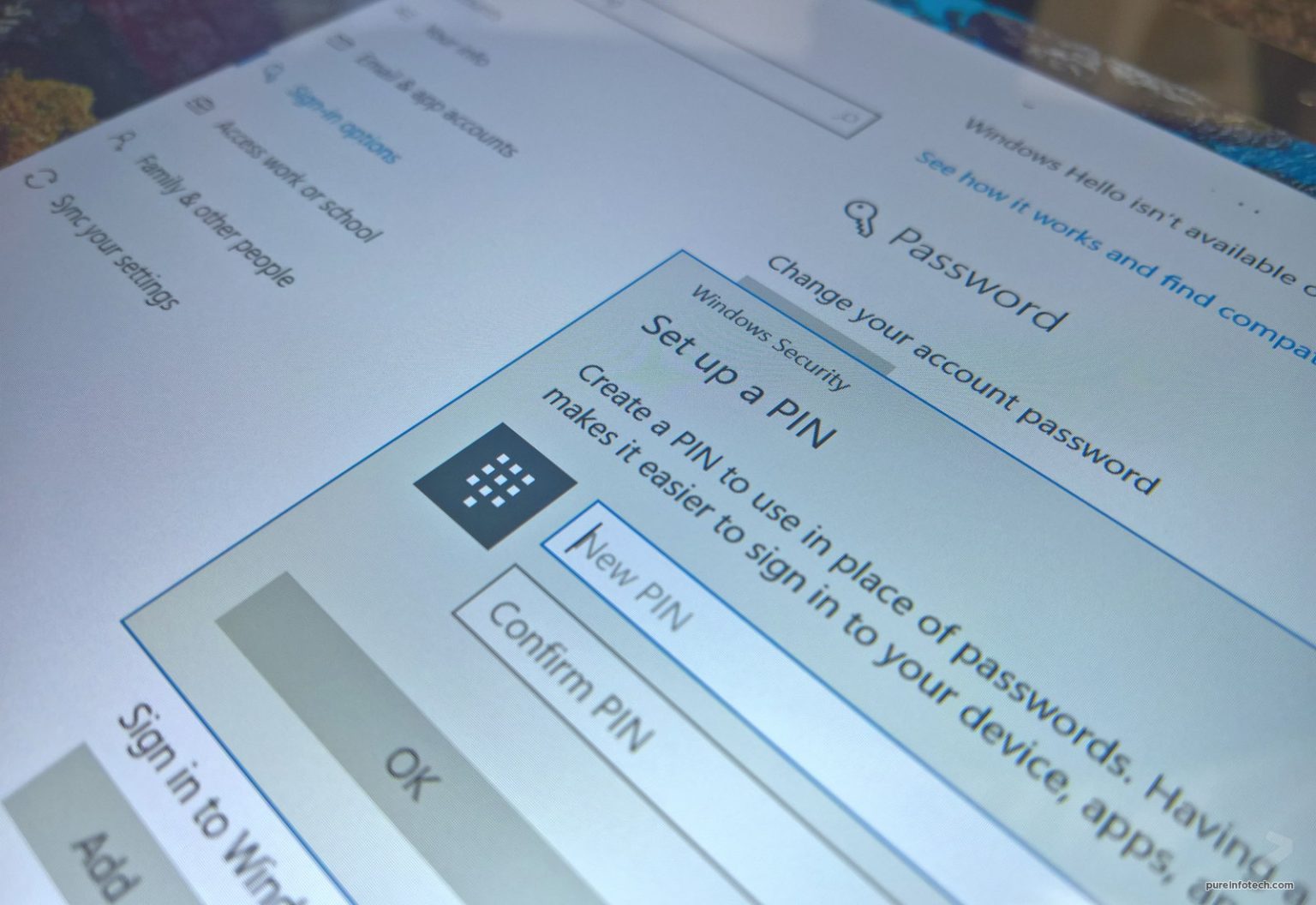Si vous utilisez un mot de passe pour vous connecter à Windows 10, vous devez ajouter un code PIN pour un accès plus rapide et plus sécurisé à votre compte. Si vous utilisez Windows 10, vous vous connectez probablement à l'aide d'un compte Microsoft, mais saisir un mot de passe long et complexe peut s'avérer difficile lorsque vous pouvez simplement utiliser un code PIN.
Un code PIN est non seulement une méthode d'authentification plus courte et plus simple pour se connecter, mais il est également, à bien des égards, plus sécurisé qu'un mot de passe. L’une des plus grandes différences entre un code PIN et un mot de passe est peut-être qu’un code PIN est lié à un appareil. Si quelqu'un vole votre code PIN, il sera inutile à moins que le voleur n'ait un accès physique à l'appareil.
De plus, comme vous devez définir un code PIN par appareil, si quelqu'un devait découvrir votre code PIN, lorsqu'il utilise le même compte Microsoft sur plusieurs appareils avec le même mot de passe, il n'aurait accès qu'à un seul appareil.
Dans ce guide, vous apprendrez les étapes pour créer un code PIN afin de déverrouiller rapidement votre compte Windows 10. Et nous examinerons les étapes à suivre pour modifier et supprimer un code PIN de votre appareil.
Créer un code PIN sous Windows 10
Pour créer un code PIN pour vous connecter à Windows 10, procédez comme suit :
-
Ouvrir Paramètres sous Windows 10.
-
Cliquer sur Comptes.
-
Cliquer sur Options de connexion.
-
Dans la section « Gérer la façon dont vous vous connectez à votre appareil », sélectionnez le Code PIN Windows Hello option.
-
Clique le Ajouter bouton.
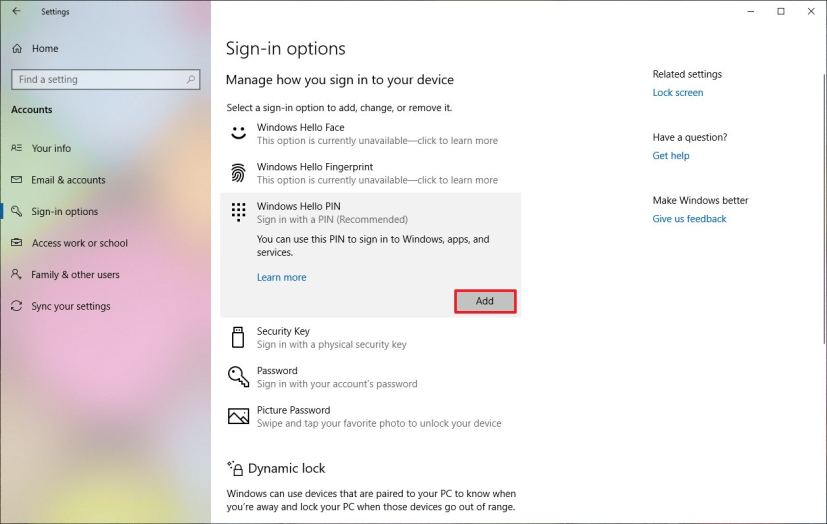
Ajouter un code PIN Windows Hello sur Windows 10 -
Clique le Suivant bouton.
-
Confirmez votre mot de passe actuel pour vérifier que vous êtes bien celui que vous prétendez être, puis cliquez sur le bouton Se connecter bouton.
-
Créez un code PIN que vous utiliserez à la place d'un mot de passe.
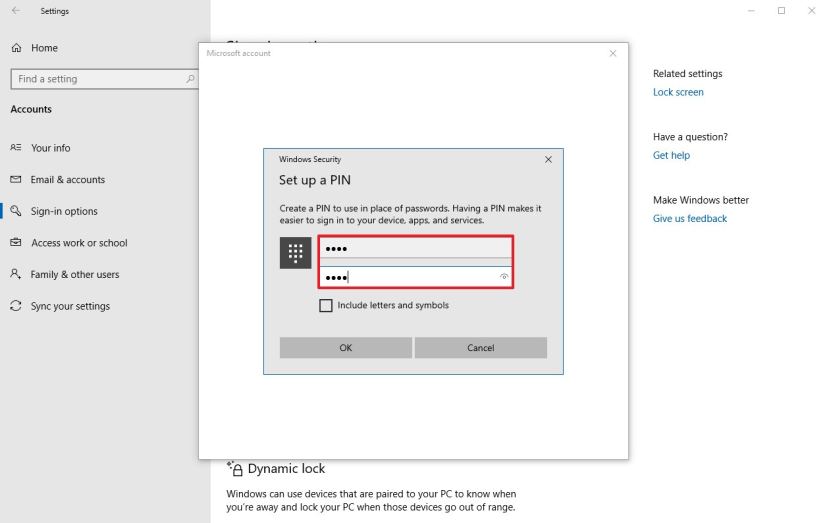
Créer un code PIN personnel pour un compte Windows 10 -
Clique le D'ACCORD bouton.
Bien qu'à bien des égards, un code PIN soit plus sécurisé qu'un mot de passe, n'oubliez pas que vous ne pouvez pas ajouter de code PIN sans définir au préalable un mot de passe, car il ne s'agit que d'une méthode d'authentification secondaire.
Changer un code PIN sous Windows 10
Pour modifier le code PIN actuel sous Windows 10, procédez comme suit :
-
Ouvrir Paramètres.
-
Cliquer sur Comptes.
-
Cliquer sur Options de connexion.
-
Dans la section « Gérer la façon dont vous vous connectez à votre appareil », sélectionnez l'option Code PIN Windows Hello option.
-
Clique le Changement bouton.
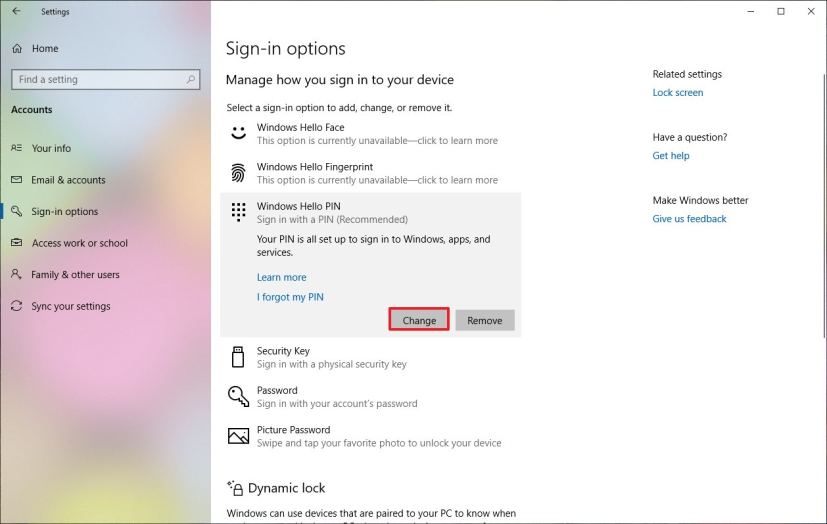
Changer le code PIN Windows Hello sur Windows 10 -
Tapez le code PIN actuel, puis indiquez le nouveau code PIN.
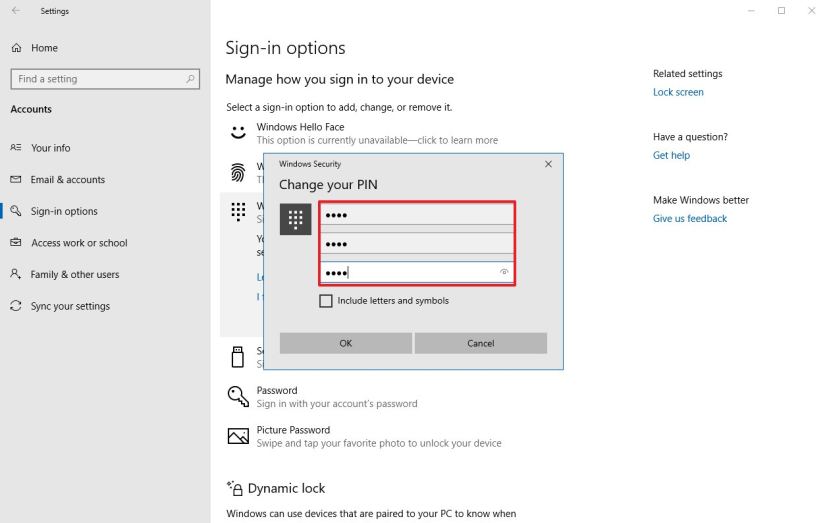
Mettre à jour le code PIN sous Windows 10 -
Clique le D'ACCORD bouton.
Supprimer un code PIN sous Windows 10
Pour supprimer un code PIN afin d'utiliser un mot de passe traditionnel sous Windows 10, procédez comme suit :
-
Ouvrir Paramètres.
-
Cliquer sur Comptes.
-
Cliquer sur Options de connexion.
-
Dans la section « Gérer la façon dont vous vous connectez à votre appareil », sélectionnez l'option Code PIN Windows Hello option.

Supprimer le code PIN de Windows 10 -
Clique le Retirer bouton.
-
Clique le Retirer bouton à nouveau.

Confirmer la suppression du code PIN sous Windows 10 -
Confirmez votre mot de passe actuel.
-
Clique le D'ACCORD bouton.
Vous pouvez maintenant vous déconnecter de votre compte pour tester la nouvelle expérience de connexion. De plus, une fois que vous avez créé un code PIN, vous pouvez également l'utiliser pour vous connecter aux applications et aux services.
Mise à jour du 21 septembre 2020 : Ce guide a été initialement publié en octobre 2016 et a été mis à jour pour refléter les modifications apportées à la dernière version de Windows 10.
Pourquoi vous pouvez faire confiance à Winfix.net
Je combine les connaissances d'experts avec des conseils centrés sur l'utilisateur, des recherches et des tests rigoureux pour garantir que vous recevez des guides techniques fiables et faciles à suivre. Examinez le processus de publication.