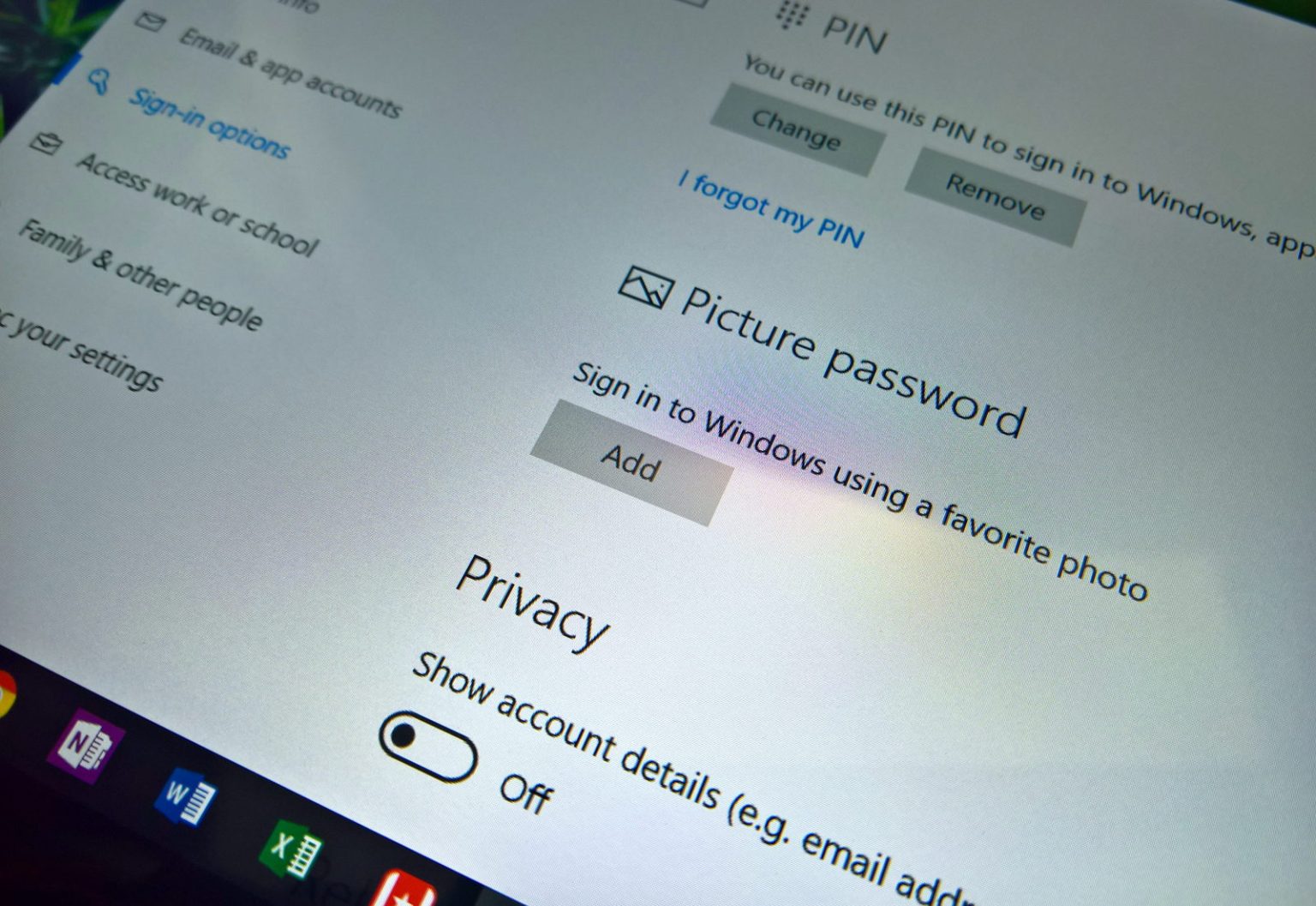Jusqu'à présent, vous utilisiez probablement un mot de passe pour vous connecter à votre appareil Windows 10. Cependant, si vous utilisez une tablette ou un ordinateur portable à écran tactile, il peut être difficile de saisir un mot de passe. Vous devez plutôt utiliser un mot de passe avec image.
Le mot de passe image existe depuis Windows 8.x et il s'agit d'une nouvelle méthode d'authentification secondaire qui vous permet de choisir une image et de dessiner des gestes pour créer un mot de passe pour déverrouiller votre appareil sans avoir à utiliser un code PIN ou un mot de passe compliqué.
L'utilisation de gestes sur une image pour vous connecter à Windows 10 est plus sécurisée qu'un mot de passe à plusieurs égards. La différence la plus importante est que le mot de passe image est lié à un appareil, il ne fonctionne donc que si quelqu'un a un accès physique à la tablette ou à l'ordinateur portable. Cela signifie que personne ne peut accéder à votre appareil à distance comme cela serait possible si quelqu'un volait votre mot de passe.
De plus, si vous utilisez un compte Microsoft pour vous connecter sur plusieurs appareils avec le même mot de passe et que quelqu'un découvre votre mot de passe image, un seul appareil sera compromis.
Dans ce guide, vous apprendrez les étapes à suivre pour créer un mot de passe avec image afin de vous connecter rapidement et en toute sécurité à votre compte Windows 10.
Comment créer un mot de passe image sur Windows 10
-
Ouvrir Paramètres.
-
Cliquer sur Comptes.
-
Cliquer sur Options de connexion.
-
Sous Mot de passe image, cliquez sur le bouton Ajouter bouton.
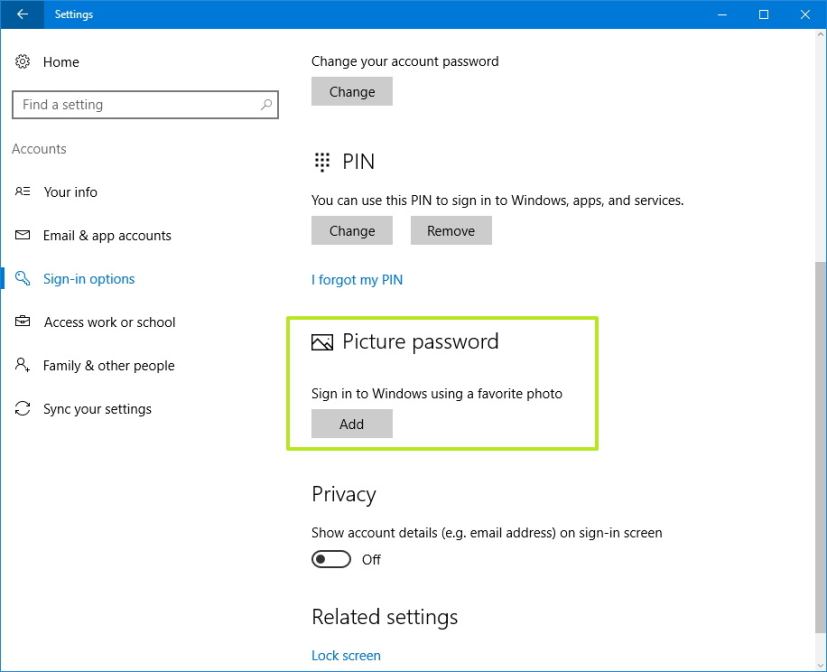
Paramètres du mot de passe image -
Entrez votre mot de passe actuel pour vérifier que vous êtes bien celui que vous prétendez être.
-
Cliquez sur Choisir une image pour sélectionner une image que vous souhaitez utiliser comme mot de passe.

Choisissez l'option d'image -
Faites glisser l'image vers la position souhaitée et cliquez sur Utiliser cette image.
-
Configurez vos gestes trois fois. Ici, vous devez dessiner trois gestes sur une image, notamment des tapotements, des lignes droites et des cercles.

Dessiner des gestes pour configurer un mot de passe d'image -
Cliquez sur Finition pour terminer la tâche.
Vous pouvez maintenant vous déconnecter de votre compte Windows 10 et essayer de vous reconnecter en utilisant les nouveaux gestes sur l'image que vous avez choisie.
Bien qu'un mot de passe image puisse être un peu plus sécurisé qu'un mot de passe traditionnel, n'oubliez pas que vous ne pouvez pas créer de mot de passe image sans avoir préalablement défini un mot de passe.
Pour changer votre mot de passe photo, suivez les mêmes étapes mentionnées ci-dessus, mais sur étape 4clique le Changement bouton. Entrez votre mot de passe actuel, cliquez sur Utilise cette photopuis suivez les étapes à l'écran.
Si vous avez oublié vos gestes, vous pouvez toujours cliquer sur le Rejouer bouton dans la page des paramètres.

Pour supprimer votre mot de passe image, suivez les mêmes étapes, mais sur étape 4clique le Retirer bouton.
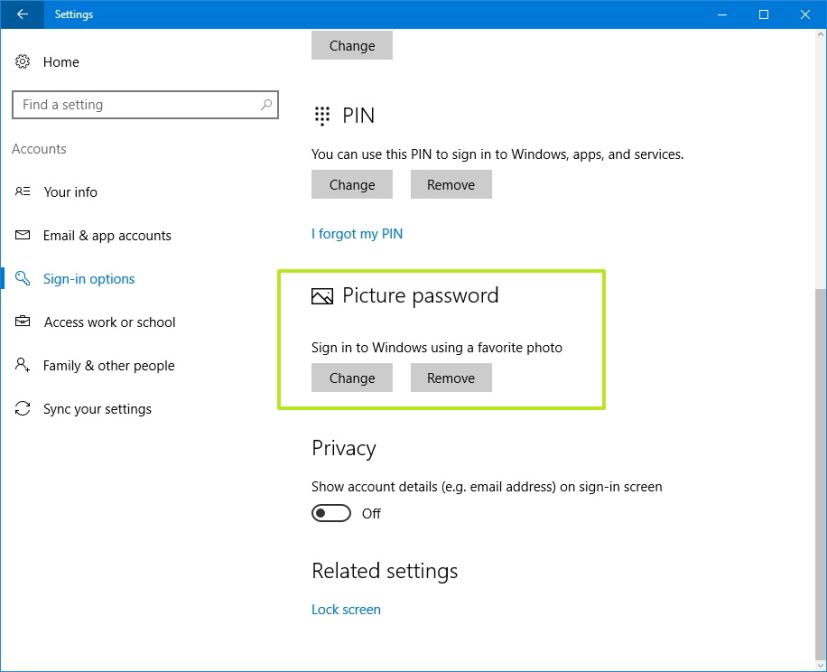
Utiliseriez-vous un mot de passe avec image sur votre tablette ou votre ordinateur portable ? Faites-le-nous savoir dans les commentaires ci-dessous.
Pourquoi vous pouvez faire confiance à Winfix.net
L'auteur combine les connaissances d'experts avec des conseils centrés sur l'utilisateur, des recherches et des tests rigoureux pour garantir que vous recevez des guides techniques fiables et faciles à suivre. Passez en revue le processus de publication.