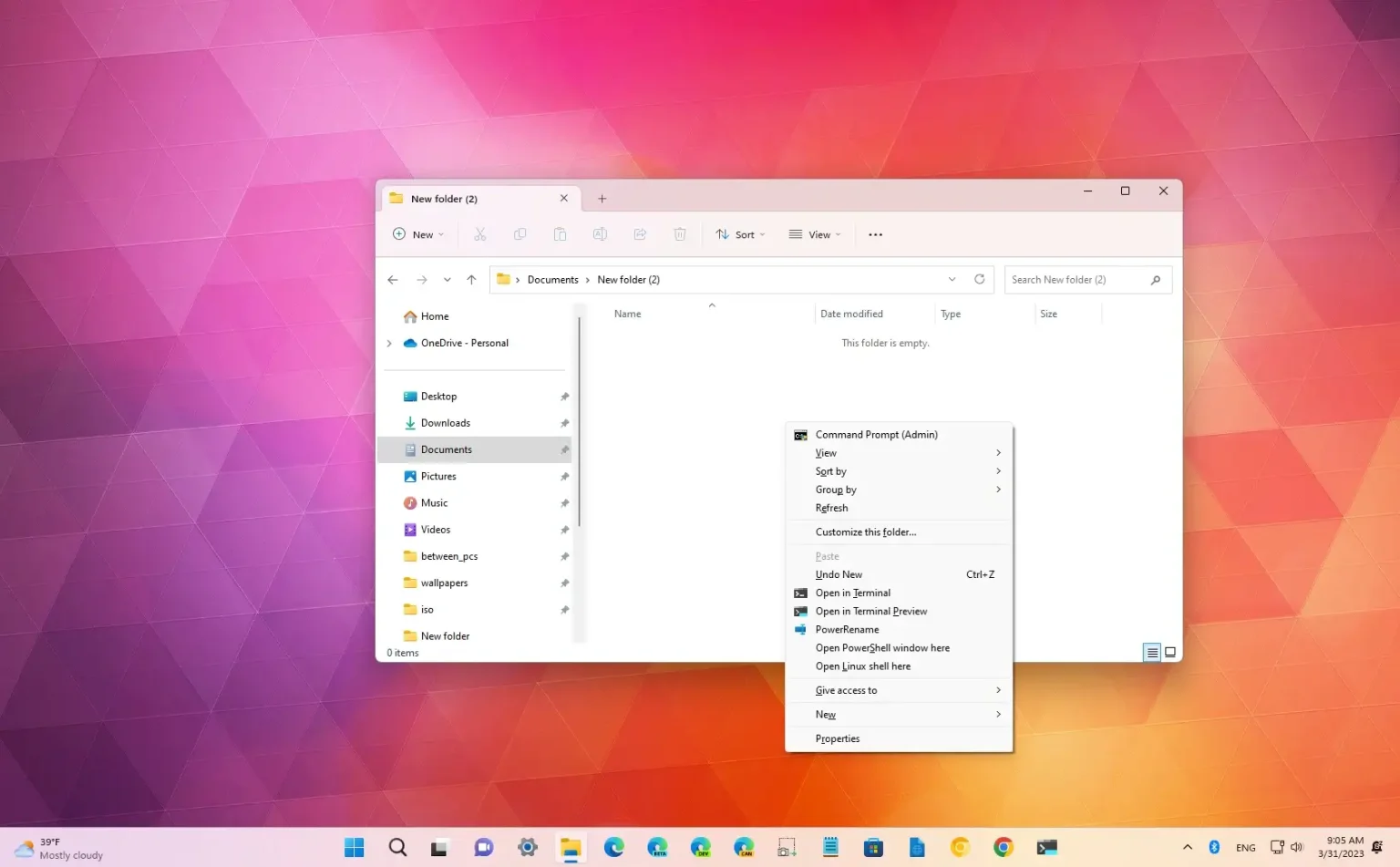- Pour ajouter l'option permettant d'ouvrir l'invite de commande (admin) à partir de l'Explorateur de fichiers, créez le « courir comme » clé, définissez la chaîne par défaut comme « Invite de commande (administrateur) » créer le « Aucun répertoire de travail » et « A LUAShield » chaînes, créez et définissez les « Position » chaîne à « Haut, » créer et définir le « Icône » chaîne à « C:\\Windows\\System32\\cmd.exe. » Et créer le « commande » clé et définissez la chaîne par défaut sur « cmd.exe /s /k pushd \ »%V\ » » puis redémarrez l'ordinateur.
Sous Windows 11, lorsque vous cliquez avec le bouton droit dans un dossier, vous trouverez la possibilité d'ouvrir ce chemin de l'Explorateur de fichiers dans l'invite de commande, mais vous ne trouverez pas d'entrée pour ouvrir la console en tant qu'administrateur.
Cependant, si vous devez ouvrir un emplacement de dossier particulier dans l'Explorateur de fichiers avec une invite de commande en tant qu'administrateur pour exécuter une application, il est possible d'ajouter une entrée au menu contextuel classique via le registre.
Dans ce guide, vous apprendrez les étapes pour ajouter une nouvelle entrée dans le menu contextuel de l'Explorateur de fichiers (classique) pour ouvrir un chemin spécifique dans l'invite de commande en tant qu'administrateur sous Windows 11 (ou Windows 10).
Ajouter une invite de commande (admin) au menu contextuel de l'explorateur de fichiers
Pour ouvrir l'invite de commande en tant qu'administrateur à partir du menu contextuel de l'Explorateur de fichiers sous Windows 11, procédez comme suit :
-
Ouvrir Commencer sous Windows 11.
-
Rechercher regedit et cliquez sur le premier résultat pour ouvrir l'application.
-
Accédez au chemin suivant :
HKEY_CLASSES_ROOT\Directory\Background\shell
-
Faites un clic droit sur la touche « shell » (dossier), sélectionnez Nouveauet choisissez le Clé option.
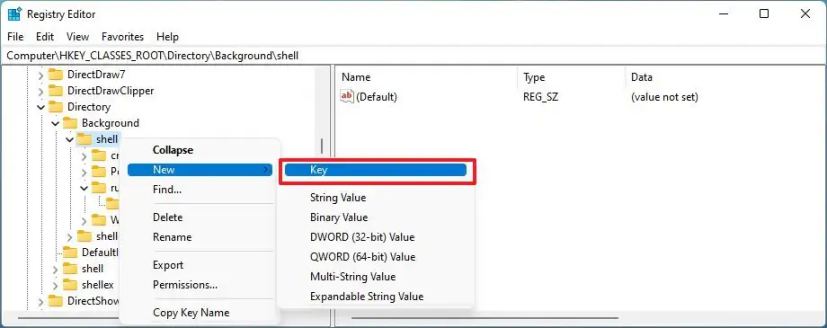
-
Nommez la touche « runas » et appuyez sur Entrer.
-
Sélectionnez le courir comme clé.
-
Double-cliquez sur la chaîne « Par défaut » et définissez sa valeur sur Invite de commandes (administrateur).
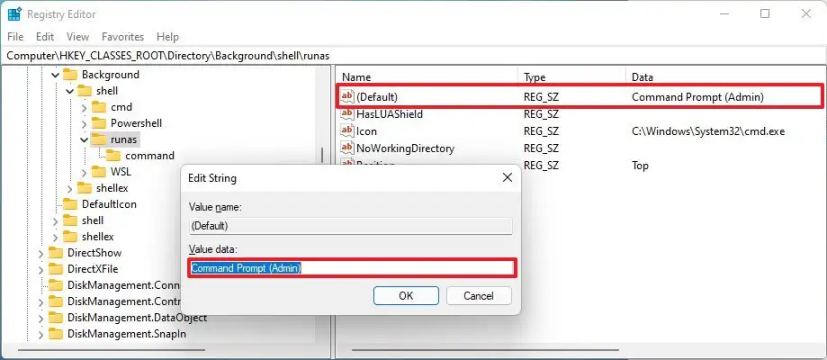
-
Clique le D'ACCORD bouton.
-
Faites un clic droit sur la touche « runas » (dossier), sélectionnez Nouveauet choisissez le Valeur de chaîne option.
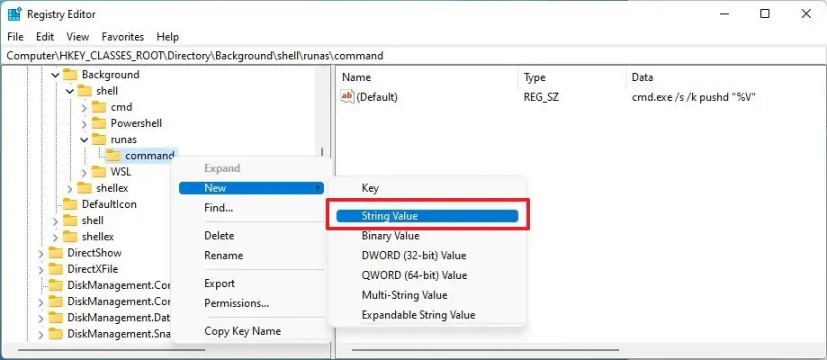
-
Nommez la clé Aucun répertoire de travail et appuyez sur Entrer.
-
Faites un clic droit sur la touche « runas » (dossier), sélectionnez Nouveauet choisissez le Valeur de chaîne option.
-
Nommez la clé ALUAShield et appuyez sur Entrer.
-
Faites un clic droit sur la touche « runas » (dossier), sélectionnez Nouveauet choisissez le Valeur de chaîne option.
-
Nommez la clé Position et appuyez sur Entrer.
-
Double-cliquez sur la clé nouvellement créée et modifiez sa valeur en Haut.
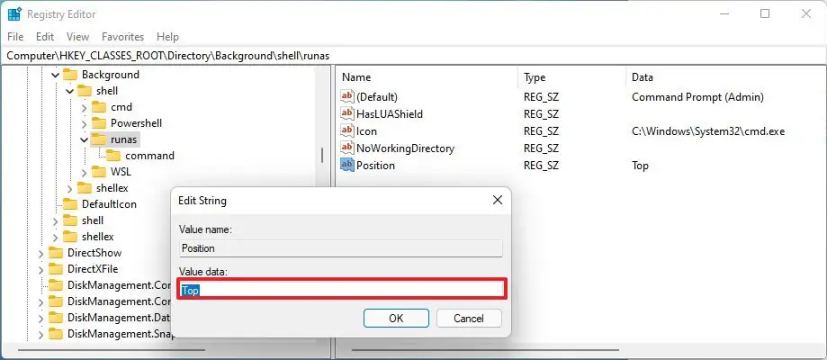
-
Clique le D'ACCORD bouton.
-
Faites un clic droit sur la clé « runas » (dossier), sélectionnez Nouveau et choisissez le Valeur de chaîne option.
-
Nommez la clé Icône et appuyez sur Entrer.
-
Double-cliquez sur la clé nouvellement créée et modifiez sa valeur en
C:\\Windows\\System32\\cmd.exe.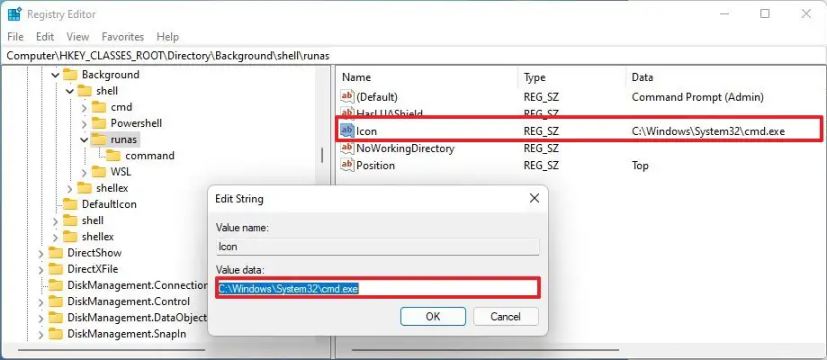
-
Clique le D'ACCORD bouton.
-
Faites un clic droit sur la touche « runas » (dossier), sélectionnez Nouveauet choisissez le Clé option.
-
Nommez la clé commande et appuyez sur Entrer.
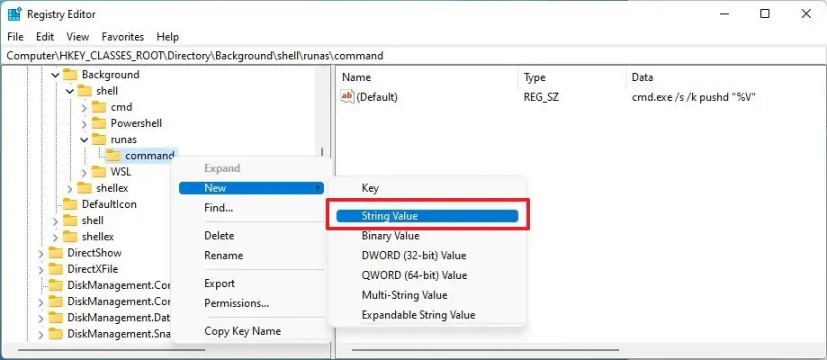
-
Double-cliquez sur le Défaut chaîne et définissez sa valeur sur
cmd.exe /s /k pushd \"%V\".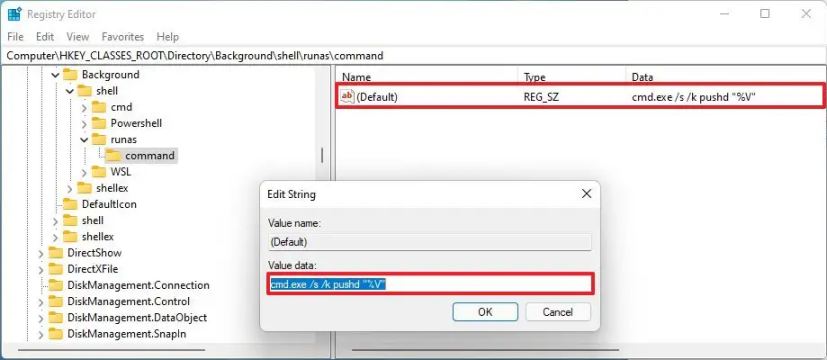
-
Clique le D'ACCORD bouton.
-
Redémarrer le PC.
Une fois les étapes terminées, utilisez le « Maj + F10 » raccourci clavier ou cliquez avec le bouton droit à l’intérieur d’un dossier et choisissez le « Afficher plus d'options » élément pour ouvrir le classique menu contextuel pour trouver l'option permettant d'ouvrir le chemin dans l'invite de commande (administrateur), mais avec la console d'administration sous Windows 11.
Pourquoi vous pouvez faire confiance à Winfix.net
Je combine les connaissances d'experts avec des conseils centrés sur l'utilisateur, des recherches et des tests rigoureux pour garantir que vous recevez des guides techniques fiables et faciles à suivre. Examinez le processus de publication.