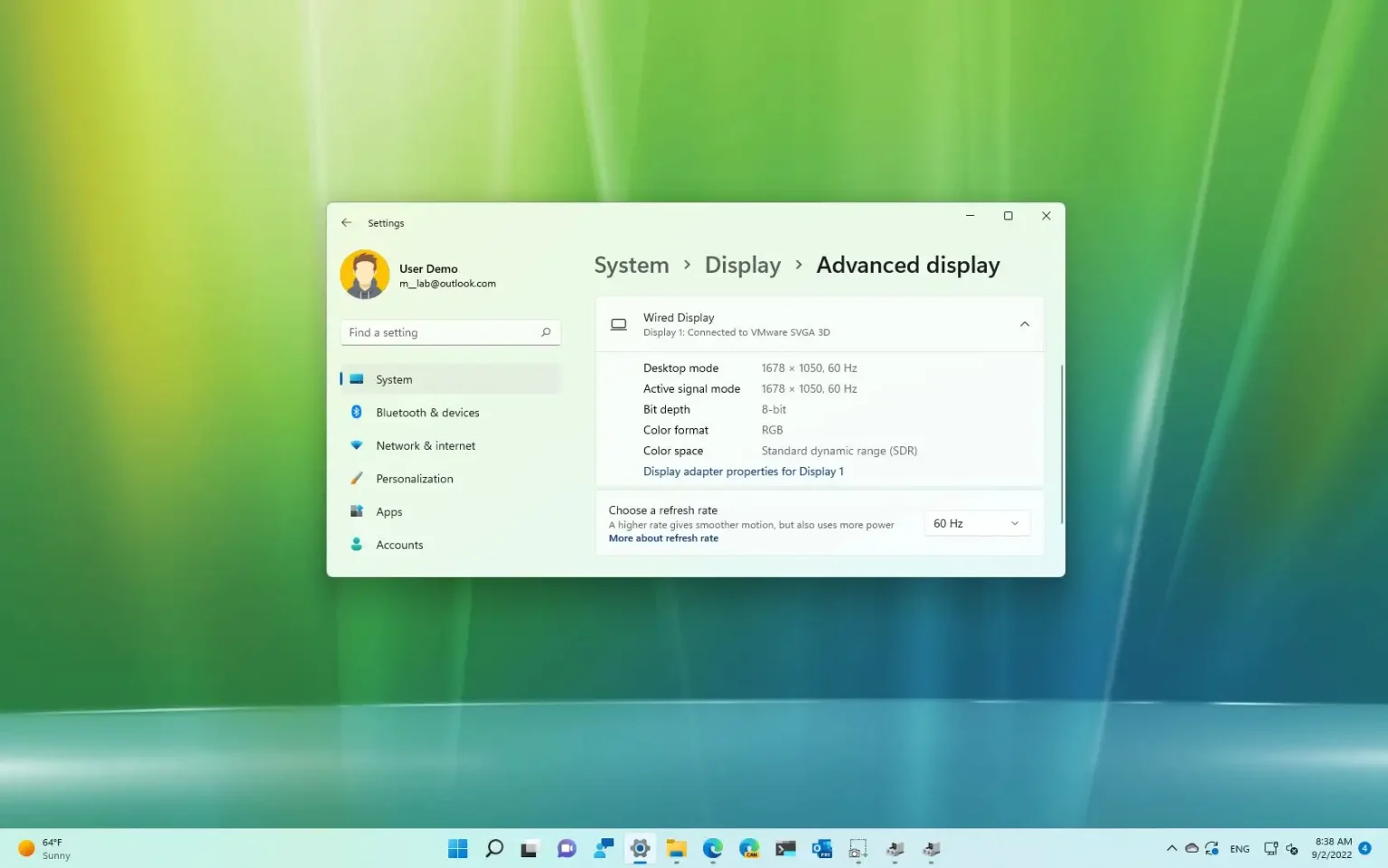- Pour modifier le taux de rafraîchissement de l'affichage (manuellement ou dynamiquement) sous Windows 11, ouvrez Paramètres > Système > AfficherCliquez sur « Affichage avancé » modifiez le taux de rafraîchissement (60 Hz, 120 Hz, 144 Hz, 240 Hz, etc.) ou utilisez « Dynamique » pour activer la DRR.
Bien que Windows 11 puisse définir automatiquement le taux de rafraîchissement optimal pour votre moniteur, vous devrez peut-être modifier ce paramètre manuellement. Par exemple, si vous disposez d'un moniteur de jeu prenant en charge des paramètres de taux de rafraîchissement élevés, tels que 120 Hz, 144 Hz, 240 Hz et plus. Ou, si l'écran scintille, cela peut indiquer qu'il utilise un taux de rafraîchissement inférieur et que vous devrez peut-être augmenter le taux pour améliorer l'expérience visuelle.
En un mot, le « taux de rafraîchissement » décrit la fréquence à laquelle l'écran restitue une image par seconde, mesurée en Herts (Hz). Par exemple, si le moniteur a un taux de rafraîchissement de 60 Hz, il peut rafraîchir l'image à l'écran 60 fois par seconde. Le taux de rafraîchissement le plus courant est de 60 Hz, mais des taux plus élevés permettent aux mouvements sur l'écran d'être plus fluides.
Windows 11 offre également le Taux de rafraîchissement dynamique (DRR) fonctionnalité, qui permet aux ordinateurs portables et de bureau de réduire ou d'augmenter automatiquement le taux de rafraîchissement en fonction de ce que vous faites sur l'écran pour équilibrer les performances et la consommation d'énergie.
Le taux de rafraîchissement dynamique est disponible sur les écrans prenant en charge le taux de rafraîchissement variable (VRR) et un taux de rafraîchissement d'au moins 120 Hz. De plus, la fonctionnalité nécessite un pilote graphique (WDDM 3.0) qui la prend en charge.
Ce guide vous apprendra les étapes simples pour modifier le taux de rafraîchissement sous Windows 11.
Modifier le taux de rafraîchissement du moniteur sous Windows 11
Pour modifier le taux de rafraîchissement du moniteur sous Windows 11, procédez comme suit :
-
Ouvrir Paramètres.
-
Cliquer sur Système.
-
Clique le Afficher languette.
-
Dans la section « Paramètres associés », cliquez sur le bouton Affichage avancé paramètre.
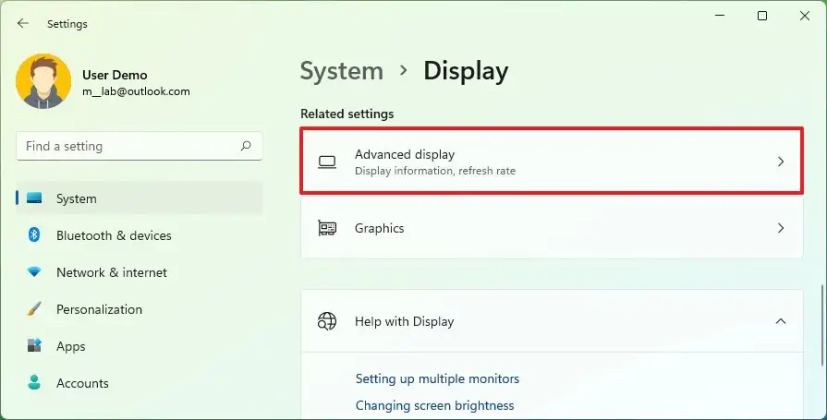
-
Dans la section « Afficher les informations », modifiez le taux de rafraîchissement avec le paramètre « Choisir un taux de rafraîchissement ».
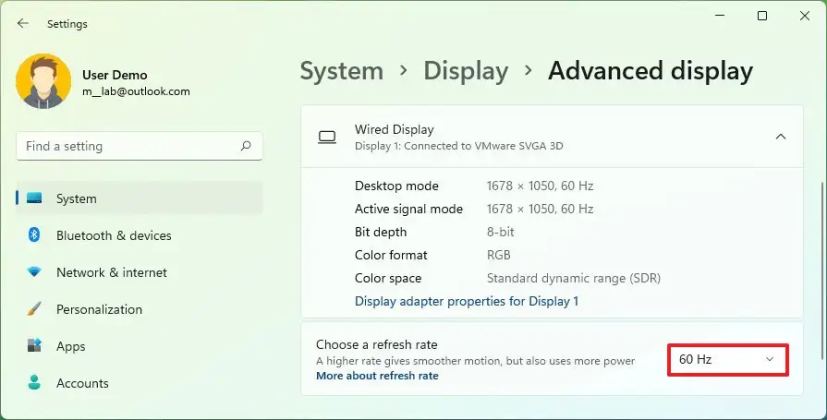
-
(Facultatif) Choisissez le Dynamique option pour activer le taux de rafraîchissement dynamique (DRR) sur Windows 11 (si disponible).
Vous pouvez également cliquer sur le « Propriétés de l'adaptateur d'affichage » option et modifiez le taux de rafraîchissement du Moniteur languette.
Si vous possédez une carte graphique Intel, vous pouvez également utiliser l'application « Intel Graphics Control Panel » pour définir un taux de rafraîchissement d'écran différent. Vous pouvez utiliser le logiciel « Nvidia Control Panel » si vous utilisez un adaptateur NVidia depuis la page « Modifier la résolution » dans la catégorie « Affichage ». Et si vous utilisez des graphiques AMD Radon, vous pouvez utiliser le logiciel « AMD Catalyst Control Center » à partir de la page « Propriétés du bureau ».
Pourquoi vous pouvez faire confiance à Winfix.net
Je combine les connaissances d'experts avec des conseils centrés sur l'utilisateur, des recherches et des tests rigoureux pour garantir que vous recevez des guides techniques fiables et faciles à suivre. Examinez le processus de publication.