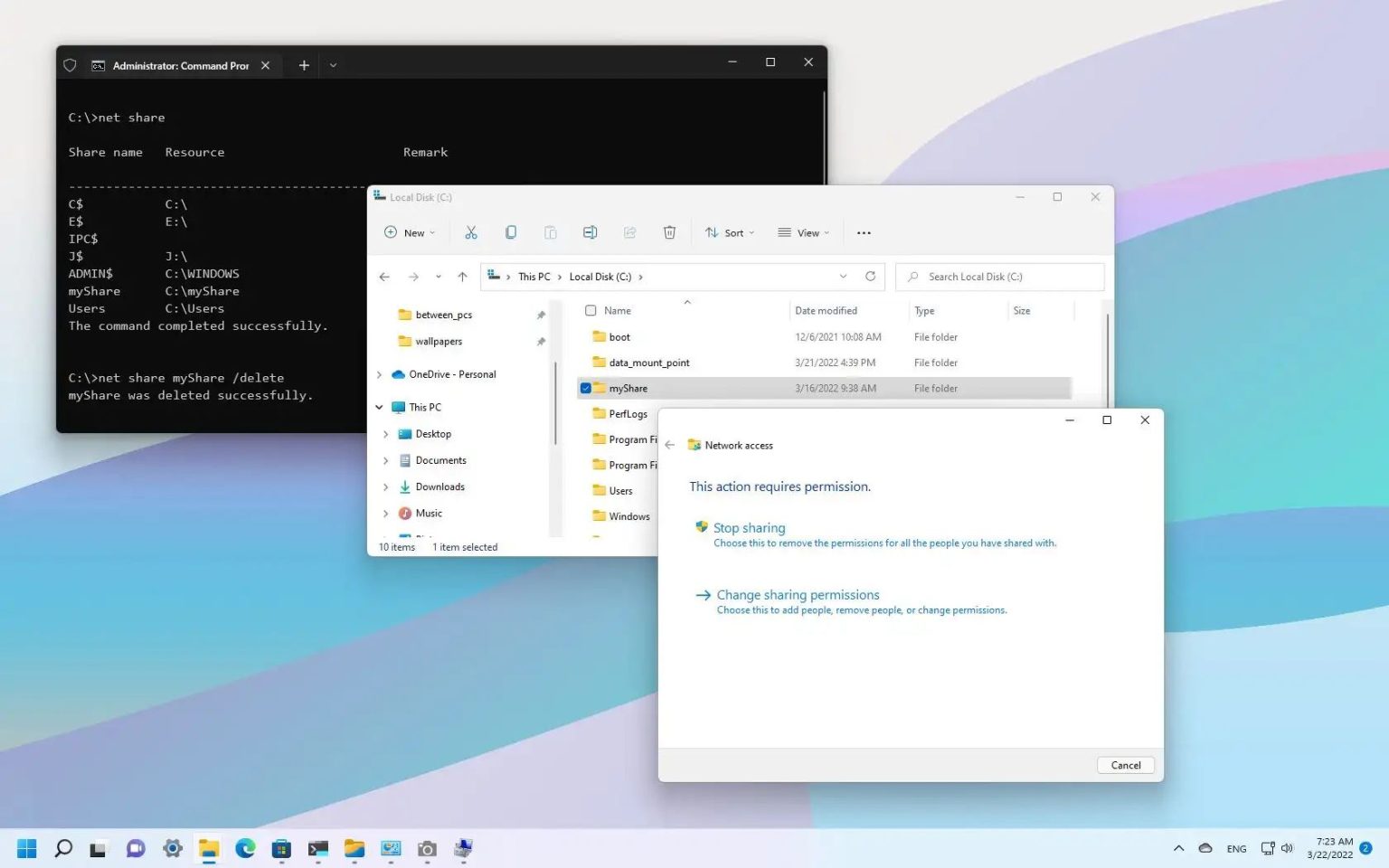Sous Windows 11, la fonctionnalité de partage de fichiers vous permet de partager pratiquement n'importe quel type de contenu (tel que des documents, des images, des vidéos, etc.) avec d'autres utilisateurs du réseau, en supprimant les étapes supplémentaires liées à l'envoi de fichiers par courrier électronique ou à l'utilisation d'une clé USB.
Bien qu'il s'agisse d'une fonctionnalité pratique, vous devrez peut-être arrêter de partager un dossier pour une raison quelconque. Windows 11 propose plusieurs façons de désactiver le partage de fichiers pour supprimer le dossier partagé du réseau à l'aide de l'Explorateur de fichiers, de l'invite de commande et de la gestion de l'ordinateur si ce jour arrive.
Dans ce guide, vous apprendrez les étapes pour arrêter de partager un dossier réseau sous Windows 11.
Arrêtez de partager le dossier sur Windows 11 avec l'Explorateur de fichiers
Pour arrêter de partager un dossier réseau sous Windows 11, procédez comme suit :
-
Ouvrir Explorateur de fichiers sous Windows 11.
-
Accédez à l'emplacement du dossier.
-
Faites un clic droit sur le dossier et cliquez sur Afficher plus d'options.
-
Sélectionnez le « Donner accès à » menu et choisissez le Supprimer l'accès option.
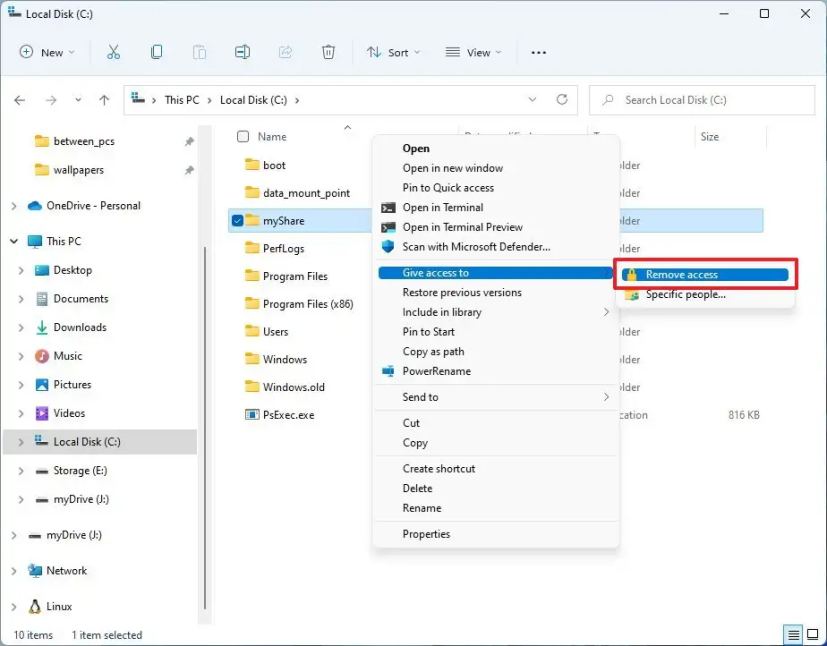
-
Clique le « Arrêtez de partager » option pour supprimer le dossier partagé du réseau sous Windows 11.
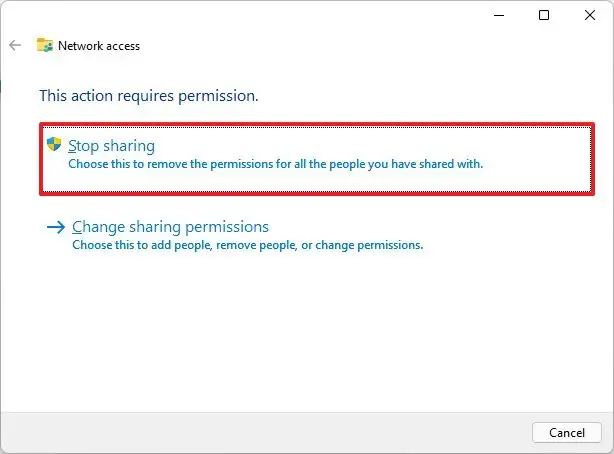
Une fois les étapes terminées, le dossier et son contenu ne seront plus disponibles sur le réseau sous Windows 11.
Arrêtez de partager le dossier sur Windows 11 avec la gestion de l'ordinateur
Pour désactiver le partage de fichiers pour n'importe quel dossier avec Gestion de l'ordinateur, procédez comme suit :
-
Ouvrir Commencer.
-
Rechercher Gestion d'ordinateur et cliquez sur le premier résultat pour ouvrir la console.
-
Élargir la Dossiers partagés branche depuis le volet de gauche.
-
Clique le Actions article.
-
Cliquez avec le bouton droit sur le dossier et sélectionnez le « Arrêtez de partager » option pour supprimer le dossier du réseau.
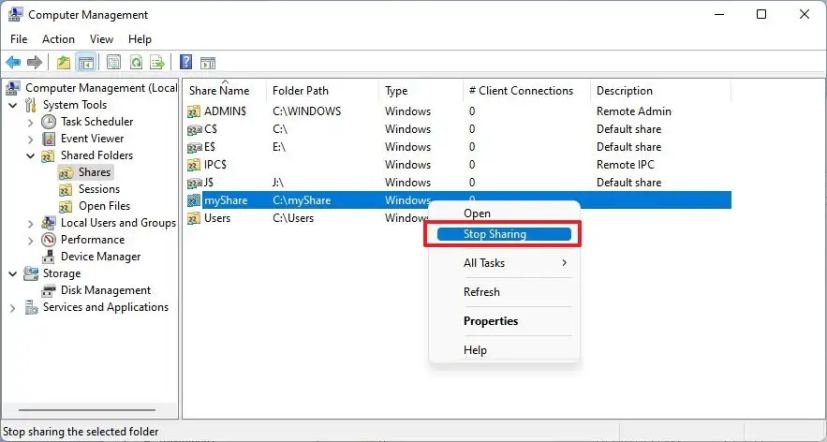
-
Clique le Oui bouton.
Une fois les étapes terminées, le partage de fichiers sera désactivé pour ce partage de dossier particulier sous Windows 11.
Bien que vous puissiez arrêter de partager un dossier à l'emplacement du dossier, l'utilisation de la gestion de l'ordinateur est la meilleure option car elle vous permet de voir et de contrôler les partages à partir d'un seul endroit.
Arrêtez de partager le dossier sous Windows avec l'invite de commande
Pour arrêter un dossier partagé avec l'invite de commande sous Windows 11, procédez comme suit :
-
Ouvrir Commencer.
-
Rechercher Invite de commandecliquez avec le bouton droit sur le premier résultat et sélectionnez le Exécuter en tant qu'administrateur option.
-
Tapez la commande suivante pour voir les dossiers partagés sur Windows 11 et appuyez sur Entrer:
net share
-
Tapez la commande suivante pour arrêter de partager un dossier spécifique avec l'invite de commande et appuyez sur Entrer:
net share myShare /delete
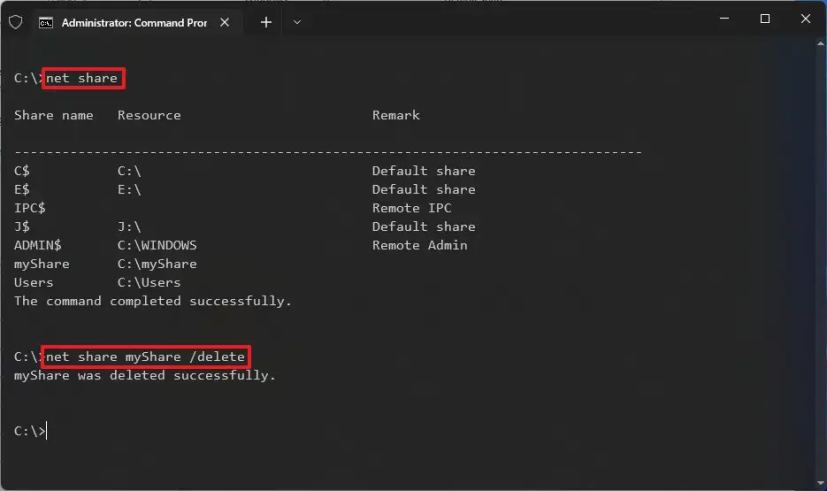
Dans la commande, changez mon partage pour le nom du dossier partagé.
Une fois les étapes terminées, le dossier spécifié cessera d'être accessible depuis le réseau.
Arrêtez de partager le dossier sous Windows avec PowerShell
Pour arrêter de partager un dossier avec des commandes PowerShell, procédez comme suit :
-
Ouvrir Commencer.
-
Rechercher PowerShellcliquez avec le bouton droit sur le premier résultat et sélectionnez le Exécuter en tant qu'administrateur option.
-
Tapez la commande suivante pour voir les dossiers partagés sur Windows 11 et appuyez sur Entrer:
Get-SmbShare
-
Tapez la commande suivante pour arrêter de partager un dossier spécifique avec PowerShell et appuyez sur Entrer:
Remove-SmbShare -Name "myShare"
Dans la commande, changez mon partage pour le nom du dossier partagé.
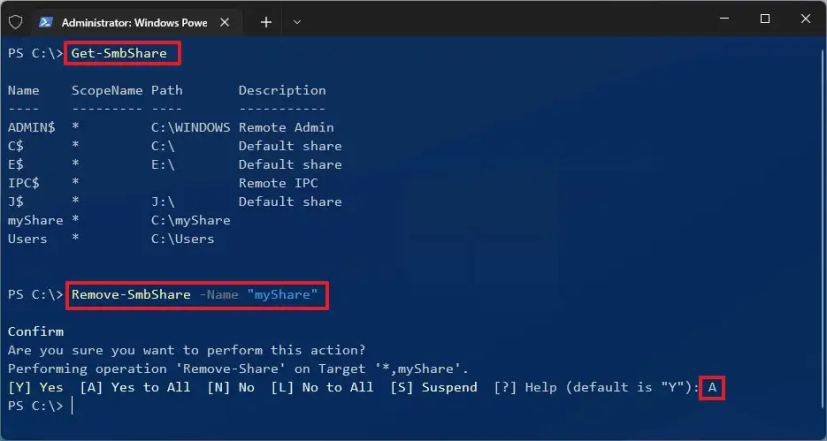
-
Taper UN et appuyez sur Entrer confirmer.
Une fois les étapes terminées, la commande PowerShell cessera de partager le dossier sur le réseau.
Pourquoi vous pouvez faire confiance à Winfix.net
Je combine les connaissances d'experts avec des conseils centrés sur l'utilisateur, des recherches et des tests rigoureux pour garantir que vous recevez des guides techniques fiables et faciles à suivre. Examinez le processus de publication.