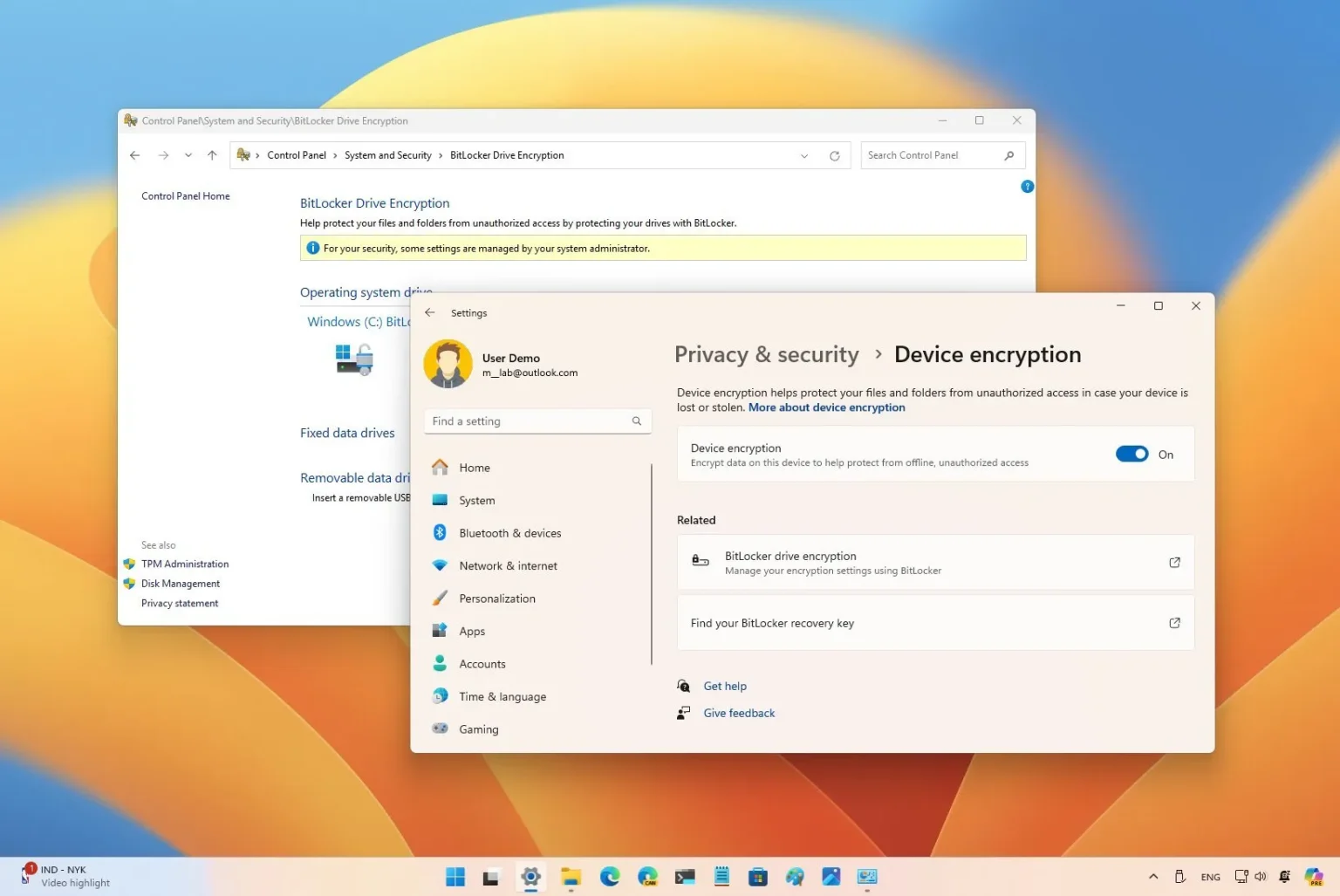- Windows 11 active désormais automatiquement le chiffrement des appareils lors de l'installation, à partir de la version 24H2.
- Vous pouvez empêcher l'installation d'activer le cryptage en créant un support de démarrage USB personnalisé avec Rufus ou en modifiant le registre pendant l'installation.
- Vous pouvez également désactiver la fonctionnalité de chiffrement de l'appareil sur les éditions Pro et Home à partir de l'application Paramètres après l'installation.
À partir de la sortie de Windows 11 24H2, Microsoft prévoit d'activer automatiquement le cryptage lors de l'installation du système d'exploitation pour les éditions Pro et Home. en utilisant la fonction « Cryptage de l'appareil ». Cependant, si vous préférez ne pas utiliser cette fonctionnalité de sécurité, vous disposez de quelques solutions pour installer le système d'exploitation sans cryptage ou désactiver la fonctionnalité après l'installation.
Qu’est-ce que le chiffrement des appareils ?
Device Encryption est une fonctionnalité de sécurité conçue pour protéger vos fichiers en chiffrant l'intégralité du lecteur système. Cela garantit que vos données restent sécurisées et inaccessibles aux utilisateurs non autorisés, même si l'appareil est perdu ou volé.
Sous Windows 11, la fonctionnalité utilise Advanced Encryption Standard (AES) pour crypter les documents, les images et tout type de données que vous pourriez avoir sur l'ordinateur. Il convertit les données dans un format qui ne peut pas être lu sans la clé de déchiffrement correcte, contribuant ainsi à protéger les données contre tout accès non autorisé.
Dans le passé, les ordinateurs devaient répondre aux exigences de sécurité Modern Standby ou HSTI, mais à partir de la version 24H2 (mise à jour 2024), la société apporte des modifications pour assouplir les exigences afin d'activer le cryptage sur davantage d'appareils.
Quelle est la différence entre BitLocker et le chiffrement de périphérique ?
BitLocker et Device Encryption sont tous deux des fonctionnalités de sécurité permettant de chiffrer le lecteur. La différence est que BitLocker est un outil de chiffrement complet disponible uniquement sur Windows 11 Pro, Enterprise et Education.
D'autre part, Device Encryption est une version simplifiée de BitLocker disponible sur Windows 11 Home et les appareils plus récents exécutant Windows 11 Pro ou les éditions supérieures. Il fournit des fonctionnalités de cryptage de base destinées aux appareils grand public. De plus, cette fonctionnalité chiffre uniquement l'installation et les lecteurs secondaires. Il ne crypte pas le stockage externe connecté à l'appareil.
Pourquoi désactiver le chiffrement des appareils ?
Bien que le cryptage soit toujours une bonne idée, il existe toujours des raisons valables de désactiver cette fonctionnalité. Bien sûr, avec le matériel moderne, le chiffrement n’a plus le même impact sur les performances, mais il peut toujours être un problème pour les appareils dotés d’un matériel plus ancien.
Une autre raison que je peux souligner est la compatibilité, car certaines applications ou périphériques peuvent ne pas fonctionner comme prévu avec un lecteur crypté. De plus, si vous disposez d'un système à double démarrage, vous pouvez rencontrer des problèmes si vous essayez d'exécuter Windows avec Linux sur le même ordinateur.
De plus, si vous déplacez fréquemment des lecteurs entre des systèmes ou si vous devez utiliser des outils de récupération de données qui ne prennent pas en charge les lecteurs chiffrés, la désactivation du chiffrement peut simplifier ces processus. De plus, même si les clés de chiffrement sont conçues pour sécuriser les données, la perte de l’accès à ces clés peut entraîner une perte permanente de données.
Dans ce guide, j'expliquerai plusieurs façons d'empêcher l'installation de Windows 11 de chiffrer votre appareil et les étapes pour désactiver le chiffrement après l'installation.
Désactiver le cryptage de l'appareil à l'aide de Rufus
Pour utiliser Rufus pour créer un support de démarrage de Windows 11 qui désactive le cryptage, connectez une clé USB avec 8 Go d'espace, puis procédez comme suit :
-
Cliquez sur le lien pour télécharger la dernière version dans la section « Télécharger ».
-
Double-cliquez sur l'exécutable pour lancer l'outil.
-
Clique le Paramètres (troisième bouton en partant de la gauche) en bas de la page.
-
Utilisez le menu déroulant « Rechercher les mises à jour » et sélectionnez le Tous les jours option dans la section «Paramètres».
-
Clique le Fermer bouton.
-
Clique le Fermer bouton à nouveau.
-
Ouvrir Rufus encore.
-
(Facultatif) Dans la section « Périphérique », utilisez le menu déroulant et sélectionnez la clé USB pour créer le support d'installation.
-
Utilisez le menu déroulant et sélectionnez le « Disque ou image ISO » option dans la section « Sélection de démarrage ».
-
Clique le flèche vers le bas (sur le côté droit) et sélectionnez le Télécharger option.
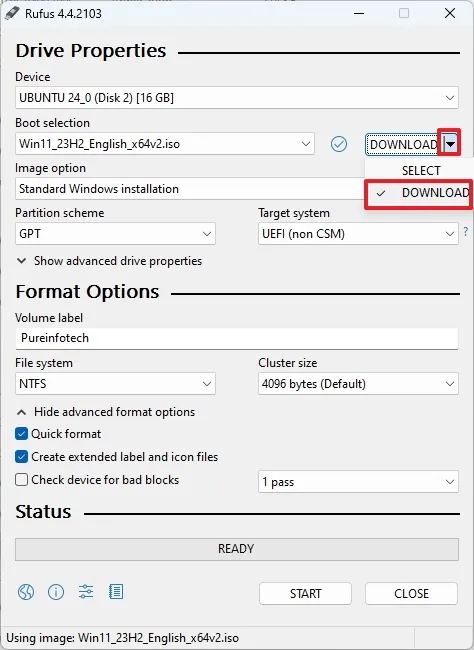
-
Clique le Télécharger bouton.
-
Sélectionnez le Windows 11 option.
-
Clique le Continuer bouton.
-
Sélectionnez la version de Windows 11 à télécharger.
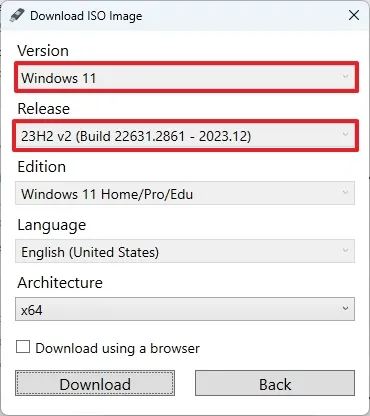
-
Clique le Continuer bouton.
-
Sélectionnez le Windows 11 Famille/Pro/Éducatif option.
-
Clique le Continuer bouton.
-
Sélectionnez la langue de Windows 11.
-
Clique le Continuer bouton.
-
Sélectionnez l'option d'architecture x64.
-
Clique le Télécharger bouton.
-
Sélectionnez l'emplacement pour enregistrer automatiquement le fichier ISO.
-
Choisir la « Installation standard de Windows 11 » sous le paramètre « Option d'image ».
-
(Facultatif) Continuez avec les paramètres par défaut après le téléchargement.
-
(Facultatif) Spécifiez un nom pour le lecteur sous le paramètre « Étiquette de volume ».
-
Clique le Commencer bouton.
-
Effacez toutes les options (si nécessaire).
-
Vérifier la « Désactiver le chiffrement automatique du lecteur BitLocker » option.
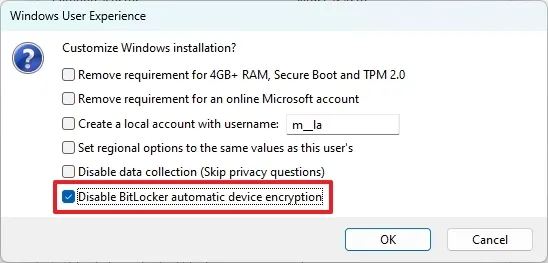
-
Clique le D'ACCORD bouton.
Une fois les étapes terminées, vous pouvez utiliser le support de démarrage pour effectuer une nouvelle installation de Windows 11 sans cryptage automatique de l'appareil.
Désactiver le chiffrement de l'appareil lors de l'installation
Pour désactiver le chiffrement lors de l'installation de Windows 11 24H2, procédez comme suit :
-
Démarrez le PC avec le Clé USB Windows 11 24H2.
-
Appuyez sur n'importe quelle touche pour continuer.
-
Choisissez la langue et le format d'installation.
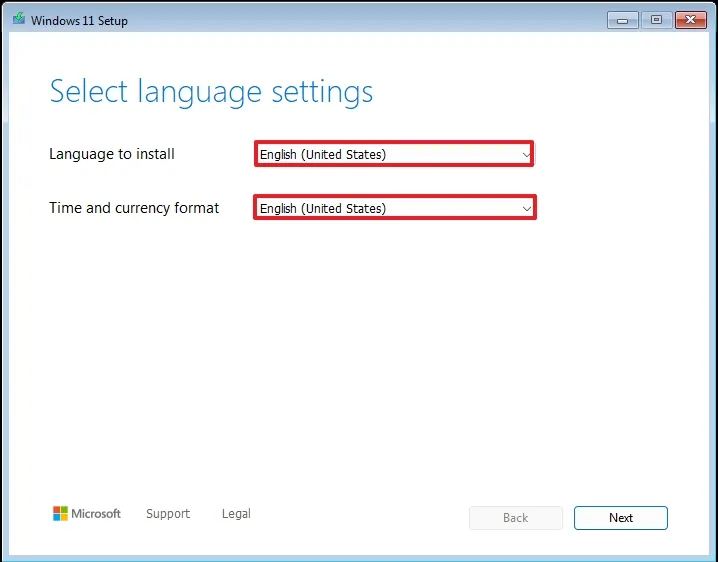
-
Clique le Suivant bouton.
-
Choisissez le clavier et la méthode de saisie.
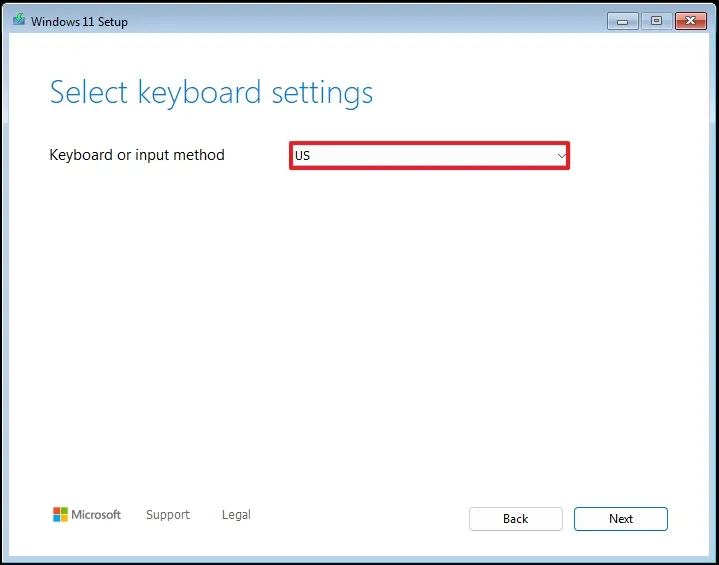
-
Clique le Suivant bouton.
-
Sélectionnez le « Installer Windows 11 » option.
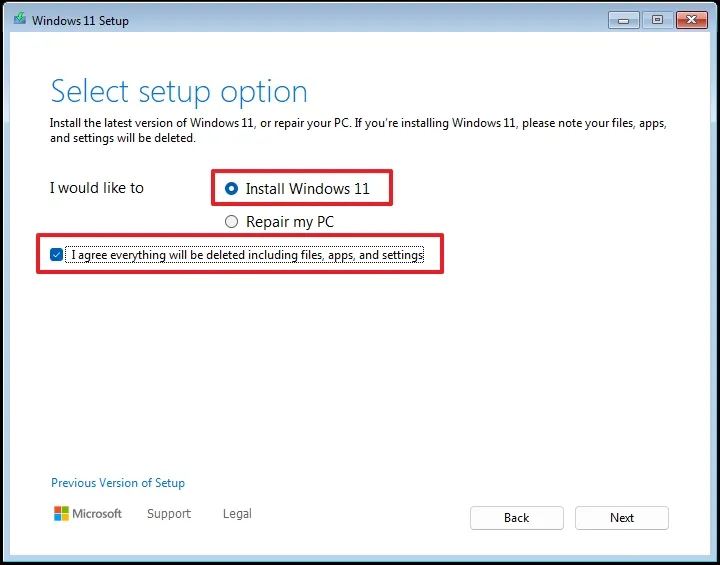
-
Vérifier la « Je suis d'accord sur tout » L'option pour confirmer que ce processus supprimera tout sur l'ordinateur.
-
Clique le « Je n'ai pas de clé de produit » option.
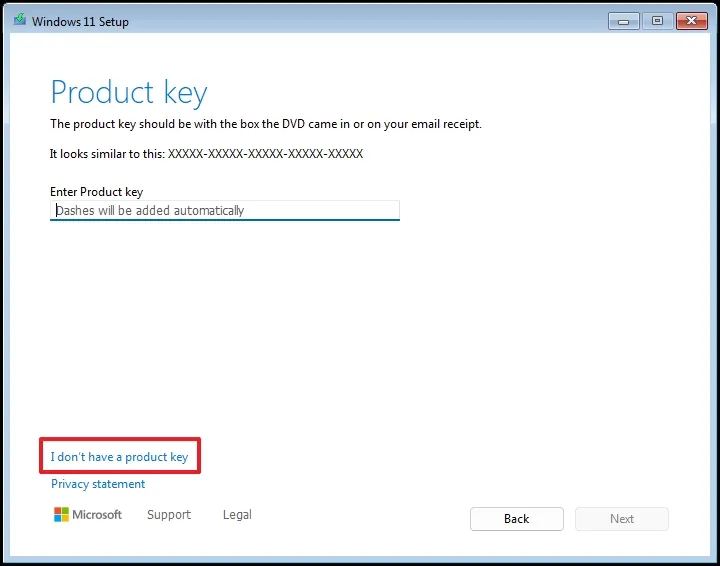
Note rapide: L'appareil s'activera automatiquement s'il s'agit d'une réinstallation. S'il s'agit d'un nouvel ordinateur, vous devez fournir une clé de produit.
-
Sélectionnez l’édition de « Windows 11 » que votre clé de licence active (le cas échéant).
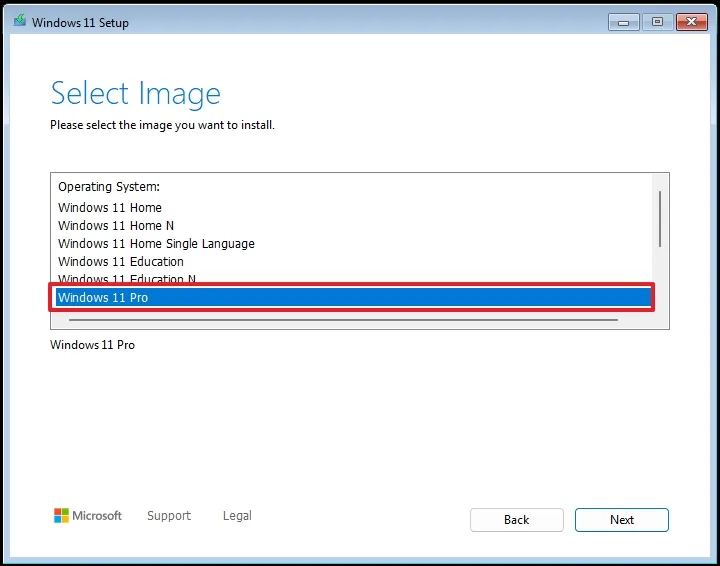
-
Clique le Suivant bouton.
-
Clique le Accepter bouton
-
Sélectionnez chaque partition du disque dur sur laquelle vous souhaitez installer le système d'exploitation et cliquez sur le bouton Supprimer bouton. (Habituellement, « Lecteur 0 » est le lecteur qui contient tous les fichiers d'installation.)
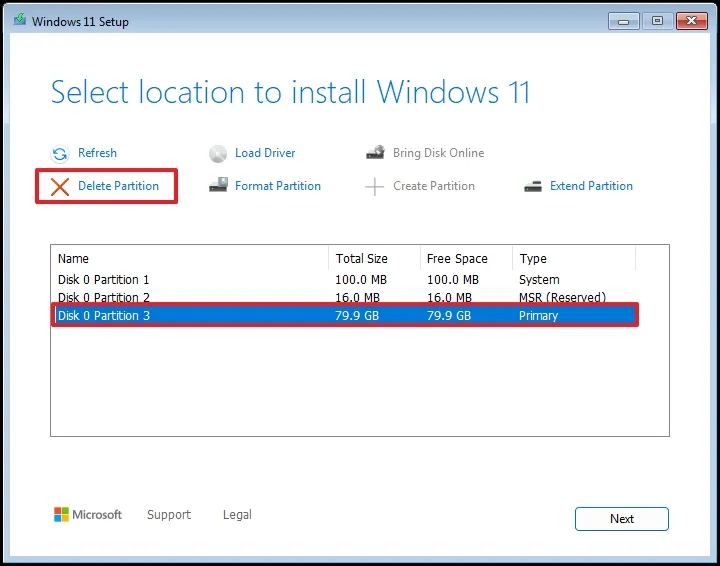
-
Sélectionnez le disque dur (Lecteur 0 Espace non alloué) pour installer Windows 11.
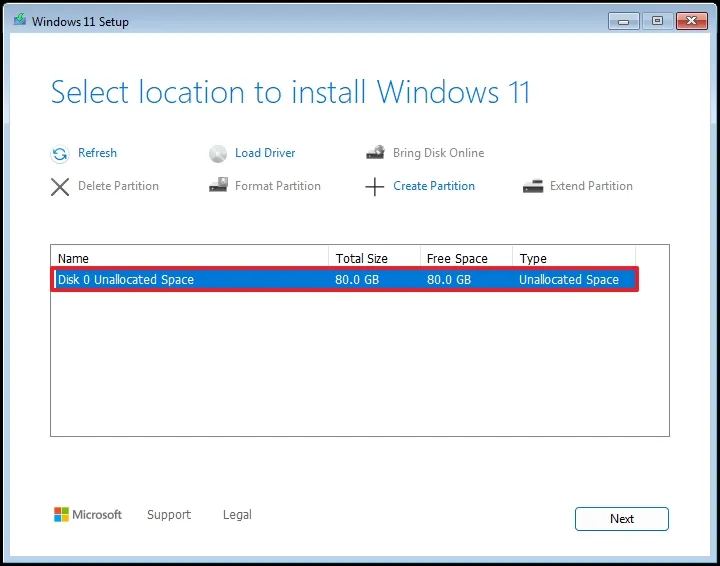
-
Clique le Suivant bouton.
-
Clique le Installer bouton.
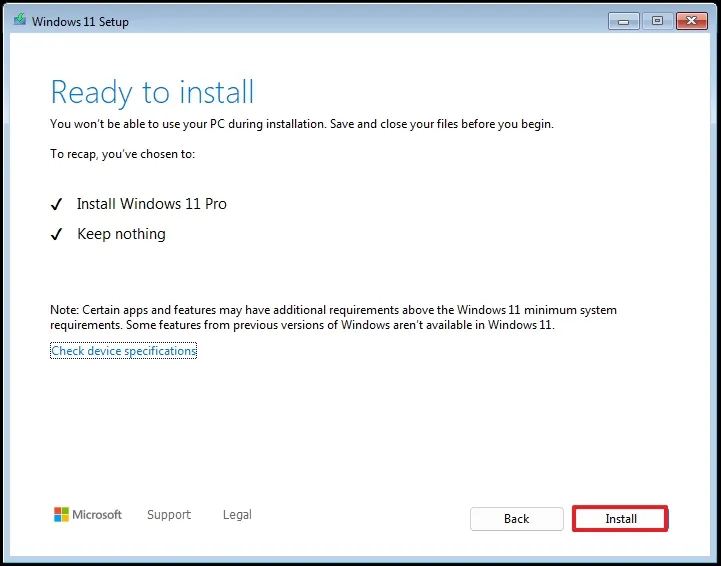
-
Après l'installation, utilisez le « Maj + F10 » raccourci clavier pour accéder à la première page de l'expérience prête à l'emploi (OOBE).
-
Tapez le regedit commandez et appuyez sur Entrer pour ouvrir le registre.
-
Accédez au chemin suivant dans le registre :
HKEY_LOCAL_MACHINE\SYSTEM\CurrentControlSet\Control\BitLocker
-
Cliquez avec le bouton droit sur BitLocker clé, choisissez Nouveauet cliquez sur le « Valeur DWORD (32 bits) » option.
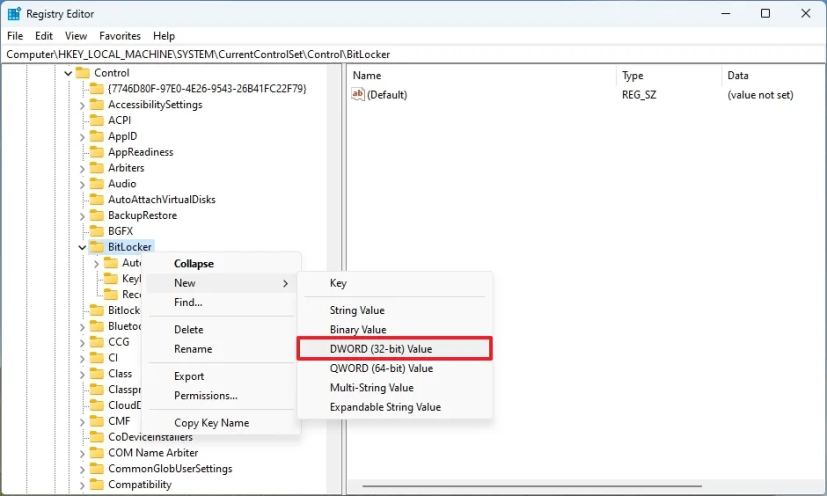
-
Confirmer le Empêcher le chiffrement des appareils nommez la valeur DWORD et appuyez sur Entrée.
-
Cliquez avec le bouton droit sur la clé nouvellement créée et choisissez le Modifier option.
-
Changer la valeur de 0 à 1.
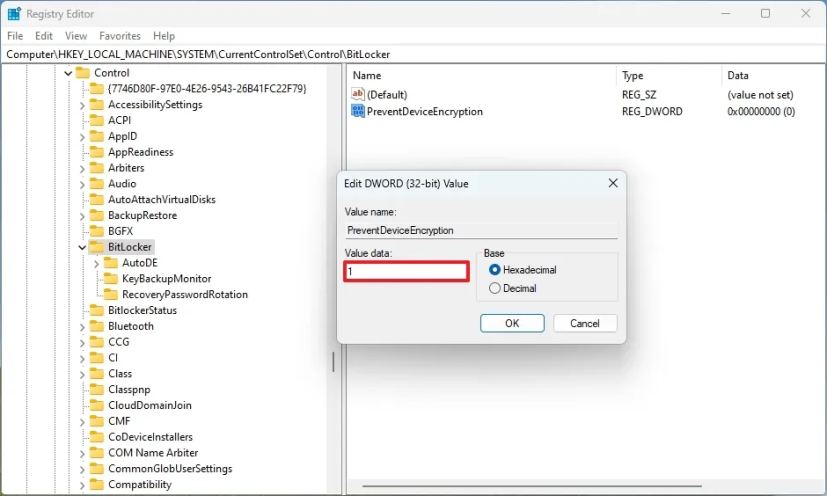
-
Clique le D'ACCORD bouton.
-
Clique le Fermer Bouton (X) dans l’application Registre.
-
Clique le Fermer Bouton (X) dans l’application Invite de commandes.
-
Continuez avec les instructions à l'écran pour terminer la configuration de la version 24H2.
Une fois les étapes terminées, l'installation de Windows 11 ne sera pas chiffrée avec BitLocker.
Désactiver le chiffrement de l'appareil après l'installation
Pour désactiver le chiffrement des appareils après l'installation de Windows 11, procédez comme suit :
-
Ouvrir Paramètres.
-
Cliquer sur Confidentialité et sécurité.
-
Clique le Cryptage de l'appareil page.
-
Éteins le « Cryptage de l'appareil » interrupteur à bascule.
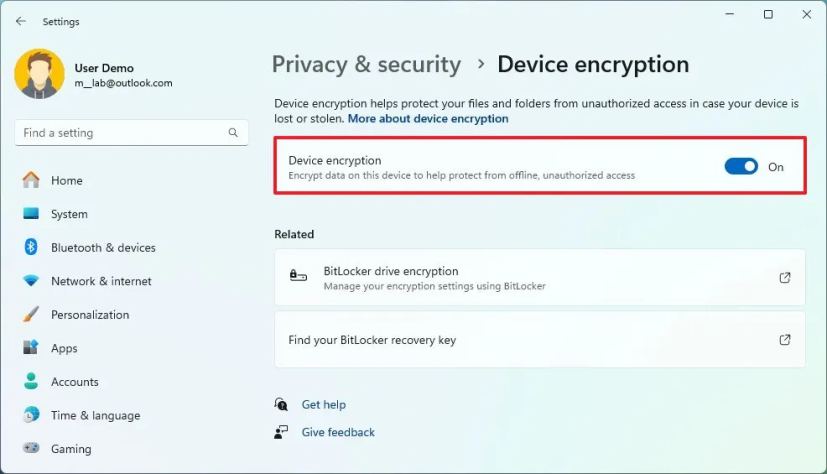
-
Clique le Éteindre bouton.
Une fois les étapes terminées, Windows 11 désactivera le cryptage sur votre ordinateur.
Dans le cas où vous souhaitez utiliser votre ordinateur avec cryptage, il est recommandé de sauvegarder la clé de récupération BitLocker, car si un événement inattendu se produisait, vous disposeriez d'un moyen de récupération.
Il est important de noter que de nombreux fabricants d'ordinateurs chiffrent les appareils par défaut depuis longtemps et que la possibilité d'utiliser le chiffrement lors de l'installation n'est pas nouvelle pour Windows 11. Cependant, à partir de la version 24H2, Microsoft tentera d'appliquer davantage cette fonctionnalité. , même lorsque vous réinitialisez votre ordinateur. Cependant, la fonction de sécurité ne s'activera pas automatiquement lors de la mise à niveau d'une ancienne version vers 24H2.
Désactivez-vous le cryptage sur votre ordinateur ? Ou avez-vous des questions ? Faites-le-moi savoir dans les commentaires ci-dessous.