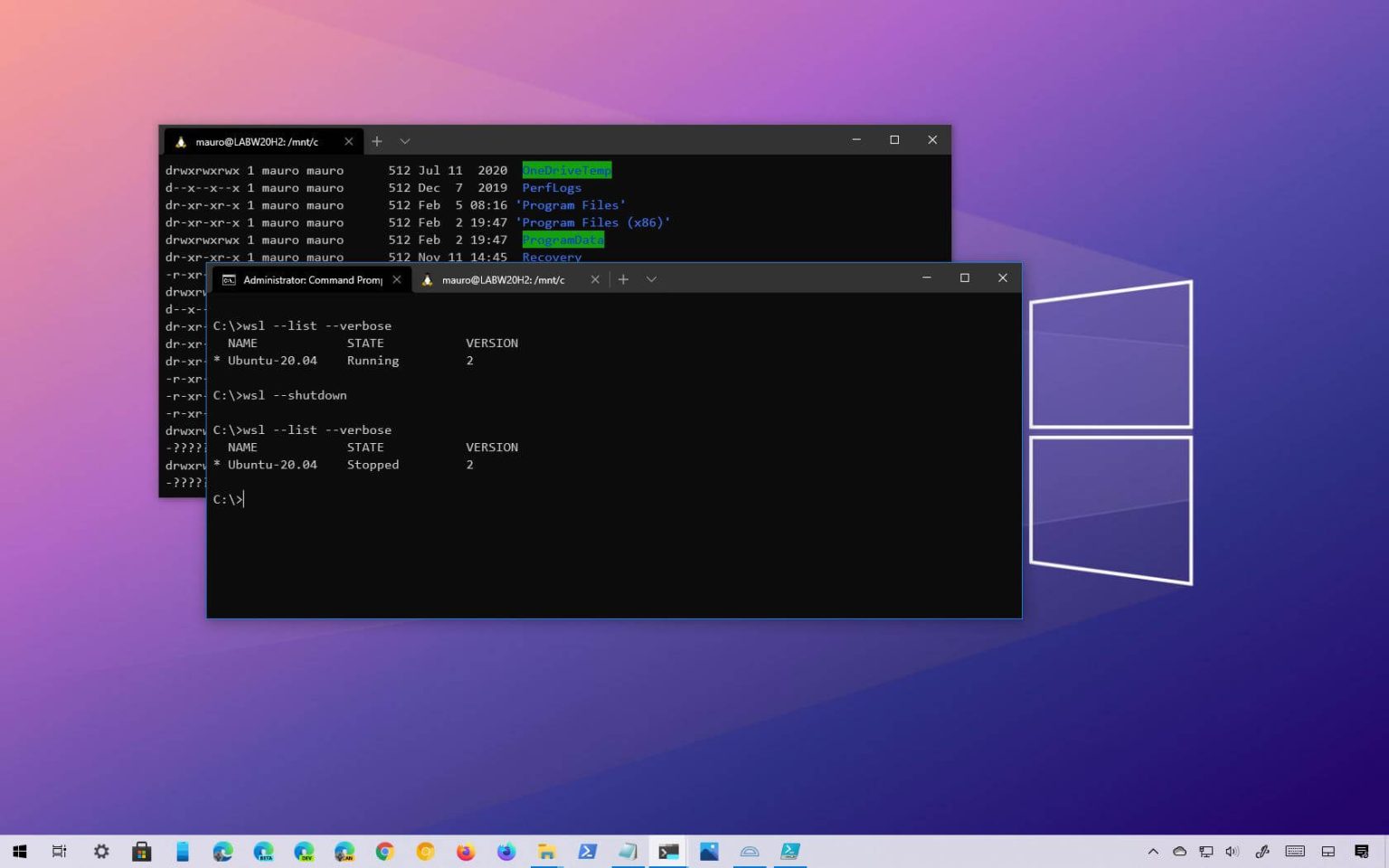Bien que le sous-système Windows pour Linux (WSL) soit un moyen pratique d'exécuter des distributions Linux avec Windows 11 ou Windows 10, la machine virtuelle légère continuera à s'exécuter en arrière-plan même lorsque vous quittez le shell de commande, gaspillant ainsi les ressources du système.
Si vous préférez mettre fin à la distribution Linux (Ubuntu, Kali, Debian, Mint, etc.) dès que vous avez fini de l'utiliser ou que vous devez la redémarrer, utilisez un wsl.exe outil de ligne de commande pour arrêter manuellement une ou toutes les distributions.
Ce guide vous apprendra les étapes pour arrêter les distributions Linux exécutées sur la plate-forme WSL2 sous Windows 10 et 11.
Terminer une distribution Linux sur WSL
Pour mettre fin à une distribution Linux sur WSL exécutée sous Windows 11 ou Windows 10, procédez comme suit :
-
Ouvrir Commencer.
-
Rechercher Invite de commande (ou PowerShell), cliquez avec le bouton droit sur le premier résultat et sélectionnez le Exécuter en tant qu'administrateur option.
-
Tapez la commande suivante pour afficher toutes les distributions WSL en cours d’exécution et appuyez sur Entrer:
wsl --list --verbose
-
Tapez la commande suivante pour arrêter la distribution Linux sous Windows 11 ou Windows 10 et appuyez sur Entrer:
wsl -t DISTRO-NAME
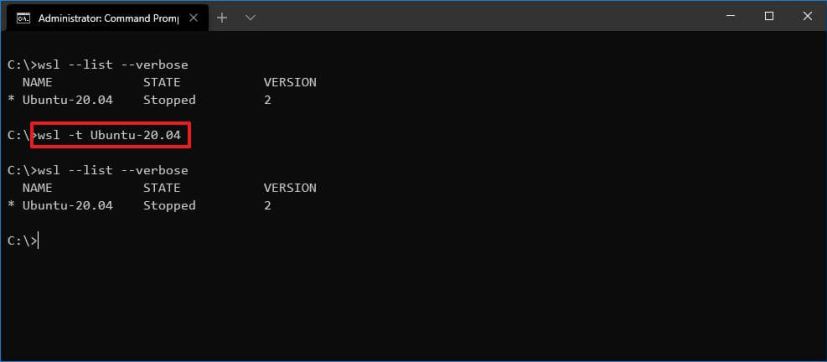
Dans la commande, remplacez NOM-DISTRIBUTION avec le nom de la distribution que vous souhaitez arrêter, comme indiqué dans étape 3. Par exemple,
wsl -t Ubuntu-20.04. -
(Facultatif) Tapez la commande suivante pour confirmer que la distribution est « arrêtée » et appuyez sur Entrer:
wsl --list --verbose
Une fois les étapes terminées, la distribution exécutée sur le sous-système Windows pour Linux s'arrêtera progressivement. Vous pouvez toujours répéter les étapes pour mettre fin à d'autres distributions ou utiliser les étapes ci-dessous pour toutes les arrêter.
Terminez toutes les distributions Linux sur WSL
Pour arrêter toutes les distributions WSL exécutées sur Windows 10 (ou 11), procédez comme suit :
-
Ouvrir Commencer.
-
Rechercher Invite de commande (ou PowerShell), cliquez avec le bouton droit sur le premier résultat et sélectionnez le Exécuter en tant qu'administrateur option.
-
Tapez la commande suivante pour afficher toutes les distributions WSL en cours d’exécution et appuyez sur Entrer:
wsl --list --verbose
-
Tapez la commande suivante pour arrêter les distributions Linux exécutées sous Windows et appuyez sur Entrer:
wsl --shutdown
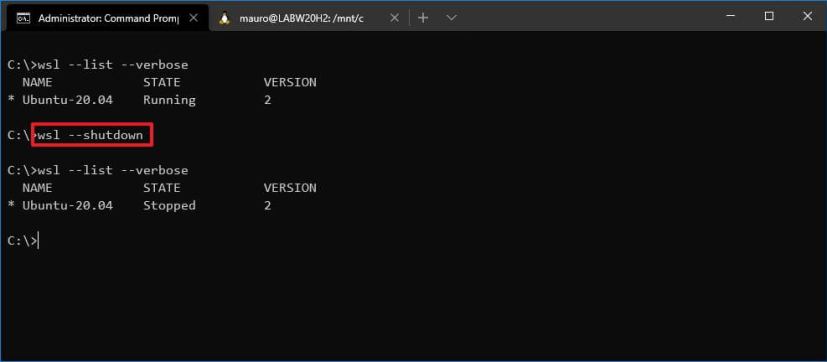
-
(Facultatif) Tapez la commande suivante pour confirmer que les distributions sont « arrêtées » et appuyez sur Entrer:
wsl --list --verbose
Une fois les étapes terminées, toutes les distributions WSL se termineront immédiatement sous Windows 11 ou 10.
Si vous devez redémarrer la distribution Linux, lancez-la à nouveau à partir du menu Démarrer, ou utilisez l'invite de commande ou PowerShell et exécutez le wsl --distribution DISTRO-NAME commande (remplacer le NOM-DISTRIBUTION avec le nom réel de la distribution avant d'exécuter la commande).
Pourquoi vous pouvez faire confiance à Winfix.net
Je combine les connaissances d'experts avec des conseils centrés sur l'utilisateur, des recherches et des tests rigoureux pour garantir que vous recevez des guides techniques fiables et faciles à suivre. Examinez le processus de publication.