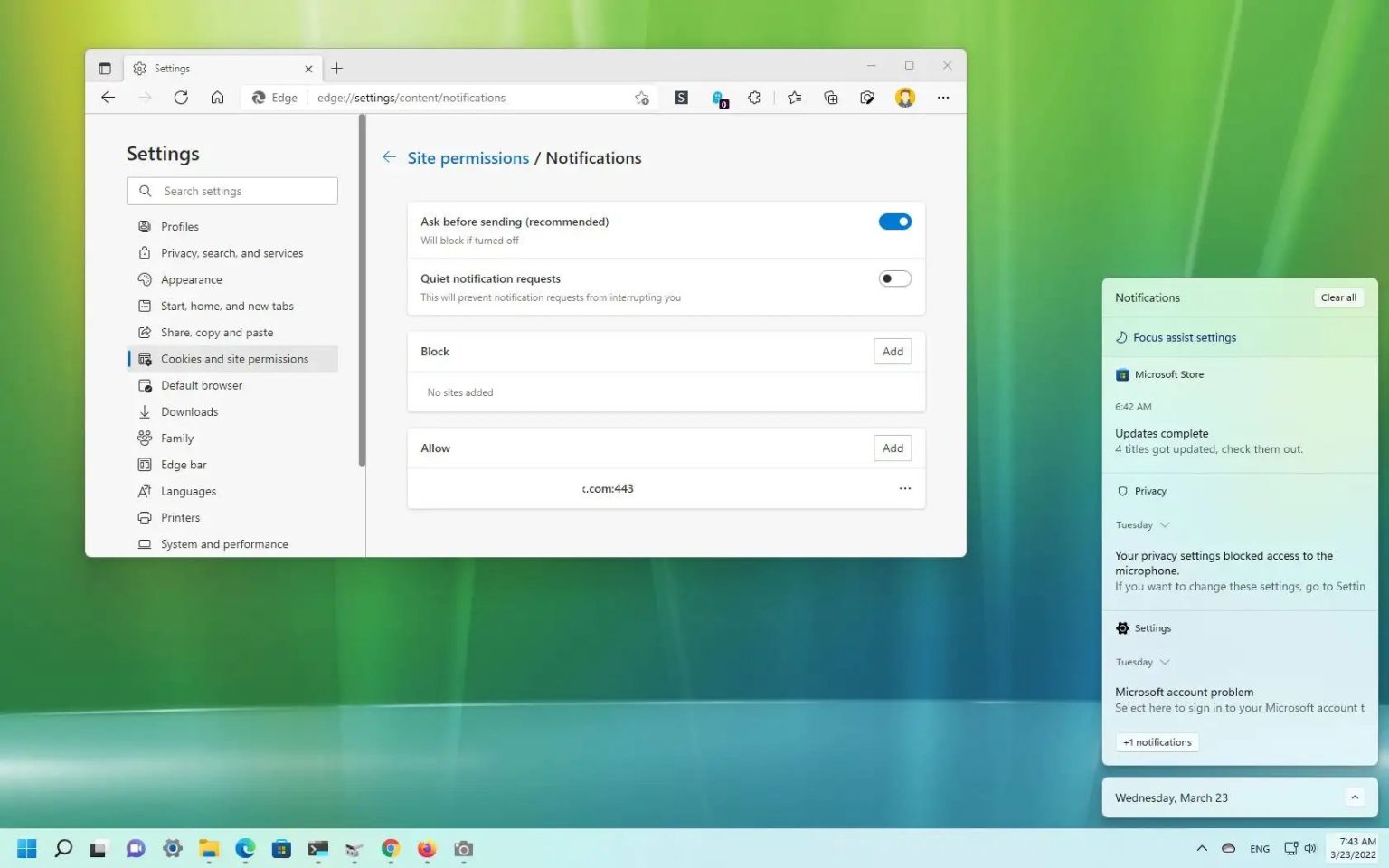Sous Windows 11, parfois, lorsque vous parcourez un site Web intéressant, vous recevrez une invite vous demandant d'autoriser les notifications sur le bureau lorsque de nouveaux articles sont publiés.
Si vous cliquez sur le bouton « Autoriser » et que vous recevez maintenant des tonnes de notifications, ou si vous avez donné l'autorisation au site par erreur, il est possible d'empêcher ce site Web et d'autres sites Web de diffuser des mises à jour sur le bureau Windows 11 ou Windows 10, que vous utilisiez Microsoft Edge, Google Chrome ou Mozilla Firefox.
Ce guide vous apprendra les étapes simples pour empêcher un site Web spécifique d'afficher des notifications sur Windows 11 à partir des trois principaux navigateurs Web.
Bloquer les notifications du site sur Edge
Pour bloquer les notifications de site sur Windows 11 à partir d'Edge, procédez comme suit :
-
Ouvrir Microsoft Bord.
-
Clique le Paramètres et plus (à trois points) en haut à droite et sélectionnez le Paramètres option.
-
Cliquer sur Cookies et autorisations du site.
-
Dans la section « Toutes les autorisations », cliquez sur le bouton Notifications paramètre.
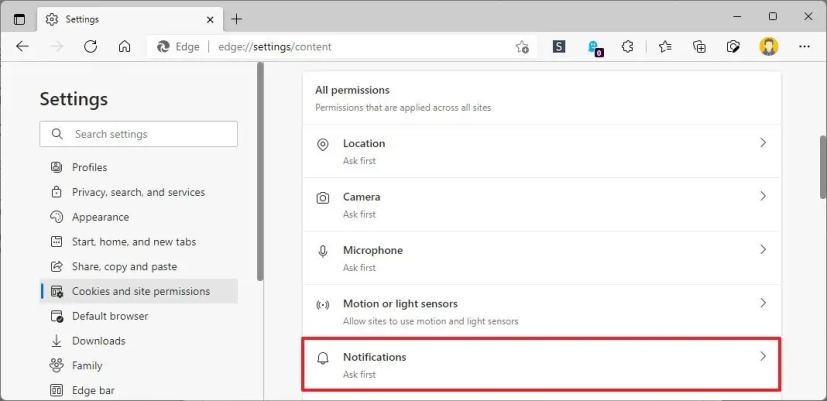
-
Dans la section « Autoriser », sélectionnez le site pour désactiver les notifications et cliquez sur le bouton de menu à droite.
-
Sélectionnez le Bloc option pour arrêter les notifications.
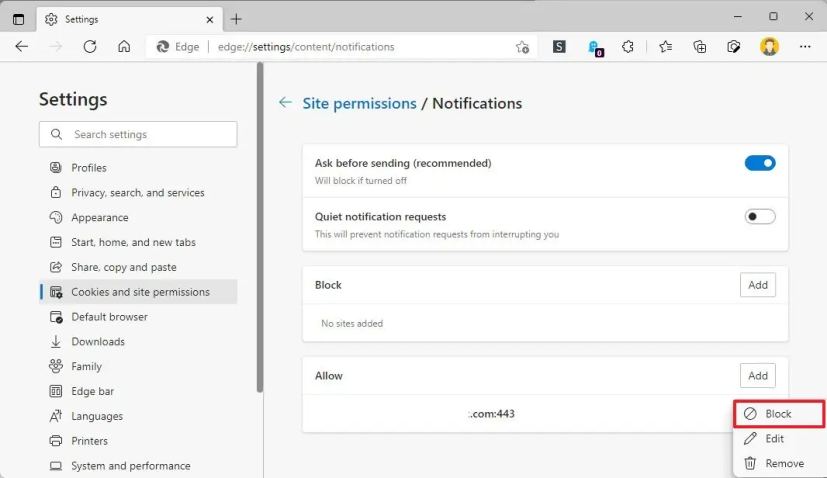
-
(Facultatif) Sélectionnez le Retirer option pour arrêter les notifications, mais vous recevrez une invite lors de la visite du site pour activer la fonctionnalité.
Une fois les étapes terminées, le site Web n'enverra plus de notifications sur le bureau dans le Centre de notifications.
Si vous souhaitez désactiver toutes les notifications, vous devez bloquer ou supprimer tous les sites, puis désactiver l'option Demander avant d'envoyer l'interrupteur à bascule dans les paramètres de notifications (edge://settings/content/notifications).
Bloquer les notifications du site sur Chrome
Pour empêcher un site Web spécifique d'envoyer des notifications toast sur Chrome, procédez comme suit :
-
Ouvrir Google Chrome.
-
Clique le Personnaliser et contrôler (à trois points) en haut à droite et sélectionnez le Paramètres option.
-
Cliquer sur Sécurité et confidentialité.
-
Dans la section « Sécurité et confidentialité », cliquez sur Site Paramètres.
-
Dans la section « Autorisations », cliquez sur le bouton Notifications paramètre.
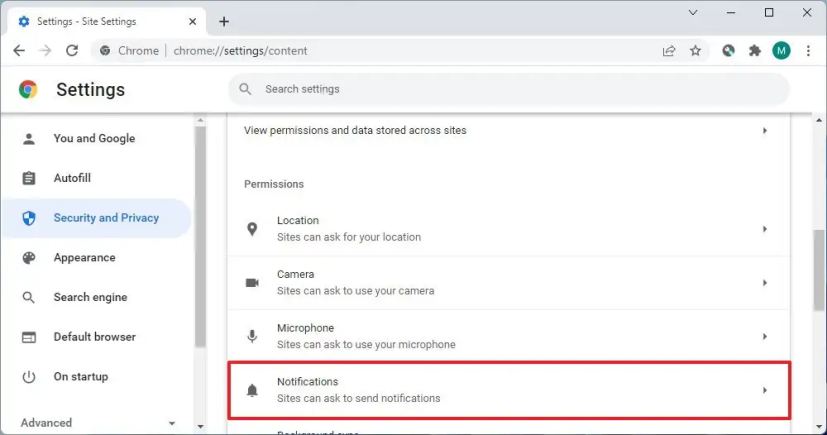
-
Dans la section « Autoriser », sélectionnez le site pour désactiver les notifications et cliquez sur le bouton de menu à droite.
-
Sélectionnez le Bloc option pour arrêter les notifications.
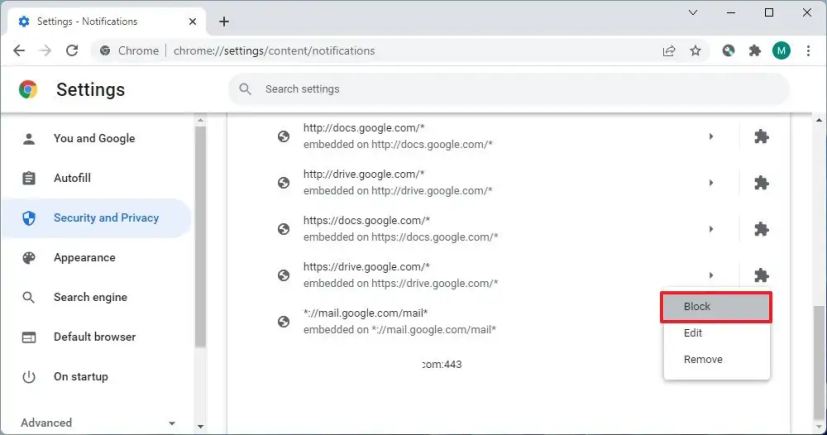
-
(Facultatif) Sélectionnez le Retirer option pour arrêter les notifications, mais vous recevrez une invite lors de la visite du site pour activer la fonctionnalité.
-
(Facultatif) Sélectionnez le Ne pas autoriser les sites à envoyer des notifications option pour désactiver la fonctionnalité.
Une fois les étapes terminées, le site ne sera plus autorisé à envoyer des notifications push pour les futures mises à jour.
Bloquer les notifications du site sur Firefox
Pour empêcher un site Web d'envoyer des notifications sur Firefox, procédez comme suit :
-
Ouvrir Mozilla Firefox.
-
Clique le Ouvrir le menu des applications (trois points) en haut à droite et sélectionnez le Paramètres option.
-
Cliquer sur Confidentialité et sécurité.
-
Dans la section « Autorisations », cliquez sur le bouton Paramètres bouton pour le paramètre « Notifications ».
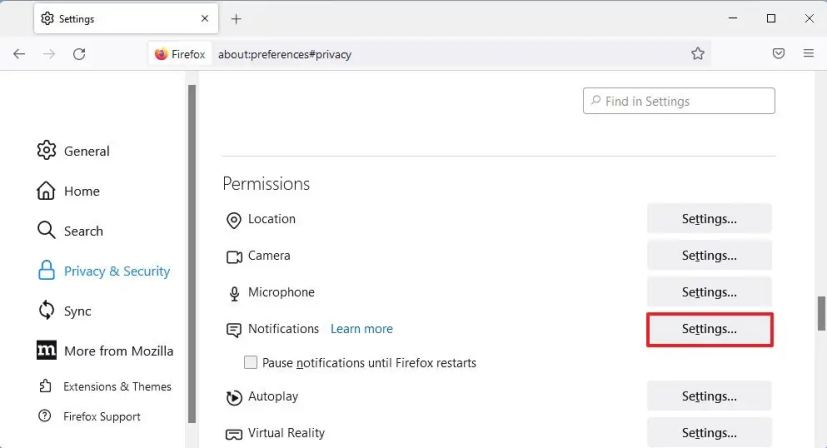
-
Sélectionnez le site Web pour arrêter les notifications sur Firefox.
-
Sélectionnez le Bloc option pour arrêter les notifications.
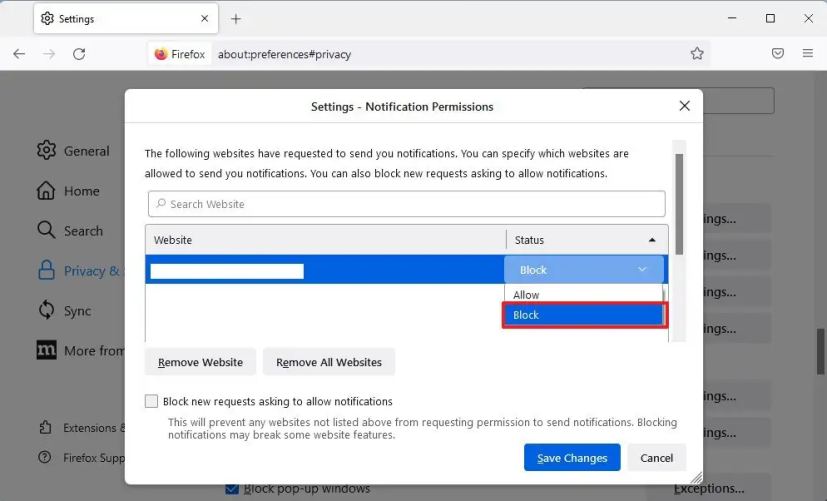
-
(Facultatif) Sélectionnez le Supprimer le site Web pour arrêter les notifications, mais vous recevrez une invite lors de votre visite sur le site pour activer la fonctionnalité.
-
(Facultatif) Vérifiez le Bloquer les nouvelles demandes demandant d'autoriser les notifications option.
-
Clique le Sauvegarder les modifications bouton.
Une fois les étapes terminées, Firefox ne permettra plus au site Web d'afficher des notifications sur le bureau Windows 11.
Pourquoi vous pouvez faire confiance à Winfix.net
Je combine les connaissances d'experts avec des conseils centrés sur l'utilisateur, des recherches et des tests rigoureux pour garantir que vous recevez des guides techniques fiables et faciles à suivre. Examinez le processus de publication.