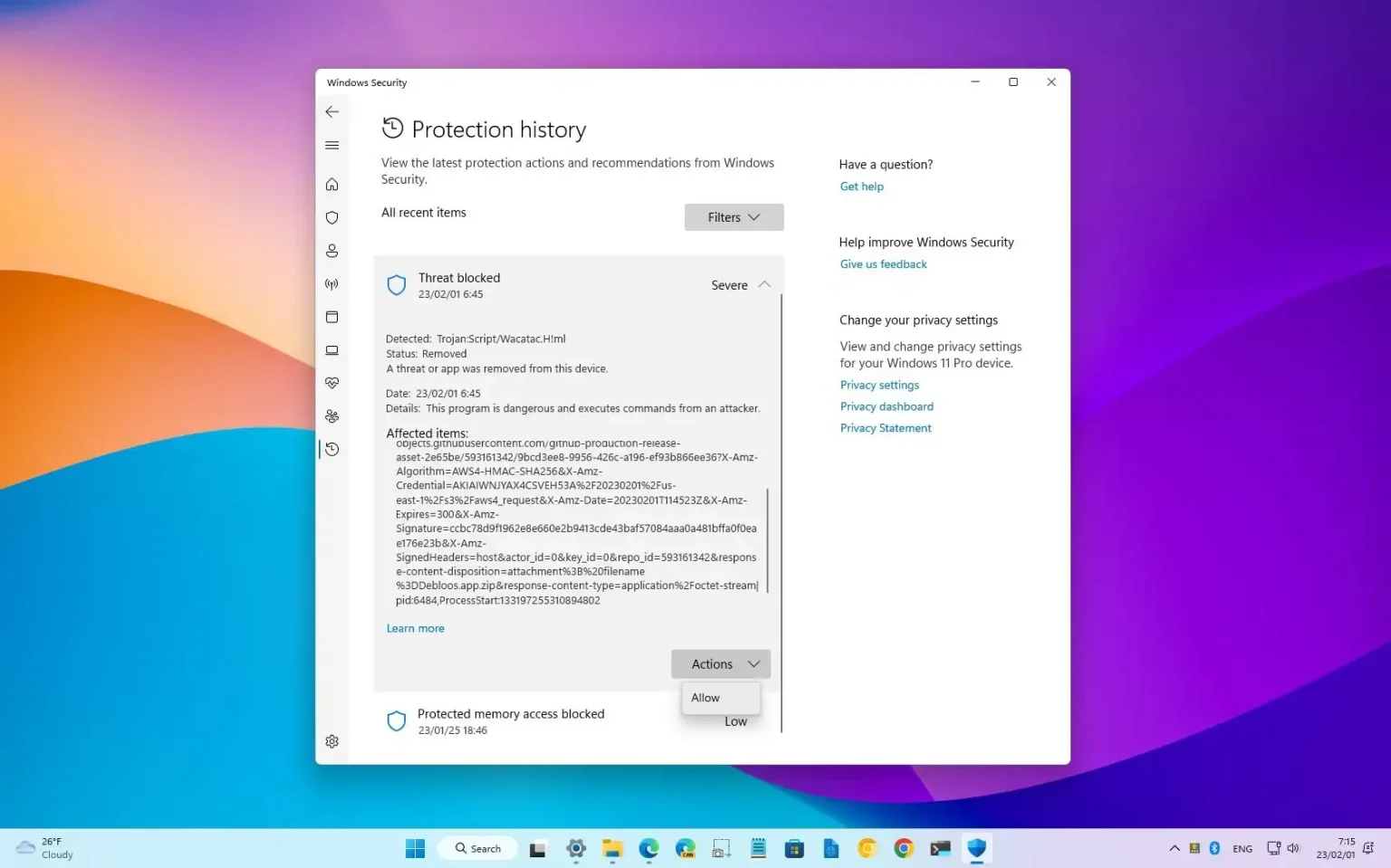Sous Windows 11 (ou 10), Microsoft Defender Antivirus est la solution anti-malware par défaut pour protéger votre ordinateur et vos données contre toutes sortes de menaces, notamment les virus, les logiciels espions, les ransomwares, les rootkits et d'autres types de logiciels malveillants et de pirates.
Bien que l'antivirus offre une protection robuste en temps réel au niveau des solutions anti-malware les plus sophistiquées, il peut parfois détecter certains fichiers et applications comme des menaces alors que vous savez qu'ils ne le sont pas. Cependant, si jamais cela se produit, la protection par défaut intégrée à Windows 10 (et 11) inclut une option permettant d'examiner et d'autoriser le fichier ou l'application sur votre appareil.
Ce guide vous apprendra les étapes pour autoriser un fichier ou une application récemment bloqué par Microsoft Defender Antivirus sur Windows 11. De plus, nous examinerons les étapes pour bloquer les éléments autorisés si vous devez annuler les modifications.
Autoriser les fichiers ou applications bloqués sur Microsoft Defender Antivirus
Pour autoriser un élément bloqué par Microsoft Defender, procédez comme suit :
-
Ouvrir Sécurité Windows.
-
Cliquer sur Protection contre les virus et les menaces.
-
Dans la section « Menaces actuelles », cliquez sur le bouton Historique des protections option.
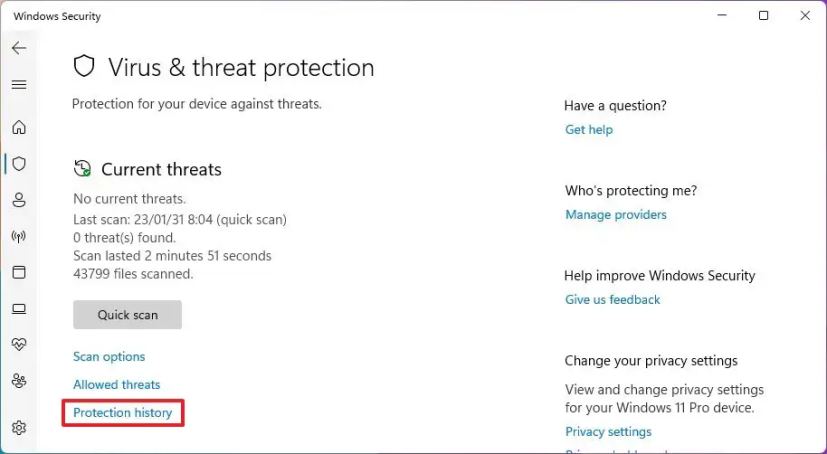
-
Sélectionnez le fichier ou l'application que vous souhaitez autoriser.
Note rapide: Lisez les détails et comprenez pourquoi l'antivirus a bloqué l'élément avant de l'autoriser sur votre appareil.
-
Cliquez sur le menu déroulant « Actions » et sélectionnez le « Permettre » ou « Autoriser sur l'appareil » option.
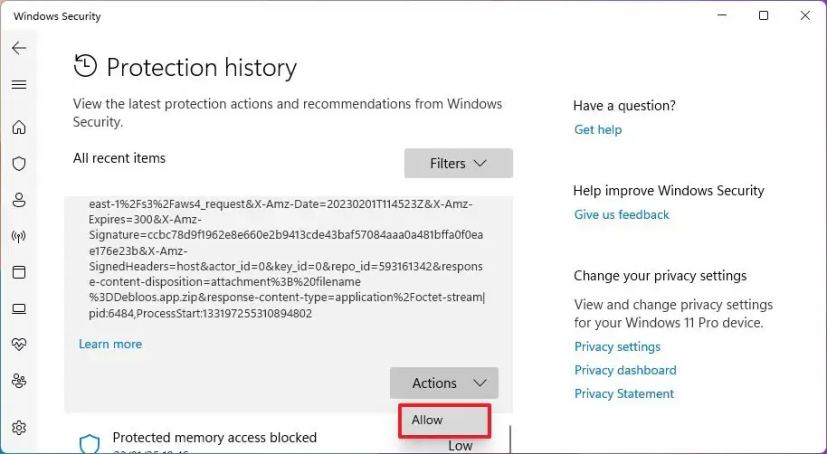
Une fois les étapes terminées, Windows 11 autorisera l’élément sur votre ordinateur.
Bloquer les fichiers ou applications autorisés manuellement sur Microsoft Defender Antivirus
Pour bloquer un fichier ou une application que vous avez autorisé manuellement, procédez comme suit :
-
Ouvrir Sécurité Windows.
-
Cliquer sur Protection contre les virus et les menaces.
-
Dans la section « Menaces actuelles », cliquez sur le bouton Menaces autorisées option.
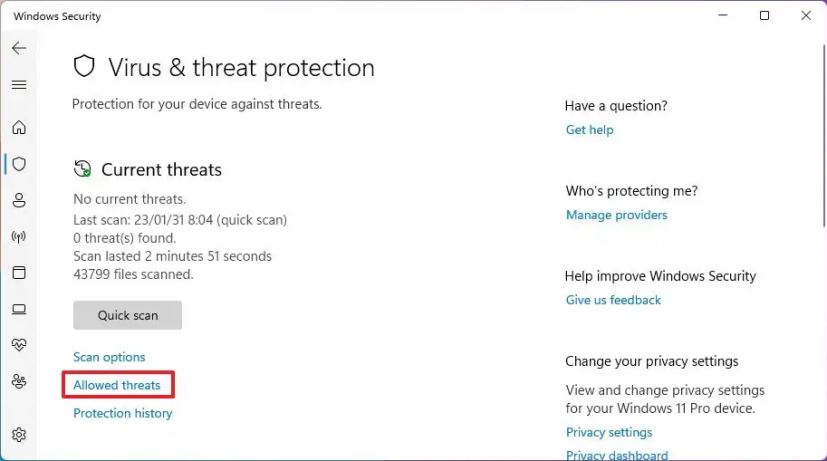
-
Sélectionnez le fichier ou l'application que vous souhaitez bloquer.
-
Clique le « Ne permettez pas » bouton.
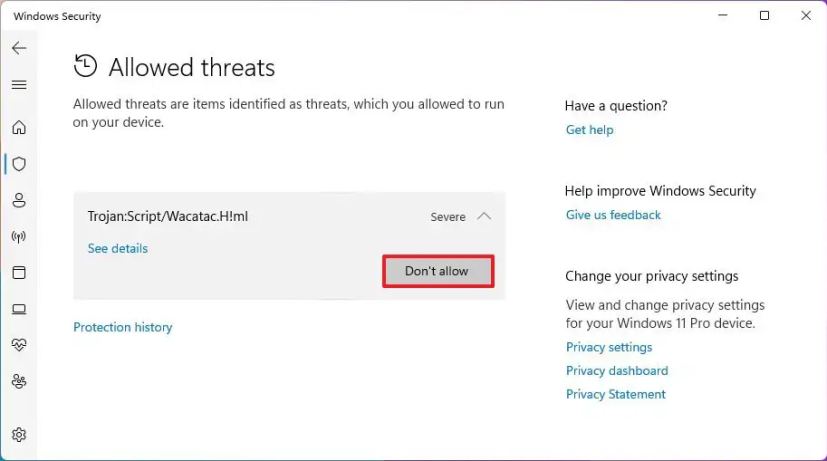
Une fois les étapes terminées, l'élément ne sera plus autorisé sous Windows 11 (ou 10).
Pourquoi vous pouvez faire confiance à Winfix.net
Je combine les connaissances d'experts avec des conseils centrés sur l'utilisateur, des recherches et des tests rigoureux pour garantir que vous recevez des guides techniques fiables et faciles à suivre. Examinez le processus de publication.