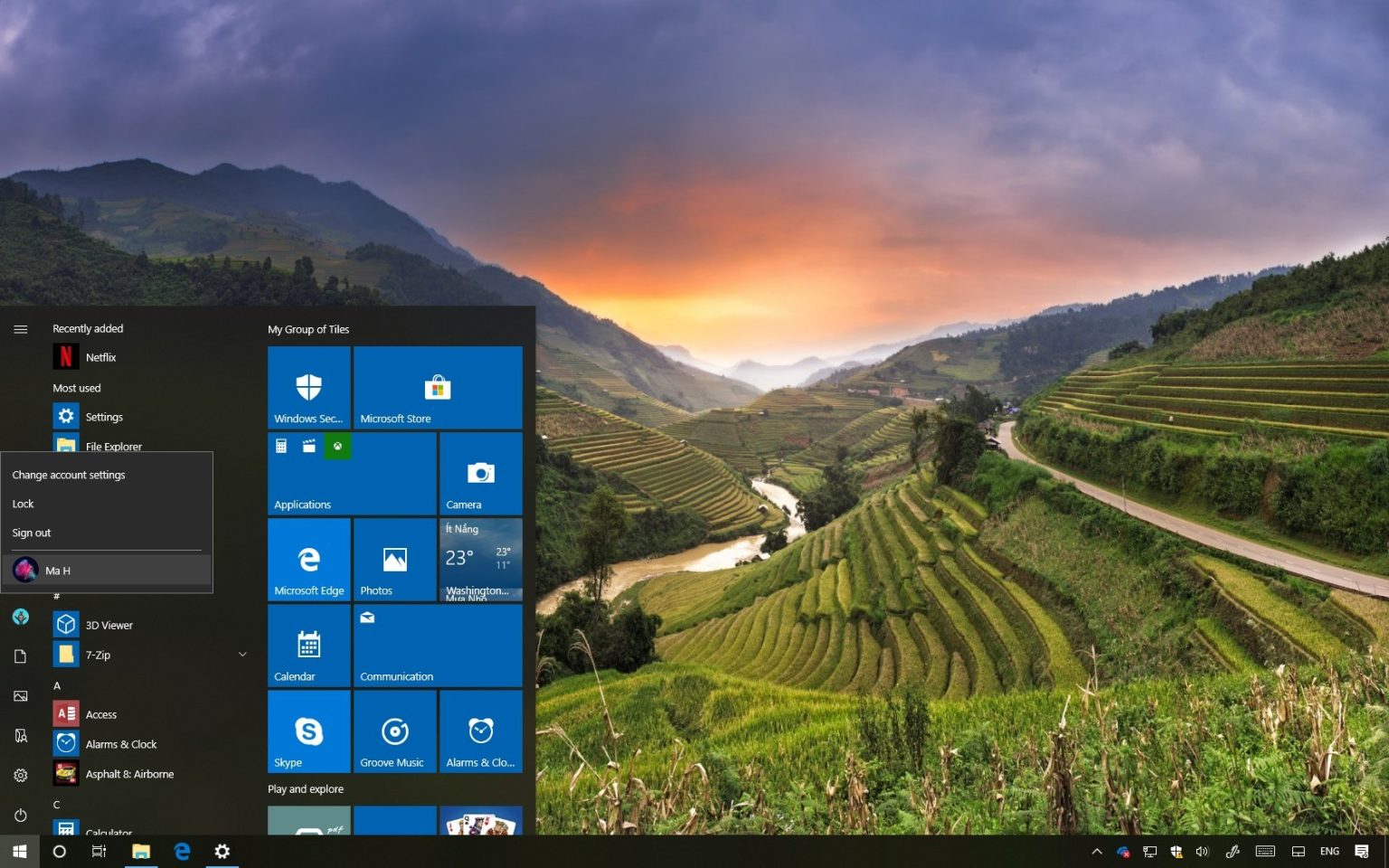Bien que la méthode idéale pour partager un appareil avec d'autres utilisateurs consiste à enregistrer votre travail, à vous déconnecter et à laisser l'autre utilisateur se connecter avec un compte différent, vous devrez parfois rester connecté et passer rapidement à un autre compte.
Heureusement, pour des situations comme celle-ci, Windows 10 inclut la fonctionnalité de changement rapide d'utilisateur, à laquelle vous pouvez accéder de plusieurs manières pour changer de compte utilisateur.
Dans ce guide, vous découvrirez au moins trois façons de basculer rapidement entre les comptes d'utilisateurs sous Windows 10.
Comment changer de compte à l'aide du menu Démarrer
Si vous partagez un appareil avec plusieurs utilisateurs, vous pouvez rapidement changer de compte sans vous déconnecter de votre compte en procédant comme suit :
-
Ouvrir Commencer.
-
Cliquez sur votre compte d'utilisateur bouton.
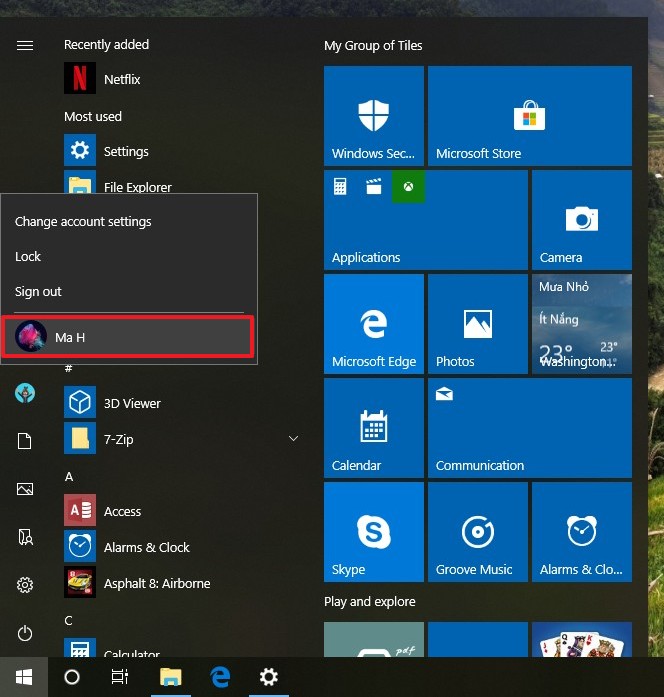
Sélecteur de compte du menu Démarrer -
Sélectionnez le compte auquel vous ou une autre personne souhaitez accéder.
-
À l’aide des informations d’identification appropriées, connectez-vous au compte Windows 10.
Une fois que vous avez terminé les étapes, l'autre compte se chargera et plus tard, vous pourrez utiliser les mêmes étapes pour revenir à votre compte et continuer à travailler sur votre session.
Comment changer de compte à l'aide de l'écran de sécurité
Vous pouvez également utiliser l'écran de sécurité pour changer rapidement de compte en procédant comme suit :
-
Utilisez le Ctrl + Alt + Suppr raccourci clavier.
-
Clique le Changer d'utilisateur option.
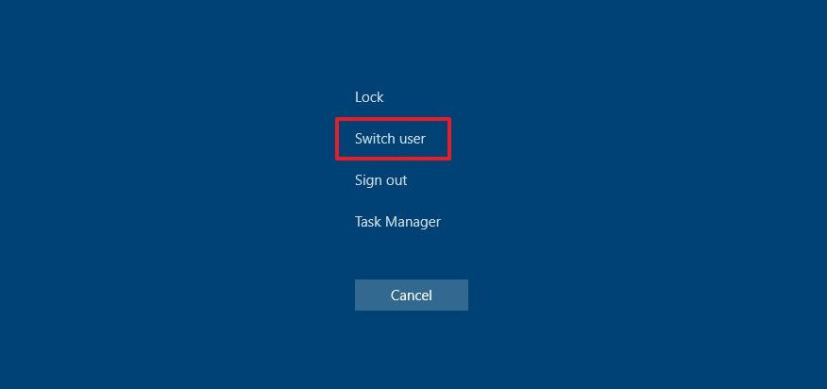
Sélecteur de compte d'écran de sécurité -
Dans l'écran de connexion, sélectionnez le compte utilisateur que vous souhaitez changer.
-
À l’aide des informations d’identification appropriées, connectez-vous au compte Windows 10.
Après avoir terminé les étapes, l'autre compte se chargera et, comme l'option du menu Démarrer, votre session restera active en arrière-plan au cas où vous auriez besoin de revenir en arrière.
Comment changer de compte à l'aide de la boîte de dialogue Arrêter
De plus, vous pouvez même utiliser l'ancienne boîte de dialogue Arrêter pour accéder au sélecteur de compte sous Windows 10 en procédant comme suit :
-
Utilisez le Alt+F4 raccourci clavier.
-
Utilisez le menu déroulant et sélectionnez Changer d'utilisateur.
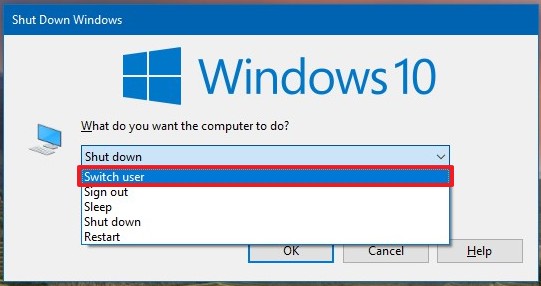
Arrêter le sélecteur de compte de boîte de dialogue -
Clique le D'ACCORD bouton.
-
Sélectionnez le compte utilisateur et connectez-vous à Windows 10.
Une fois les étapes terminées, l'autre compte utilisateur se chargera et votre compte restera chargé en arrière-plan.
Alternativement, vous pouvez toujours utiliser le Touche fenêtre + L raccourci clavier pour verrouiller votre appareil, et depuis l'écran de connexion, sélectionnez et connectez-vous avec le nouveau compte.
Dans le passé, vous pouviez également changer d'utilisateur à l'aide de l'onglet Utilisateurs du Gestionnaire des tâches, mais cela ne fonctionne plus et l'option n'était disponible que si le deuxième compte était déjà chargé en arrière-plan.
Bien que la fonctionnalité permette de basculer rapidement entre les comptes d'utilisateurs, n'oubliez pas que cela affectera les performances car votre session restera active en arrière-plan. Idéalement, vous souhaitez enregistrer votre travail, vous déconnecter, puis vous connecter avec un autre compte.
Pourquoi vous pouvez faire confiance à Winfix.net
L'auteur combine les connaissances d'experts avec des conseils centrés sur l'utilisateur, des recherches et des tests rigoureux pour garantir que vous recevez des guides techniques fiables et faciles à suivre. Passez en revue le processus de publication.