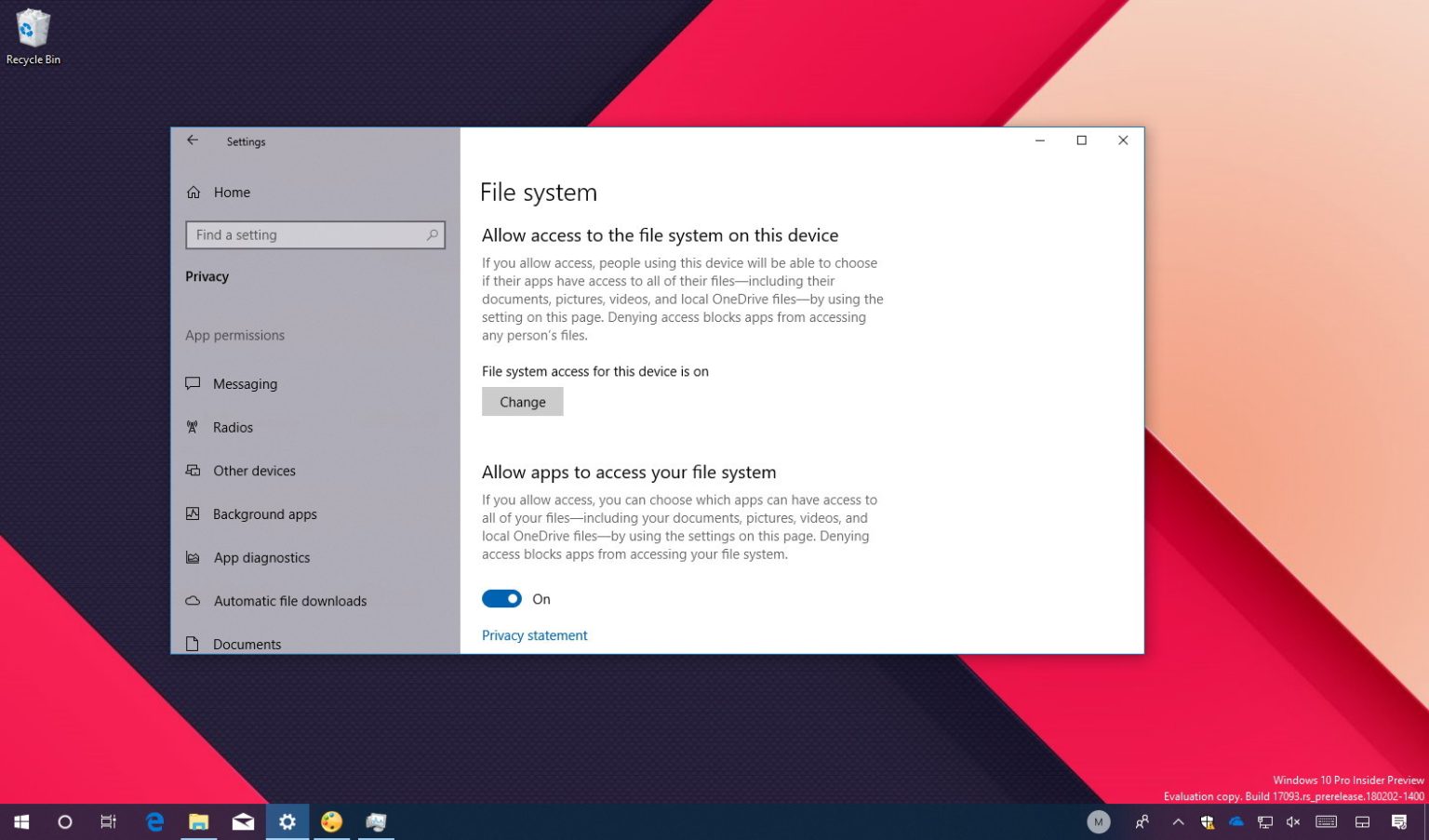Sous Windows 10, vous disposez désormais de plus de contrôle pour décider quelles applications ont accès à vos documents, images, vidéos et fichiers du dossier OneDrive stockés localement sur votre appareil.
De plus, à partir de la version 1803, Microsoft autorisera certaines applications à accéder automatiquement au système de fichiers global. Si l'accès au système de fichiers global de l'application est restreint, vous verrez une invite pour autoriser ou refuser l'accès à l'application.
Si vous devez personnaliser ces paramètres, dans la mise à jour Windows 10 Redstone 4 ou version ultérieure, vous pouvez le faire en utilisant les nouveaux paramètres du système de fichiers. Dans cette nouvelle section, vous pourrez activer ou désactiver l'accès à vos fichiers pour toutes les applications ou applications individuellement afin de protéger votre confidentialité.
Dans ce guide, vous apprendrez les étapes à suivre pour empêcher les applications d'accéder à vos fichiers sous Windows 10.
Comment refuser l'accès au système de fichiers aux applications à l'aide des paramètres
Si vous devez empêcher les applications d'accéder à vos fichiers personnels, procédez comme suit :
-
Ouvrir Paramètres.
-
Cliquer sur Confidentialité.
-
Cliquer sur Système de fichiers.
-
Clique le Changement bouton.
-
Allume le Accès au système de fichiers pour cet appareil interrupteur à bascule. (S'il est désactivé, le système de fichiers sera refusé pour tous les utilisateurs.)
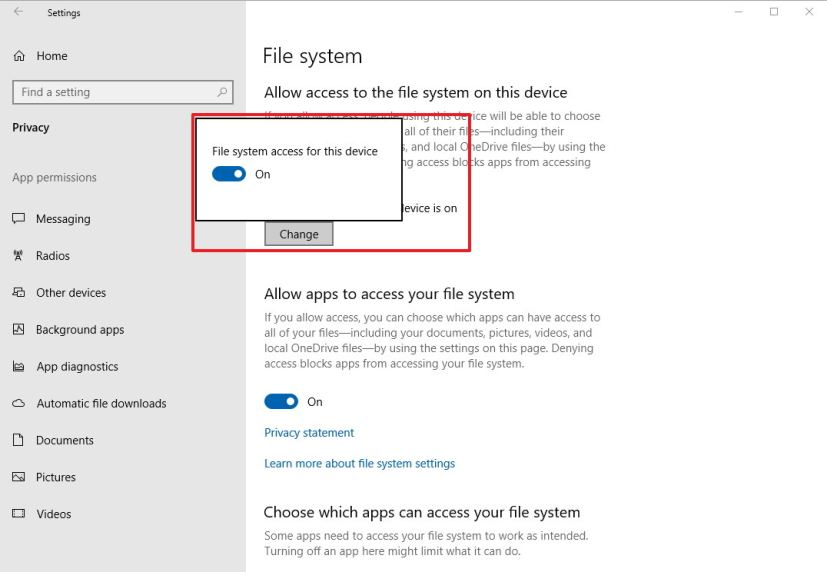
Paramètres du système de fichiers -
Allume le Autoriser l'application à accéder au système de fichiers L'interrupteur à bascule autorise l'accès aux fichiers des applications ou le désactive pour bloquer toutes les applications. (S'il est désactivé, l'accès au système de fichiers sera refusé uniquement dans votre compte.)
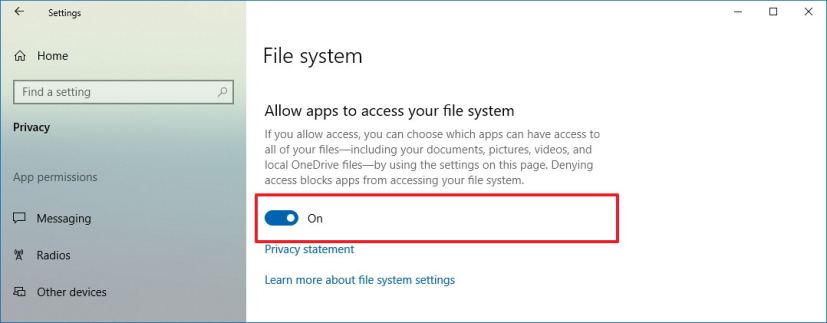
Autoriser ou refuser l'accès aux fichiers aux applications
Si vous souhaitez uniquement refuser une application particulière, désactivez simplement le commutateur à bascule de l'application souhaitée sous « Choisissez quelles applications peuvent accéder à votre système de fichiers ».
Une fois les étapes terminées, l'application que vous avez spécifiée ne sera pas autorisée à accéder à vos documents, photos, vidéos et fichiers OneDrive stockés localement sur votre appareil.
À tout moment, vous pouvez annuler les modifications en utilisant les mêmes instructions, mais assurez-vous d'activer l'interrupteur à bascule de l'application à laquelle vous souhaitez autoriser l'accès au système de fichiers.
Il est important de noter que le système de fichiers autorisera ou refusera l'accès à tous vos fichiers. Si vous devez uniquement bloquer l'accès d'une application à un type de fichier particulier, vous devrez utiliser la page de paramètres Documents, Images ou Vidéos.
Si vous ne trouvez pas ces paramètres, c'est probablement parce que vous n'exécutez pas Windows 10 version 1803 (Redstone 4), dont la sortie est prévue au printemps 2018.
Pourquoi vous pouvez faire confiance à Winfix.net
L'auteur combine les connaissances d'experts avec des conseils centrés sur l'utilisateur, des recherches et des tests rigoureux pour garantir que vous recevez des guides techniques fiables et faciles à suivre. Passez en revue le processus de publication.