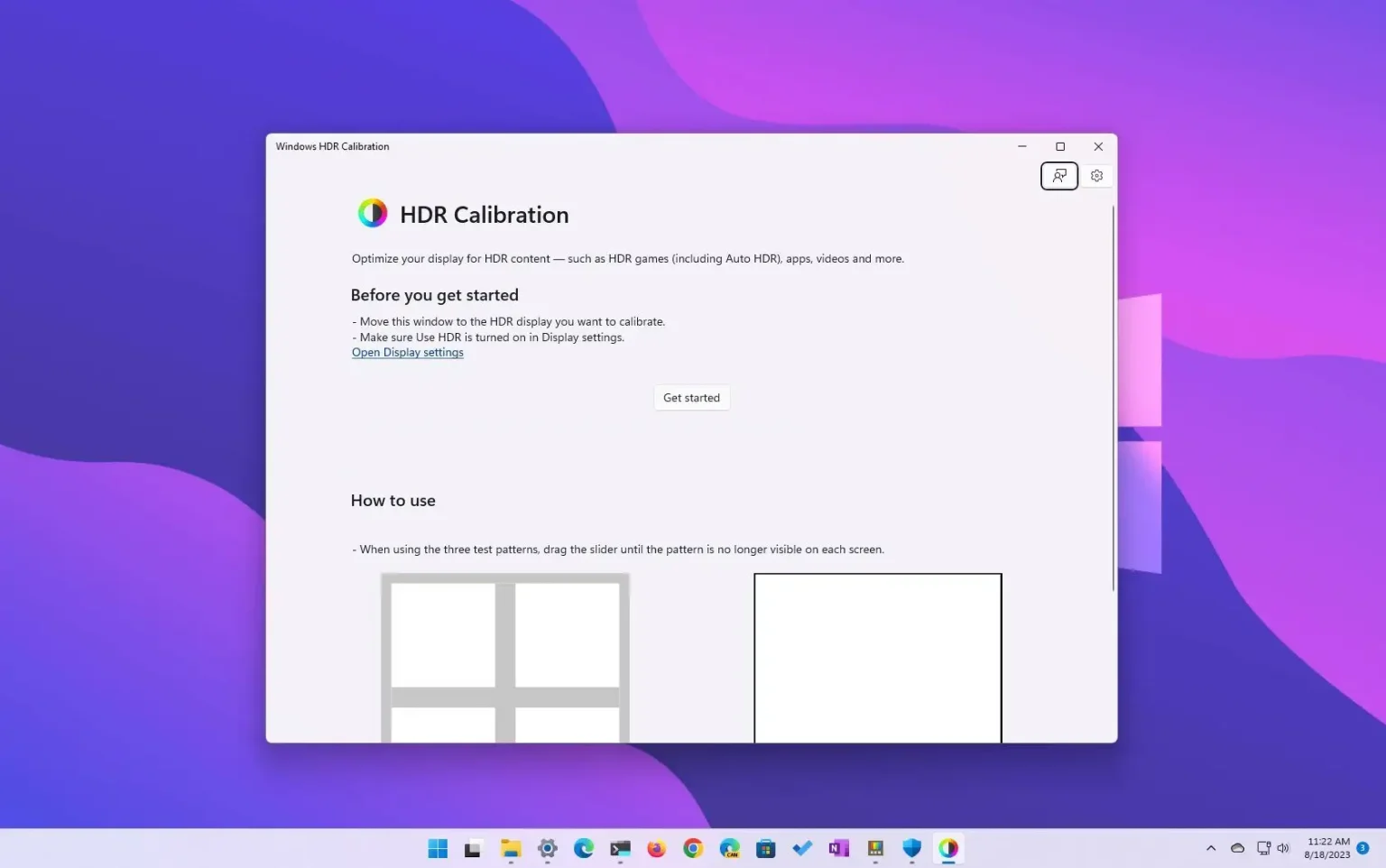- Pour calibrer un écran HDR sous Windows 11, ouvrez « Étalonnage HDR » application, cliquez sur « Commencer, » ajuster «luminance minimale», «luminance maximale», «test de luminance plein format maximal», « saturation de couleur, » et enregistrez le profil.
- Vous devrez peut-être également activer le HDR sur le moniteur que vous prévoyez de calibrer avant de pouvoir utiliser l'application de calibrage.
Sous Windows 11, vous pouvez calibrer un écran HDR avec l'outil « Windows HDR Calibration » de Microsoft, et dans ce guide, vous apprendrez comment.
Si vous disposez d'une configuration informatique avec un écran prenant en charge le HDR (High Dynamic Range), vous devez calibrer l'écran pour lui permettre de restituer la meilleure qualité vidéo possible lors de la diffusion de vidéos HDR ou de jeux. Bien qu'il existe de nombreux outils d'étalonnage parmi lesquels vous pouvez choisir, Microsoft fournit gratuitement l'outil « Windows HDR Calibration » qui peut vous aider à équilibrer les détails des parties lumineuses d'une scène et les détails des parties sombres.
Ce guide vous apprendra les étapes pour calibrer un moniteur HDR sous Windows 11.
Calibrer le moniteur HDR sous Windows 11
Vous pouvez installer l'outil à partir de l'invite de commande (administrateur) à l'aide du winget install --id 9N7F2SM5D1LR via l'outil Windows Package Manager ou le MicrosoftStore.
Pour calibrer un écran HDR sous Windows 11, procédez comme suit :
-
Ouvrir Étalonnage HDR sous Windows 11.
Note rapide: Vous devez activer HDR pour le processus d'étalonnage. Vous pouvez le faire à partir de Paramètres > Afficher et allumez le « Utiliser le HDR » interrupteur à bascule.
-
Clique le Commencer bouton.
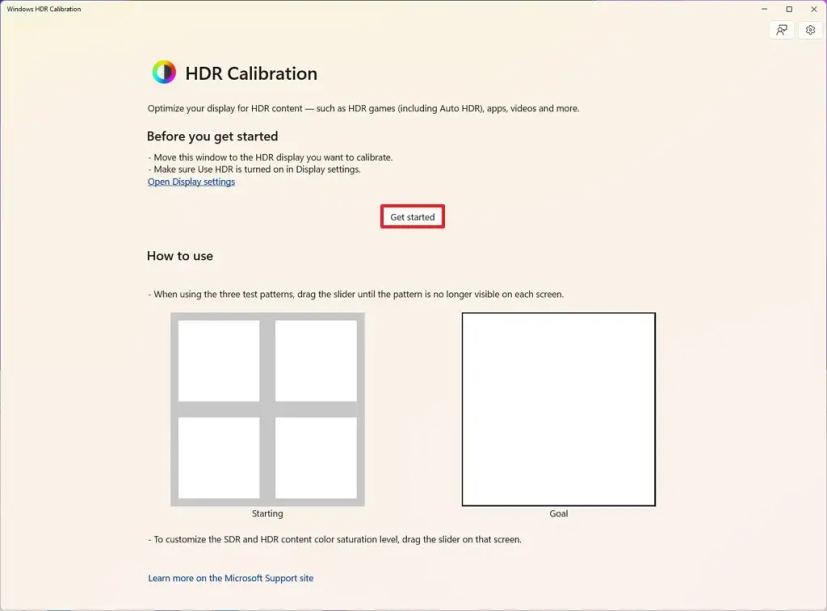
-
Utilisez le curseur pour régler le «luminance minimale» jusqu'à ce que la fenêtre ne soit plus visible.
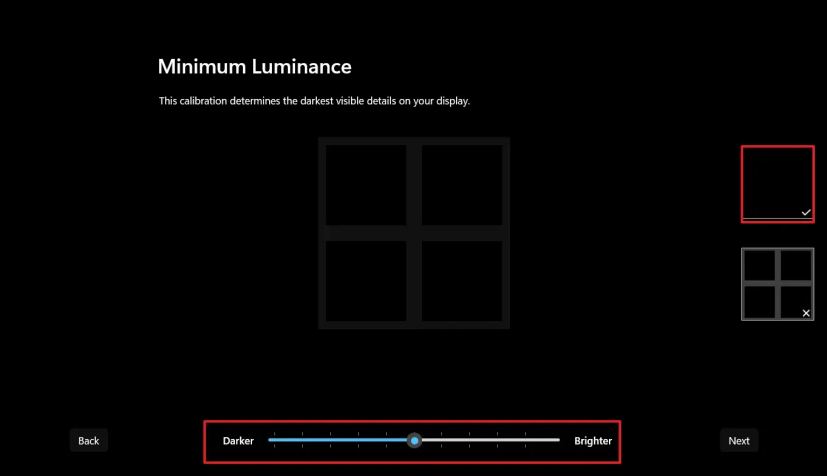
-
Clique le Suivant bouton.
-
Utilisez le curseur pour régler le «luminance maximale» jusqu'à ce que la fenêtre ne soit plus visible.
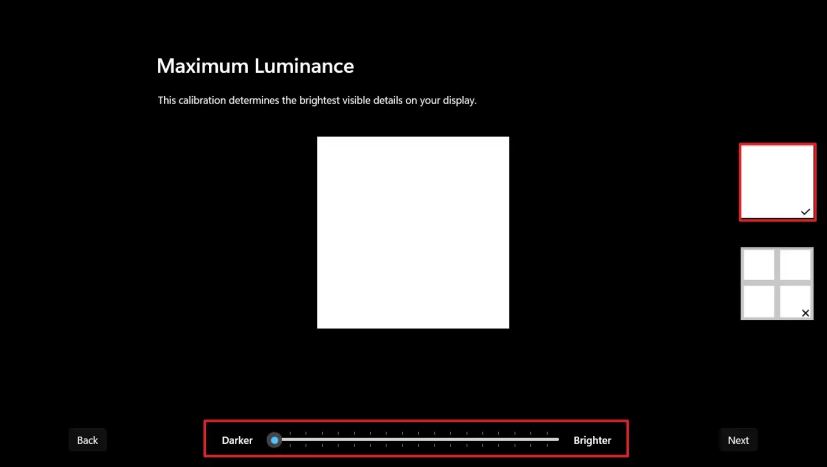
-
Clique le Suivant bouton.
-
Utilisez le curseur pour régler le « Test de luminance plein format maximum » jusqu'à ce que la fenêtre ne soit plus visible.
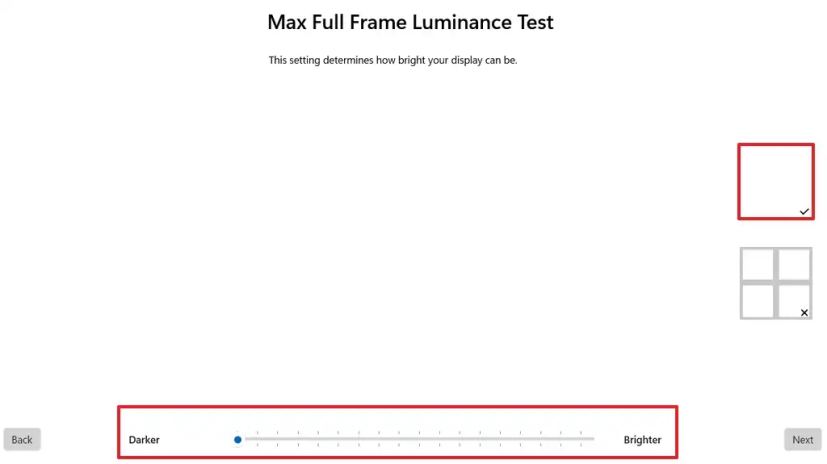
-
Clique le Suivant bouton.
-
Utilisez le curseur pour régler le « saturation de couleur » jusqu'à ce que vous remarquiez que les couleurs vous conviennent.
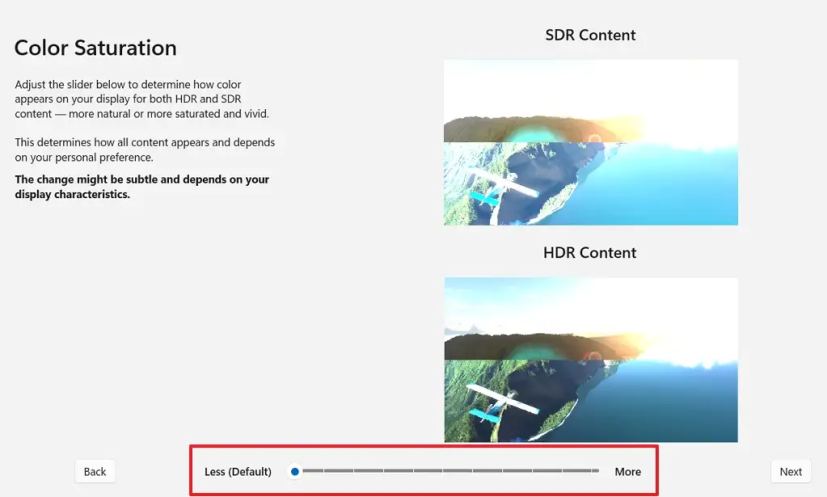
-
Clique le Suivant bouton.
-
Confirmez un nom pour le profil.
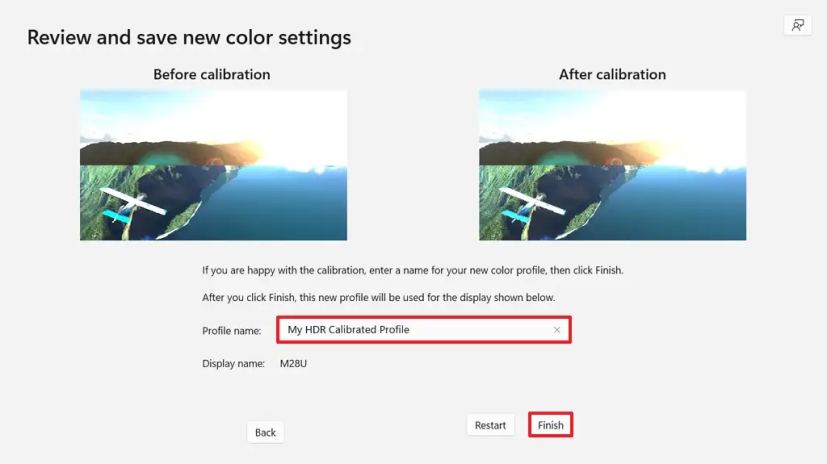
-
Clique le Finition bouton.
-
Clique le D'ACCORD bouton.
Une fois les étapes terminées, le système créera un profil d'étalonnage HDR et associera ce profil à votre écran. Ensuite, le système chargera automatiquement le profil lorsque vous activerez le HDR sur ce moniteur spécifique.
Si vous disposez d'une configuration multi-moniteurs, vous devrez exécuter l'outil d'étalonnage sur chaque écran.
De plus, à partir de la version 23H2, vous pouvez utiliser des images HDR (JXR) comme fonds d'écran sur Windows 11.
Pourquoi vous pouvez faire confiance à Winfix.net
Je combine les connaissances d'experts avec des conseils centrés sur l'utilisateur, des recherches et des tests rigoureux pour garantir que vous recevez des guides techniques fiables et faciles à suivre. Examinez le processus de publication.