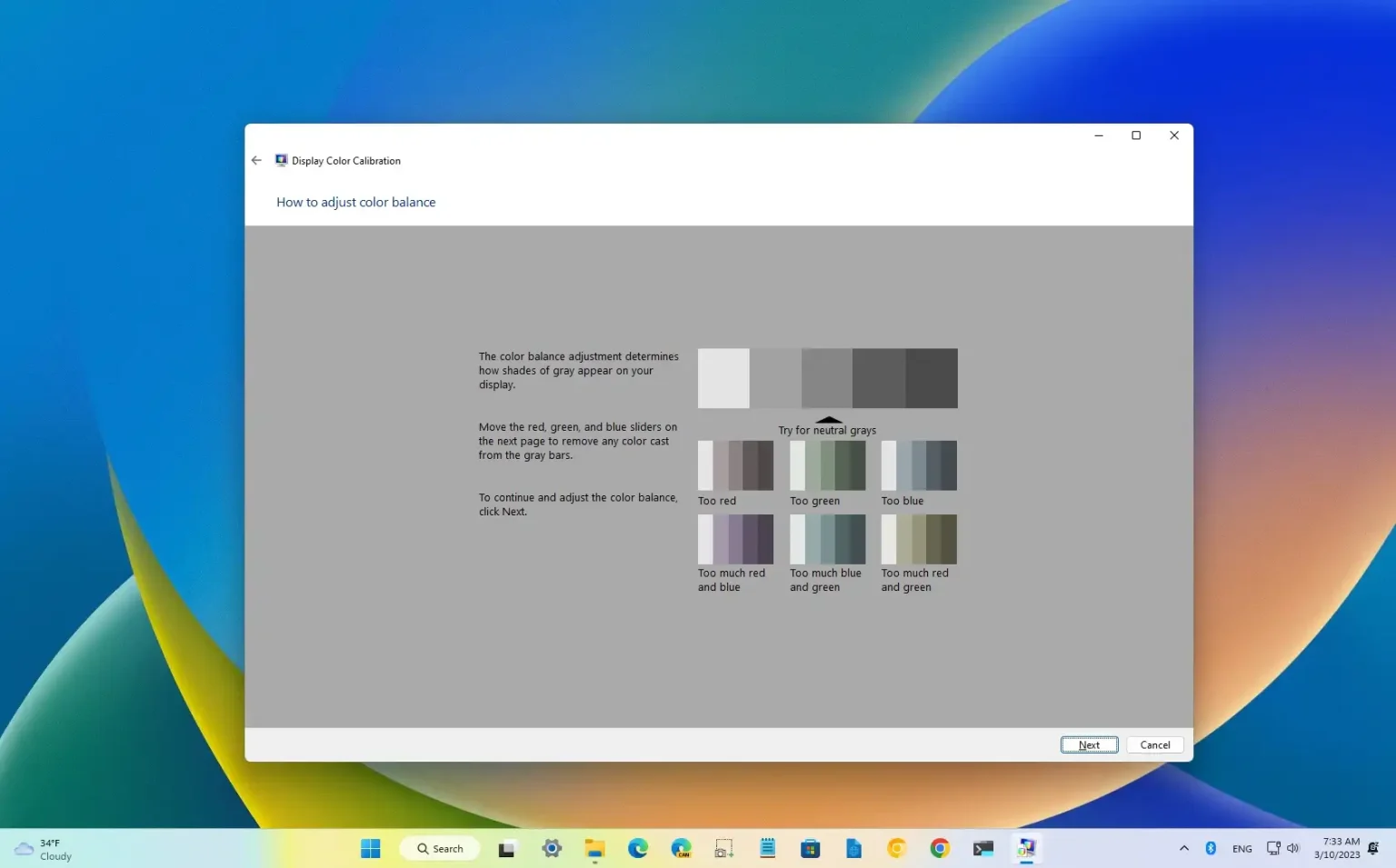Si vous possédez un nouvel ordinateur portable HP, Asus, Acer, Dell ou une autre marque ou un ordinateur de bureau doté d'un écran externe aux couleurs jaunâtres extrêmement chaudes, le problème peut être que l'écran n'a pas été correctement calibré.
Dans le cas d'un écran externe, vous pouvez toujours utiliser les commandes intégrées pour ajuster les couleurs rouge, verte et bleue jusqu'à ce que vous arriviez à un niveau de couleur plus froid, mais les ordinateurs portables ne disposent généralement pas de commandes d'affichage. Cependant, vous pouvez utiliser l'outil d'étalonnage de Windows 11 pour réduire la quantité de couleurs rouges et vertes afin de corriger les couleurs chaudes à l'écran.
Dans ce guide, vous apprendrez les étapes à suivre pour résoudre le problème des couleurs chaudes importantes sur l'écran de votre ordinateur Windows 11.
Calibrer l'affichage pour corriger les couleurs chaudes sous Windows 11
L'outil d'étalonnage des couleurs d'affichage est disponible depuis longtemps et il s'agit d'un outil guidé simple qui permet de corriger les paramètres de gamma, de luminosité, de contraste et de couleurs primaires (rouge, vert et bleu) pour améliorer l'expérience visuelle.
Avant d'utiliser l'outil d'étalonnage, ouvrez Paramètres > Système > Afficher et confirmer que le Veilleuse La fonctionnalité est désactivée car cela pourrait être la raison des couleurs chaudes à l'écran.
Pour corriger les couleurs extrêmement chaudes sur l'écran ou le moniteur externe de votre ordinateur portable sous Windows 11, procédez comme suit :
-
Ouvrir Commencer sous Windows 11.
-
Rechercher Calibrer la couleur de l'affichage et cliquez sur le premier résultat pour ouvrir l'application.
-
Clique le Suivant bouton.
-
Clique le Suivant bouton à nouveau.
-
Utilisez le curseur pour modifier le paramètre gamma jusqu'à ce que les points soient à peine visibles.
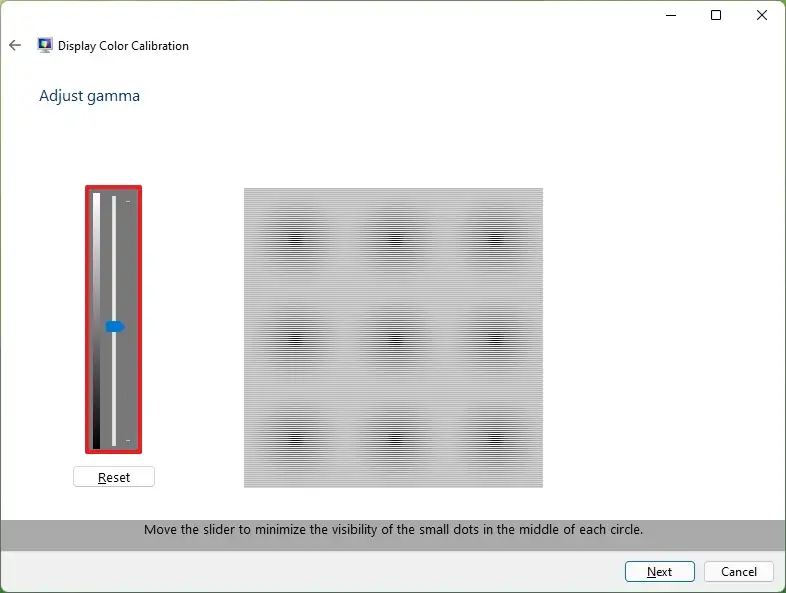
-
Clique le Suivant bouton.
-
Clique le Suivant bouton à nouveau.
-
Clique le Suivant bouton une fois de plus.
-
Utilisez les commandes d’affichage pour augmenter ou diminuer la luminosité jusqu’à distinguer les éléments de la photo.
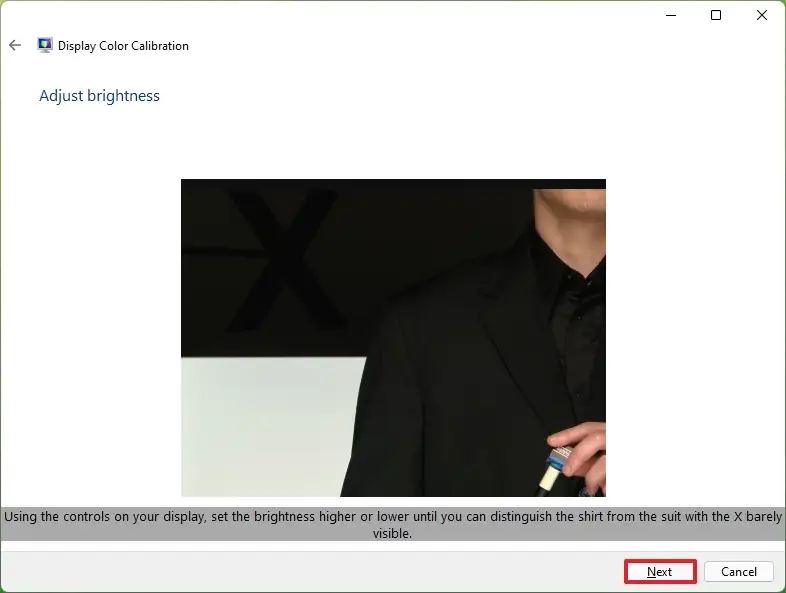
-
Clique le Suivant bouton.
-
Clique le Suivant bouton à nouveau.
-
Clique le Suivant bouton une fois de plus.
-
Utilisez les commandes d'affichage pour augmenter ou diminuer le contraste sans perdre les rides de la photo (le cas échéant).
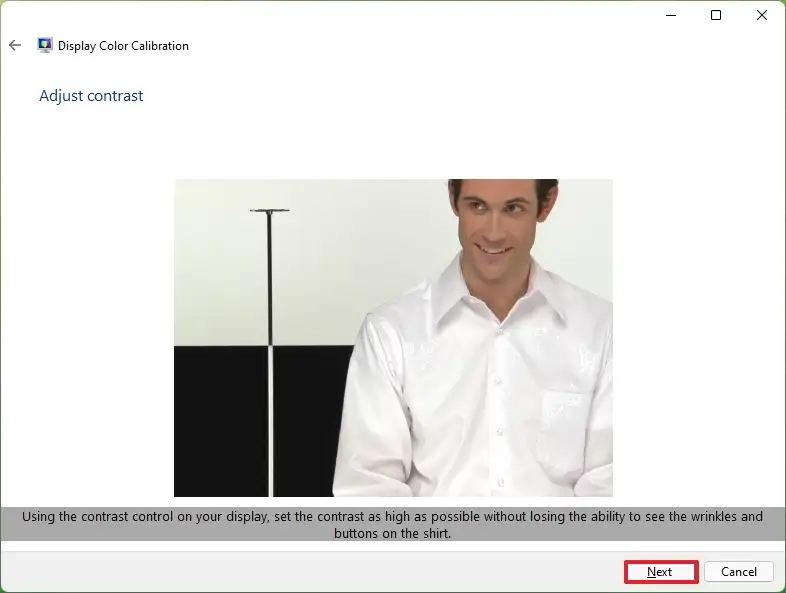
-
Clique le Suivant bouton.
-
Clique le Suivant bouton à nouveau.
-
Clique le Suivant bouton une fois de plus.
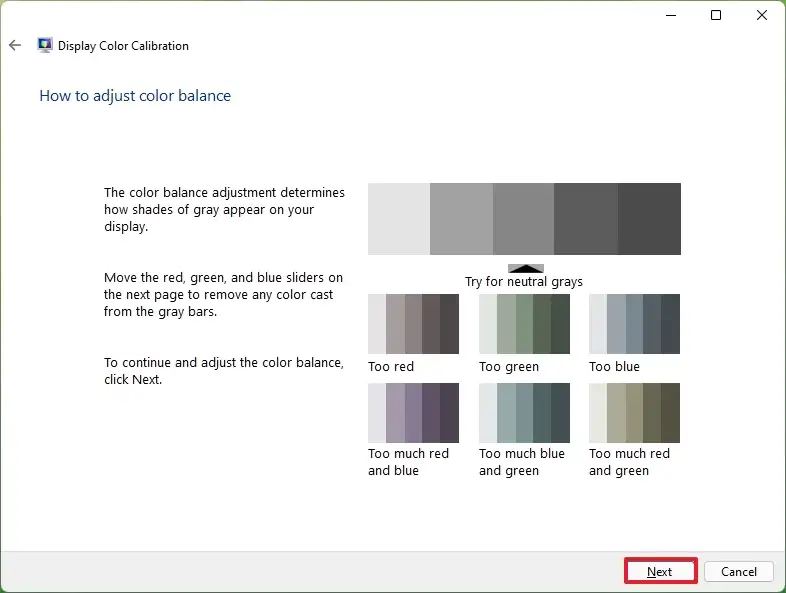
-
Utilisez les curseurs pour le rouge, le vert et le bleu pour fixer la couleur chaude en ajustant jusqu'à obtenir une palette de couleurs plus froides.
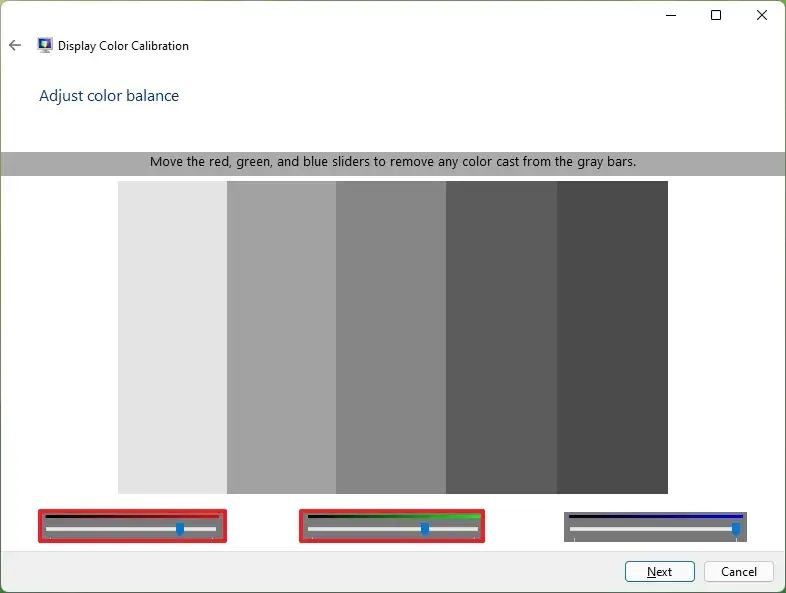
Conseil rapide: Si vous souhaitez corriger une couleur jaunâtre chaude sur l'écran de l'ordinateur portable, essayez de réduire les couleurs rouge et verte un niveau à la fois jusqu'à ce que vous trouviez le bon équilibre.
-
Clique le Suivant bouton.
-
Effacer le « Démarrer ClearType Tuner » option pour calibrer la façon dont le texte est rendu à l’écran.
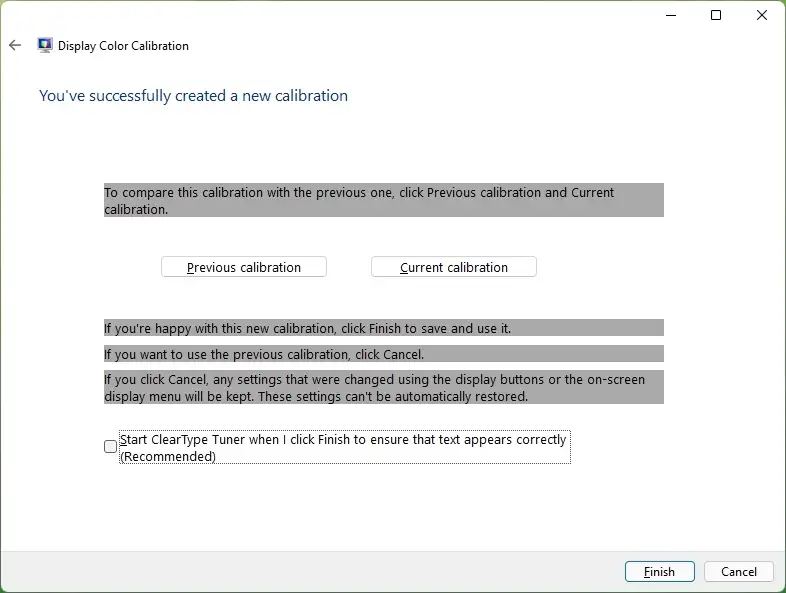
-
Clique le Finition bouton.
Une fois les étapes terminées, l'écran affichera des couleurs plus froides au lieu de couleurs chaudes. Si le calibrage de l'écran n'a pas résolu le problème, vous devez consulter le site Web d'assistance de votre fabricant pour découvrir d'autres moyens de calibrer l'écran. Si vous continuez avec le même problème, contactez le support technique car il peut s'agir d'un problème avec l'écran de l'ordinateur portable ou le moniteur externe.
Ce guide se concentre sur Windows 11, mais les instructions fonctionneront également sur Windows 10.
Dans le cas où vous disposez d'un écran prenant en charge HDR, vous pouvez activer le HDR pour les applications utilisant des profils ICC sur Windows 11. De plus, sur les écrans HDR, vous pouvez activer la fonction Auto HDR pour convertir les jeux compatibles de la plage dynamique standard (SDR) en plage dynamique élevée (HDR) automatiquement pour débloquer les couleurs plus vives et plus audacieuses disponibles sur les écrans compatibles
Pourquoi vous pouvez faire confiance à Winfix.net
Je combine les connaissances d'experts avec des conseils centrés sur l'utilisateur, des recherches et des tests rigoureux pour garantir que vous recevez des guides techniques fiables et faciles à suivre. Examinez le processus de publication.