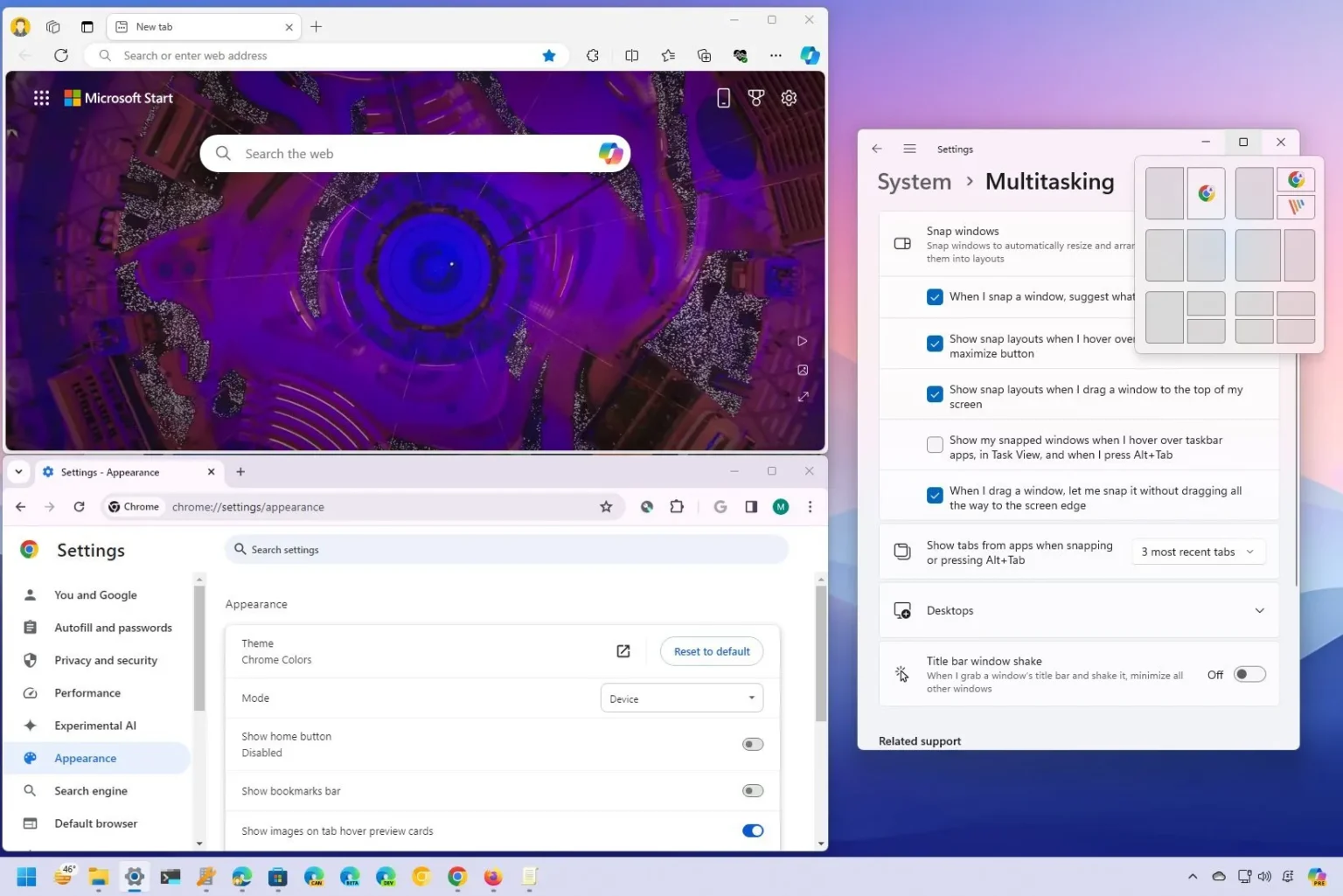- Pour capturer des applications sur Windows 11, passez la souris sur le « Maximiser » bouton pour ouvrir Snap Layouts (Touche Windows + Z)choisissez la mise en page et l’emplacement de la fenêtre, puis continuez avec Snap Assist.
- Vous pouvez également faire glisser une fenêtre vers le haut de l’écran pour afficher l’interface Snap Layouts.
- Le nombre de mises en page disponibles dépend de la taille de l’écran. Vous ne pouvez pas contrôler ce numéro.
Windows 11 est livré avec Snap Assist, une fonctionnalité qui organise les fenêtres à l’écran pour améliorer l’expérience multitâche lorsque vous travaillez avec deux applications ou plus.
La fonctionnalité comprend diverses fonctions pour aligner rapidement et parfaitement les fenêtres sur les côtés ou les coins de l’écran à l’aide de la souris, du clavier ou du toucher. L’idée est d’utiliser l’assistance afin que vous n’ayez pas à faire de mesures supplémentaires pour modifier la taille ou déplacer la fenêtre manuellement sur l’écran.
Snap Assist n’est pas nouveau sur Windows 11. Il est disponible depuis Windows 7, mais il évolue. Et désormais, vous pouvez accéder à de nombreuses autres fonctions, telles que les mises en page Snap, les groupes Snap, les suggestions, les raccourcis plus accessibles, et bien plus encore.
Dans ce guide, je vais vous montrer comment organiser les fenêtres sur l’écran à l’aide de la fonctionnalité Snapping de Windows 11. Si vous souhaitez créer des mises en page instantanées personnalisées, vous pouvez créer des FancyZones avec PowerToys.
Comment utiliser Snap Assist sur Windows 11
Sous Windows 11, vous pouvez accrocher les fenêtres de plusieurs manières à l’aide de la souris, du clavier et du toucher. Voici comment.
Snap applications avec la souris
Vous pouvez afficher les fenêtres sur l’écran de plusieurs manières à l’aide de la souris. Si vous disposez d’un appareil tactile, vous pouvez utiliser les actions de la souris comme gestes pour prendre des photos.
Pour aligner deux fenêtres côte à côte, faites glisser une fenêtre vers le bord gauche de l’écran pour l’accrocher sur le côté. Continuez avec Snap Assist et sélectionnez l’autre fenêtre que vous souhaitez accrocher à droite.
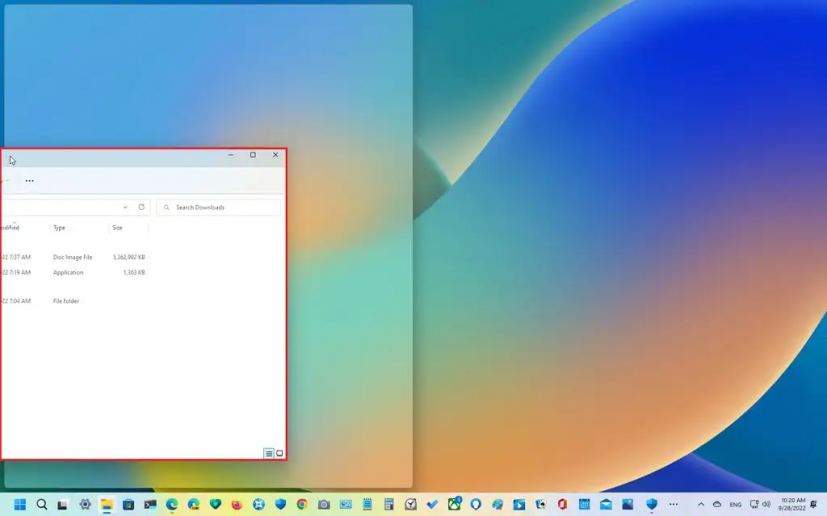
Si vous ignorez Snap Assist, vous pouvez faire glisser l’autre fenêtre vers le bord droit pour l’accrocher.
Vous pouvez également faire glisser la fenêtre vers le bord du coin pour la placer dans l’un des quadrants de l’écran. En utilisant les coins, vous pouvez accrocher trois ou quatre fenêtres.
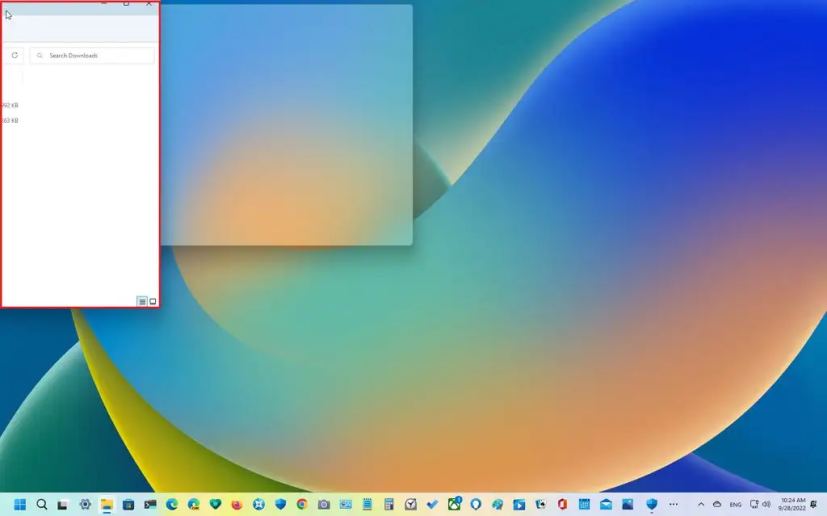
Lorsque vous alignez des fenêtres côte à côte, vous pouvez également redimensionner la vue en faisant glisser le bord central vers la gauche ou la droite.
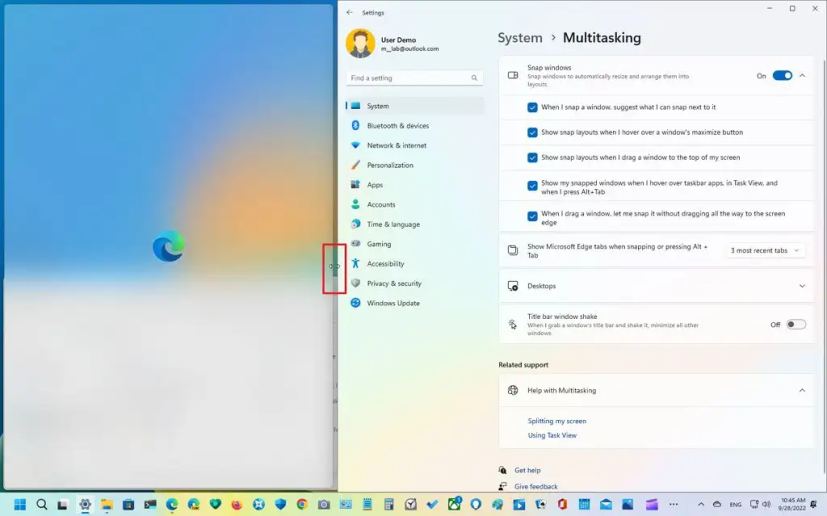
Vous pouvez également survoler le bouton Agrandir avec la souris pour ouvrir le menu déroulant Snap Layouts et sélectionner l’emplacement où aligner les fenêtres. Continuez avec Snap Assist et terminez la capture.
De plus, vous pouvez choisir l’une des mises en page suggérées et l’assistant regroupera toutes les applications ensemble.
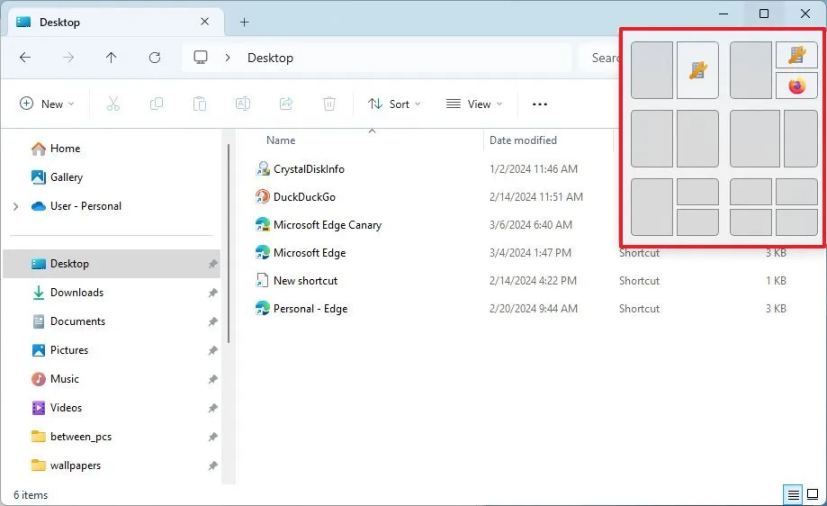
Sous Windows 11, à partir de la mise à jour Moment 5 et des versions supérieures, les suggestions sont un ajout à Snap Layouts qui utilise l’IA pour prédire les applications que vous souhaiterez peut-être accrocher à côté de votre application sélectionnée.
Vous pouvez également faire glisser une fenêtre vers le bord supérieur de l’écran pour afficher la liste déroulante Snap Layouts. Déposez la fenêtre dans la zone souhaitée, puis continuez avec Snap Assist et terminez la capture.
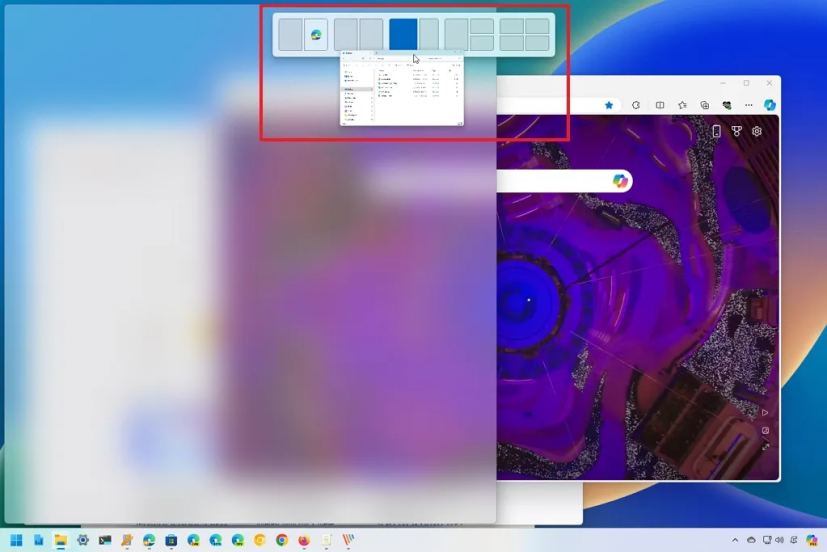
Les mises en page disponibles apparaîtront en fonction de la taille de l’écran si vous utilisez Snap Layouts.
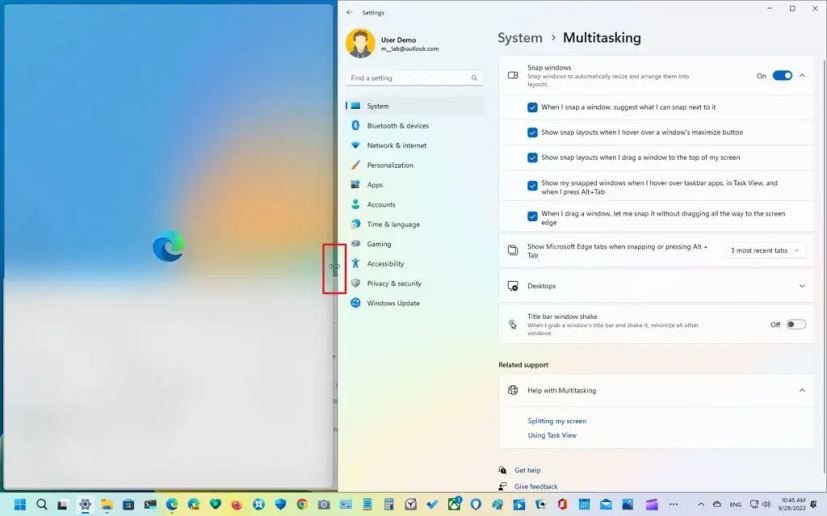
Snap applications avec clavier
Vous pouvez également utiliser les touches du clavier pour capturer des applications sur Windows 11.
Pour accrocher deux fenêtres avec le clavierappuie sur le « Touche Windows + Flèche gauche » raccourci pour accrocher la fenêtre mise au point sur le côté gauche. Continuez avec Snap Assist et sélectionnez l’autre fenêtre que vous souhaitez accrocher à droite.
Si vous ignorez Snap Assist, utilisez le « Touche Windows + Flèche droite » raccourci pour accrocher la fenêtre mise au point sur le côté droit.
Vous pouvez également utiliser le « Touche Windows + Flèches gauche et haut » raccourci clavier pour accrocher la fenêtre dans le coin supérieur gauche. Le « Touche Windows + Flèches droite et haut » raccourci pour accrocher la fenêtre dans le coin supérieur droit. Le « Touche Windows + Flèches gauche et bas » raccourci pour accrocher la fenêtre dans le coin inférieur gauche. Et le « Touche Windows + Flèches droite et bas » raccourci pour accrocher la fenêtre dans le coin inférieur droit.
Dispositions instantanées Windows
Alternativement, vous pouvez utiliser le « Touche Windows + Z » raccourci pour ouvrir le Dispositions instantanées déroulant à partir du bouton Agrandir, appuyez sur l’un des chiffres du clavier pour sélectionner la disposition, puis appuyez sur le chiffre pour choisir l’emplacement d’accrochage. Continuez avec Snap Assist et sélectionnez l’autre fenêtre que vous souhaitez accrocher à droite, ou utilisez le bouton « Touche Windows + Z » à nouveau le raccourci pour continuer à capturer les fenêtres.
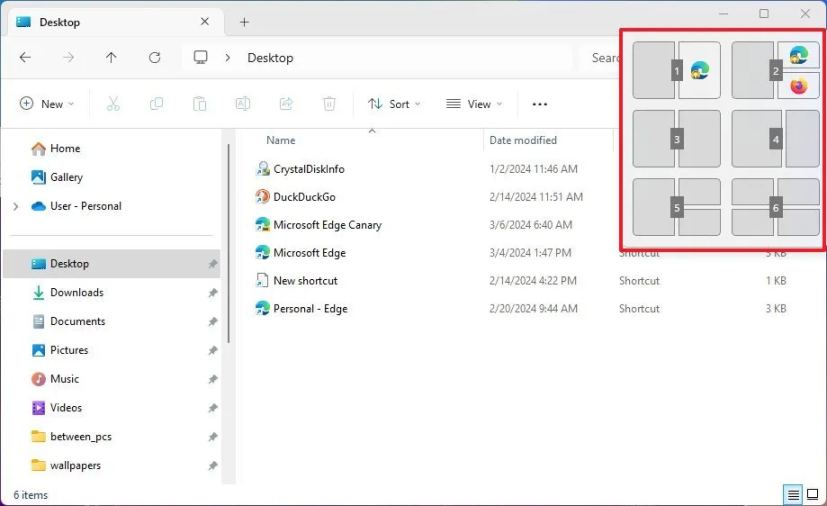
La taille d’affichage détermine le nombre de mises en page, ce qui signifie que vous ne pouvez pas obtenir plus de mises en page instantanées.
Groupes d’accrochage Windows
Que vous utilisiez la souris ou le clavier pour capturer des fenêtres, vous pouvez basculer entre des groupes de fenêtres capturées ou accéder à une autre application, puis revenir au groupe en utilisant « Groupes instantanés » en survolant une application dans la barre des tâches qui appartient à un groupe et choisissez le groupe dans les aperçus miniatures.
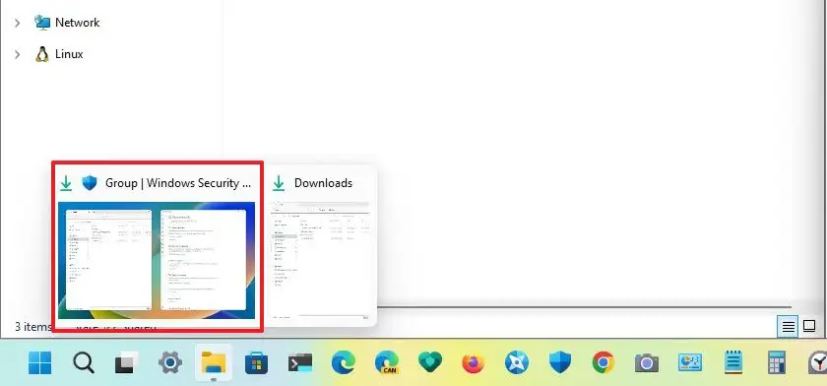
Désactiver la fonctionnalité Snap sur Windows 11
Windows 11 vous offre un contrôle granulaire sur les fonctionnalités lors de la capture des fenêtres. Vous pouvez désactiver complètement Snap Assist et contrôler chaque option individuellement.
Pour désactiver la fonctionnalité Snap sur Windows 11, procédez comme suit :
-
Ouvrir Paramètres.
-
Cliquer sur Système.
-
Clique le Multitâche languette.
-
Éteins le « Cliquer sur les fenêtres » interrupteur à bascule pour désactiver la fonctionnalité.
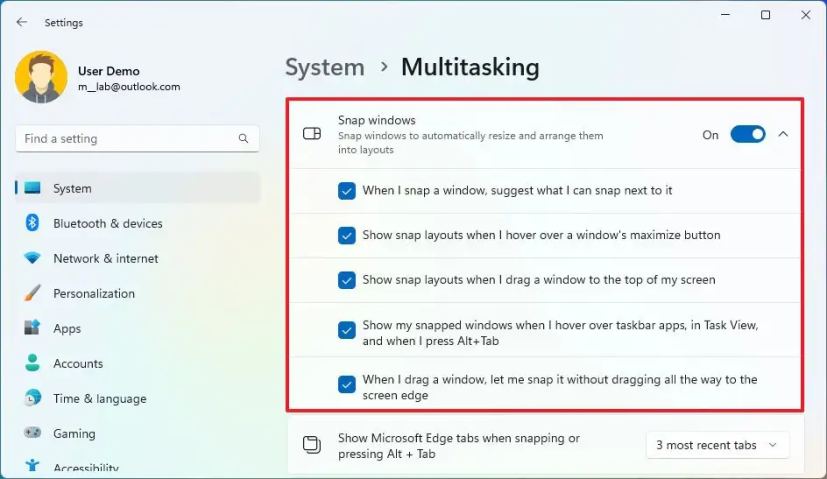
-
(Facultatif) Allumez le « Cliquer sur les fenêtres » interrupteur à bascule pour activer la fonctionnalité.
-
Vérifier la « Lorsque je capture une fenêtre, suggérez ce que je peux capturer à côté d’elle » option pour activer Snap Assist. Si vous désactivez l’option, vous ne verrez pas de liste de suggestions sur les éléments à capturer ensuite lors de la capture d’une fenêtre.
-
Vérifier la « Afficher les mises en page instantanées lorsque je survole le bouton Agrandir d’une fenêtre » option pour activer le menu volant dans le bouton Agrandir.
-
Vérifier la « Afficher les mises en page instantanées lorsque je fais glisser une fenêtre vers le haut de mon écran » option pour activer les nouvelles mises en page vers le bas à partir du bord de l’écran. Si vous désactivez l’option, le menu déroulant des mises en page en haut de l’écran ne sera plus disponible.
-
Vérifier la « Afficher mes fenêtres capturées lorsque je survole les applications de la barre des tâches, dans la vue des tâches et lorsque j’appuie sur Alt+Tab » option pour afficher des aperçus miniatures du regroupement d’instantanés. Cette fonctionnalité est également connue sous le nom de groupes Snap.
-
(Facultatif) Vérifiez le « Lorsque je fais glisser une fenêtre, permettez-moi de la capturer sans la faire glisser jusqu’au bord de l’écran » option pour afficher Snap Assist en faisant glisser une fenêtre plus près du bord de l’écran.
-
(Facultatif) Utilisez le « Afficher les onglets Microsoft Edge lorsque vous capturez ou appuyez sur Alt + Tab » paramètre pour décider du nombre d’onglets dans Snap Assist. Vous pouvez également choisir de ne pas afficher les onglets.
Une fois les étapes terminées, vous pouvez utiliser le clavier et la souris pour organiser vos fenêtres à l’écran.
Si certaines fonctionnalités de capture ne fonctionnent pas, vous n’utilisez peut-être pas la dernière version de Windows 11. Certaines fonctionnalités, telles que les groupes Snap, les mises en page Snap en haut de l’écran et les mises en page Snap avec des chiffres lors de l’utilisation du raccourci clavier, sont uniquement disponibles. disponible après la mise à niveau vers la version 22H2 ou des versions supérieures, telles que la version 23H2, et des suggestions de mise en page sont disponibles avec la mise à jour Moment 5.
Mise à jour du 6 mars 2024 : Ce guide a été mis à jour pour garantir son exactitude et refléter les changements apportés au processus.