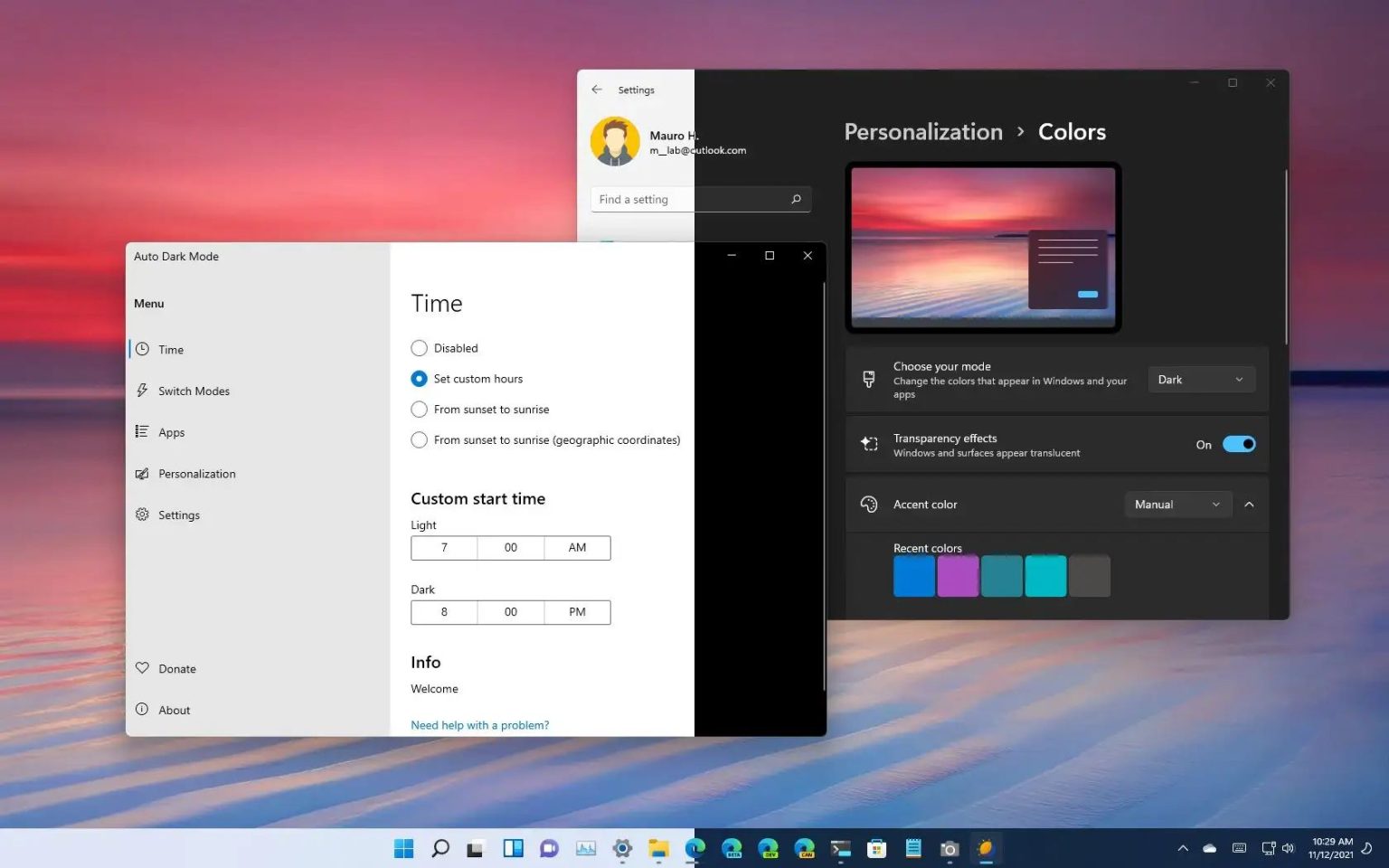Bien que Windows 11 propose une option permettant de basculer entre les modes clair et sombre, il s'agit d'un processus manuel qui nécessite plusieurs étapes. Mode sombre automatique X est une application open source qui vous permet de configurer un programme pour basculer automatiquement entre les modes clair et sombre (et vice versa).
De plus, l'application inclut également des exceptions pour empêcher le changement pendant que vous jouez ou que vous utilisez la batterie. Vous pouvez même spécifier si les applications, y compris Microsoft Office, doivent suivre la couleur ou rester dans leur thème actuel.
Dans ce guide, vous apprendrez les étapes à suivre pour utiliser un outil tiers pour ajouter la possibilité de configurer un calendrier pour basculer automatiquement entre les modes clair et sombre. (Auto Dark Mode X fonctionne également sous Windows 10.)
Passer automatiquement du mode clair au mode sombre sous Windows 11
Avant de pouvoir basculer automatiquement entre les modes de couleur, vous devez installer l'application, disponible via GitHub, mais vous pouvez également l'installer avec l'outil Windows Package Manager intégré à Windows.
Installer le mode sombre automatique X
Pour installer Auto Dark Mode X, procédez comme suit :
-
Ouvrir Commencer.
-
Rechercher Invite de commandecliquez avec le bouton droit sur le premier résultat et sélectionnez le Exécuter en tant qu'administrateur option.
-
Tapez la commande suivante pour télécharger et installer l'application Auto Dark Mode X et appuyez sur Entrer:
winget install --id Armin2208.WindowsAutoNightMode
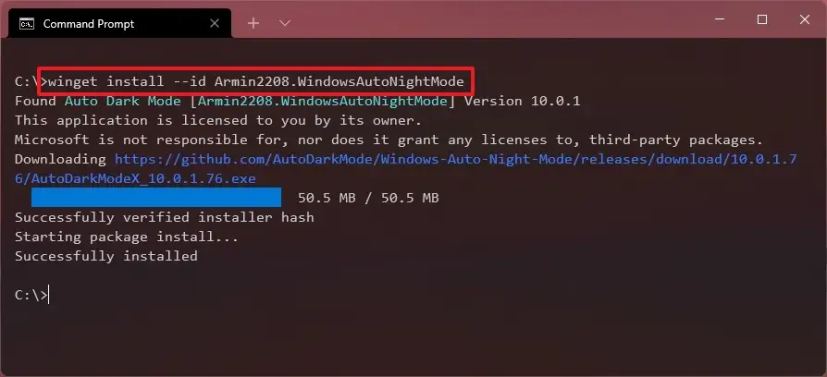
Une fois les étapes terminées, vous pouvez lancer l'application et configurer le calendrier pour basculer automatiquement entre les modes clair et sombre.
Vous pouvez également télécharger le programme d'installation à partir du page officielle GitHub pour installer l'application manuellement.
Programmer le passage automatique du mode clair au mode sombre
Pour basculer automatiquement entre les modes de couleur claire et foncée selon un planning, procédez comme suit :
-
Ouvrir Commencer sous Windows 11.
-
Rechercher Mode sombre automatique X et cliquez sur le premier résultat pour ouvrir l'application.
-
Cliquer sur Temps.
-
Sélectionnez le Définir des heures personnalisées option.
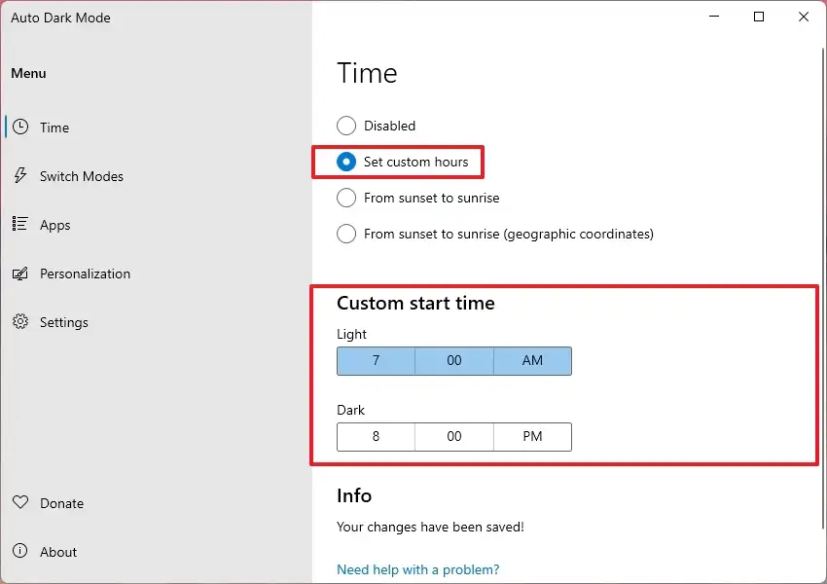
-
Spécifiez l’heure à laquelle Windows 11 doit passer en mode clair.
-
Spécifiez l’heure à laquelle passer en mode sombre.
-
(Facultatif) Sélectionnez le Du coucher au lever du soleil option pour basculer automatiquement entre les deux modes de couleur du système pendant le coucher et le lever du soleil.
-
Cliquer sur Changer de mode.
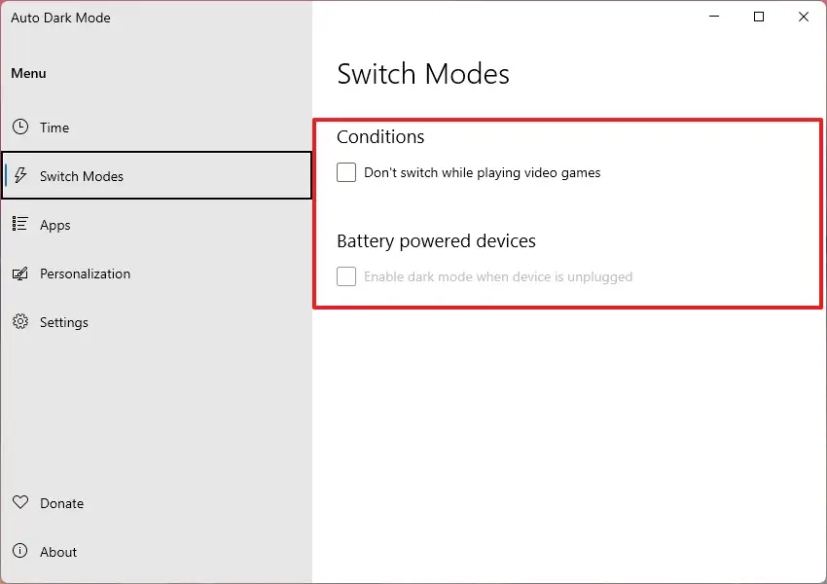
-
(Facultatif) Vérifiez le Ne changez pas en jouant à des jeux vidéo option.
-
(Facultatif) Vérifiez le Appareils alimentés par batterie option.
-
Cliquer sur applications.
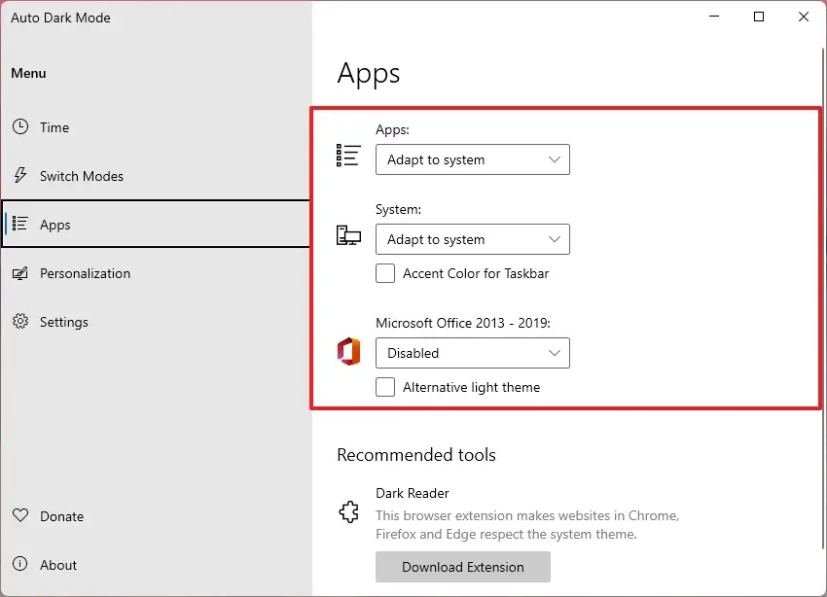
-
Utilisez le applications option pour décider si les applications compatibles doivent suivre le mod de couleur du système ou rester en mode clair ou sombre.
-
Utilisez le Système option pour décider si Windows 11 doit suivre le mod de couleur du système ou rester en mode clair ou sombre.
-
Utilisez le Microsoft Office option pour décider si Word, Excel, PowerPoint et Outlook doivent suivre le mode de couleur du système ou rester en mode clair ou sombre.
Une fois les étapes terminées, Windows 11 basculera entre les modes clair et sombre (ou vice versa) en fonction de votre configuration.
Pourquoi vous pouvez faire confiance à Winfix.net
Je combine les connaissances d'experts avec des conseils centrés sur l'utilisateur, des recherches et des tests rigoureux pour garantir que vous recevez des guides techniques fiables et faciles à suivre. Examinez le processus de publication.