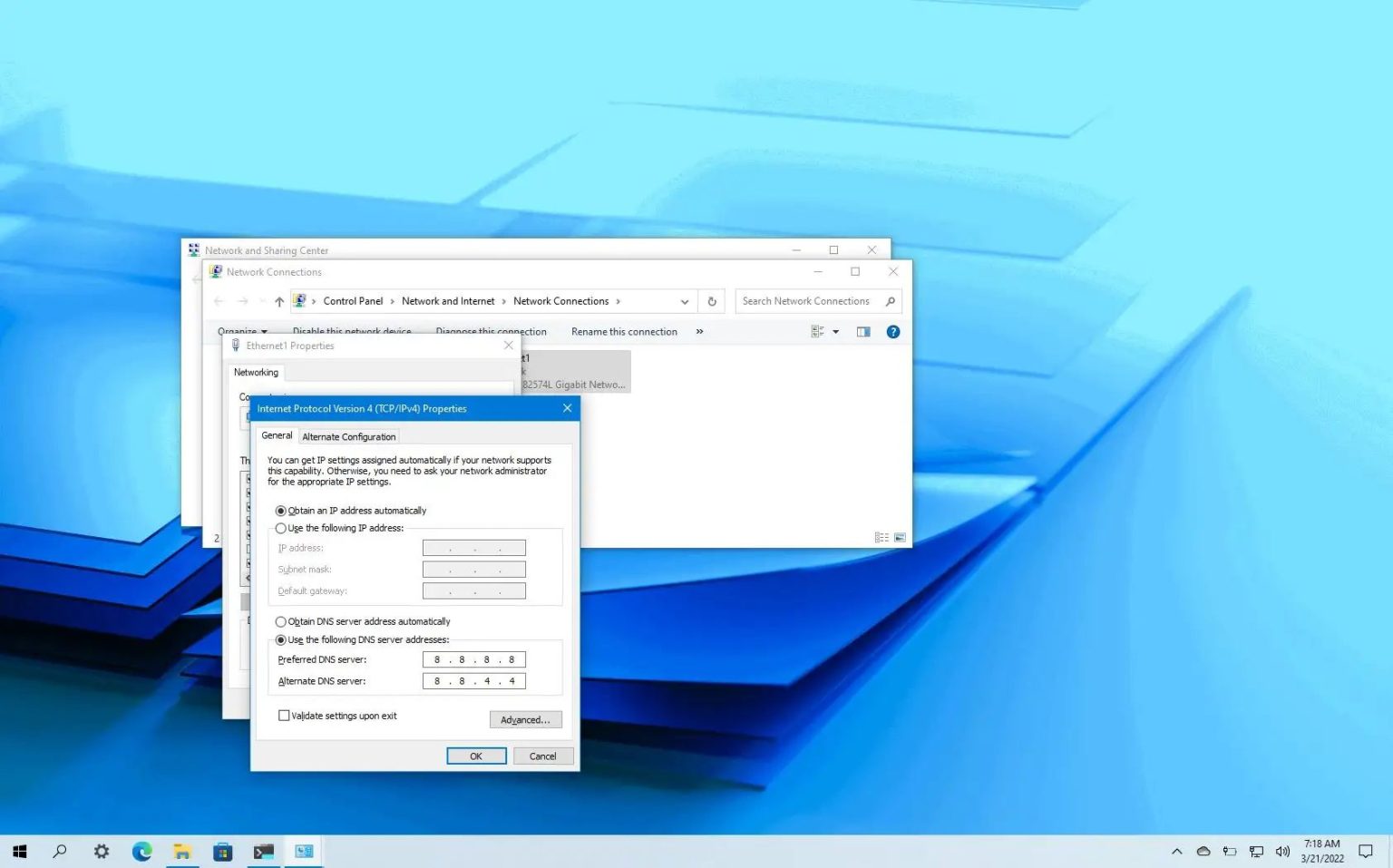Le système de noms de domaine (DNS) est un service qui traduit les noms de domaine familiers (Google.com) en adresses IP (172.217.6.238) difficiles à mémoriser. Vous n'avez généralement pas à vous soucier d'ajuster la configuration DNS car votre fournisseur d'accès Internet (FAI) fournit ce service automatiquement. Cependant, vous trouverez sur Internet de nombreux autres résolveurs DNS plus rapides, fiables, privés et plus sécurisés, notamment ceux fournis par Flare nuageuse, Googleet Cisco.
Si les serveurs DNS proposés par votre FAI sont lents et peu fiables ou ne font pas confiance à leurs résolveurs, vous pouvez modifier les adresses DNS sur Windows 10 d'au moins quatre manières différentes à l'aide de l'invite de commande, de PowerShell, des paramètres et du Panneau de configuration.
Dans ce guide, vous apprendrez comment modifier les adresses DNS pour utiliser un service de résolution plus fiable et sécurisé sur votre appareil Windows 10.
Meilleurs serveurs DNS pour Windows 10
Bien qu'il existe de nombreux services de résolution, Cloudflare, Google et OpenDNS font partie des sociétés proposant des résolveurs rapides, fiables et sécurisés.
Adresses DNS Cloudflare
Adresses DNS publiques de Google
Adresses DNS OpenDNS par Cisco
- 208.67.222.222
- 208.67.220.220
Changer les serveurs DNS sur Windows 10 à l'aide de l'invite de commande
Bien que l'utilisation de lignes de commande ne soit pas une méthode adaptée à la plupart des utilisateurs, c'est l'un des moyens les plus rapides de modifier l'adresse DNS sous Windows 10.
Pour modifier l'adresse DNS avec l'invite de commande, procédez comme suit :
-
Ouvrir Commencer sous Windows 10.
-
Rechercher Invite de commandecliquez avec le bouton droit sur le premier résultat et sélectionnez le Exécuter en tant qu'administrateur option.
-
Tapez la commande suivante pour voir votre configuration réseau actuelle et appuyez sur Entrer:
ipconfig /all
-
Sous la section Adaptateur réseau, confirmez le nom de l'adaptateur et ces champs :
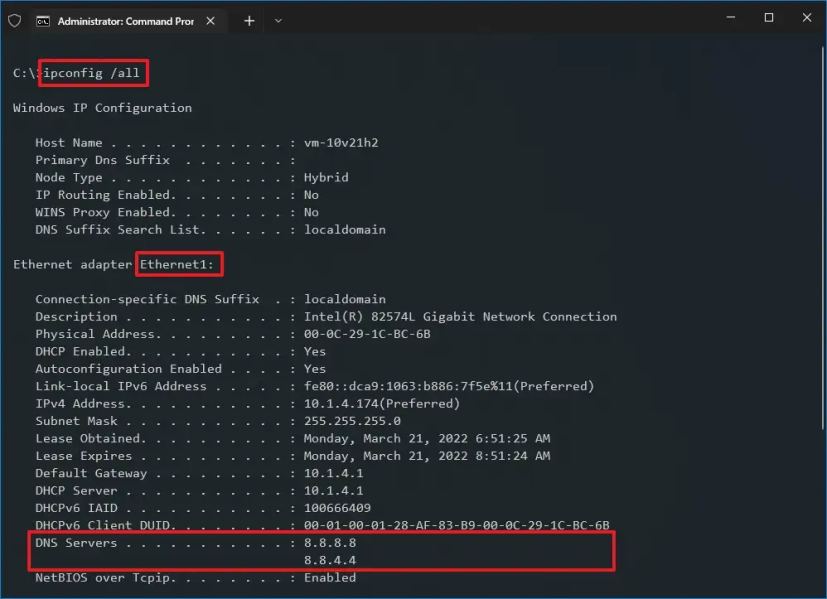
-
Tapez la commande suivante pour définir la nouvelle adresse du serveur DNS et appuyez sur Entrer:
netsh interface ip set dns name="Ethernet1" static 1.1.1.1
Dans la commande ci-dessus, assurez-vous de modifier Ethernet1 avec le nom de votre adaptateur et 1.1.1.1 avec l'adresse du serveur DNS que vous souhaitez utiliser.
-
Tapez la commande suivante pour définir une autre adresse de serveur DNS et appuyez sur Entrer:
netsh interface ip add dns name="Ethernet1" 1.0.0.1 index=2
Dans la commande ci-dessus, assurez-vous de modifier Ethernet1 avec le nom de votre adaptateur et 1.0.0.1 avec l’adresse du serveur DNS alternatif préféré.
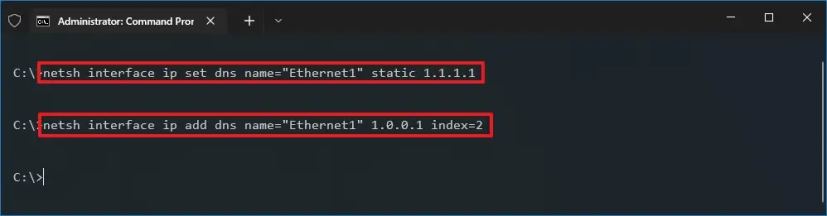
Une fois les étapes terminées, vous pouvez confirmer la nouvelle configuration à l'aide du ipconfig /all commande et vérifier le Serveurs DNS adresses.
Microsoft est en train de prendre sa retraite netsh sous Windows 10. Il serait préférable de commencer à utiliser le NetTCPIP module de mise en réseau disponible dans PowerShell à la place.
Changer les serveurs DNS sur Windows 10 à l'aide de PowerShell
Windows 10 inclut également PowerShell, une plateforme de ligne de commande qui vous permet d'utiliser le NetTCPIP module pour gérer les paramètres réseau, y compris la possibilité de modifier les paramètres d'adresse DNS de votre appareil.
Pour modifier l'adresse DNS avec PowerShell, procédez comme suit :
-
Ouvrir Commencer.
-
Rechercher PowerShellcliquez avec le bouton droit sur le résultat et sélectionnez le Exécuter en tant qu'administrateur option.
-
Tapez la commande suivante pour afficher votre configuration réseau actuelle et appuyez sur Entrer:
Get-NetIPConfiguration
Après avoir exécuté la commande, notez les informations suivantes :
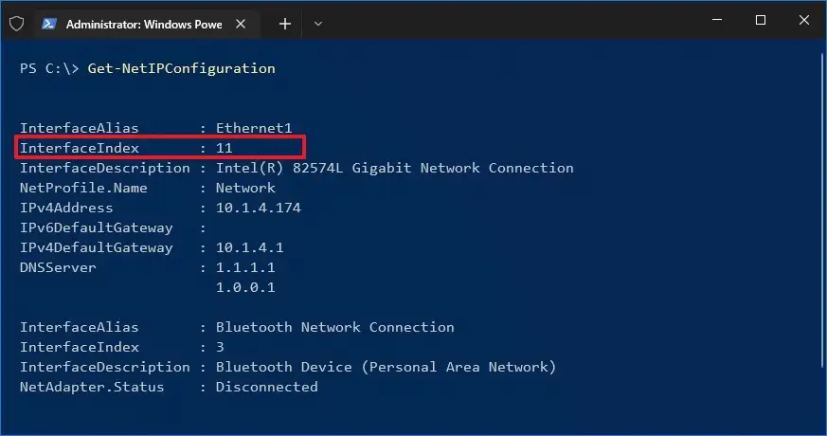
-
Tapez la commande suivante pour attribuer une adresse de serveur DNS principal et appuyez sur Entrer:
Set-DnsClientServerAddress -InterfaceIndex 11 -ServerAddresses 208.67.222.222
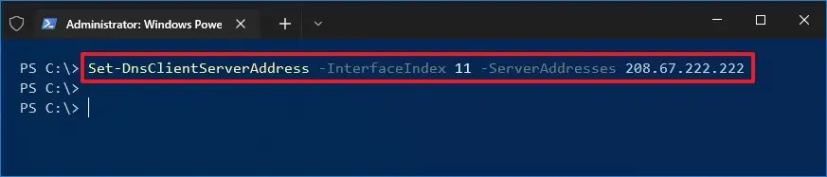
(Facultatif) Si vous devez définir une adresse de serveur DNS secondaire, vous pouvez utiliser la même commande, mais en ajoutant une virgule et en ajoutant la deuxième adresse :
Set-DnsClientServerAddress -InterfaceIndex 11 -ServerAddresses 208.67.222.222, 208.67.220.220
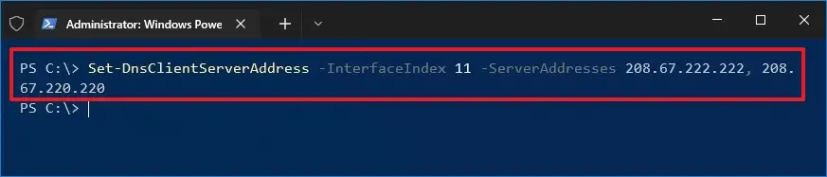
Dans la commande ci-dessus, assurez-vous de modifier le IndexInterface numéro avec celui correspondant à votre adaptateur, et changez Adresses de serveur avec l'adresse IP DNS.
Une fois les étapes terminées, vous pouvez tester la nouvelle configuration à l'aide de ce guide.
Changer les serveurs DNS sur Windows 10 à l'aide des paramètres
Vous pouvez également spécifier de nouvelles adresses DNS à l'aide de l'application Paramètres, mais vous devez configurer tous les paramètres TCP/IP sur statique pour que cela fonctionne. Si vous n'êtes pas à l'aise avec l'attribution d'une configuration TCP/IP statique, vous ne devez pas utiliser cette option.
Pour modifier l'adresse DNS de Windows 10 avec les paramètres, procédez comme suit :
-
Ouvrir Paramètres.
-
Cliquer sur Réseau & Internet.
-
Cliquer sur Statut.
-
Dans la section « État du réseau », cliquez sur le Propriétés bouton correspondant au réseau que vous souhaitez modifier.
-
Dans la section « Paramètres IP », cliquez sur le bouton Modifier bouton.
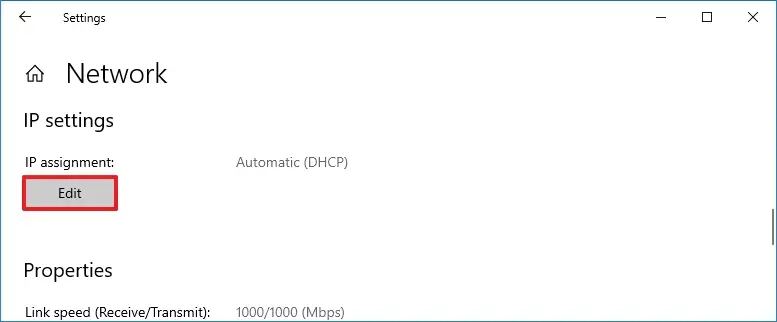
-
Utilisez le menu déroulant et sélectionnez le Manuel option.
-
Allume le IPv4 interrupteur à bascule.
-
Dans la section « Adresse IP », spécifiez l'adresse TCP/IP de l'ordinateur.
-
Dans la section « Longueur du préfixe du sous-réseau », définissez la longueur du sous-réseau. Habituellement, pour les réseaux domestiques, la longueur de l'adresse est 24 pour représenter l'adresse de sous-réseau 255.255.255.0.
-
Dans la section « Passerelle », définissez l'adresse de la passerelle par défaut. Il s'agit généralement de l'adresse IP du routeur.
-
Dans la section « DNS préféré », spécifiez l'adresse IP du serveur DNS (par exemple, 1.1.1.1).
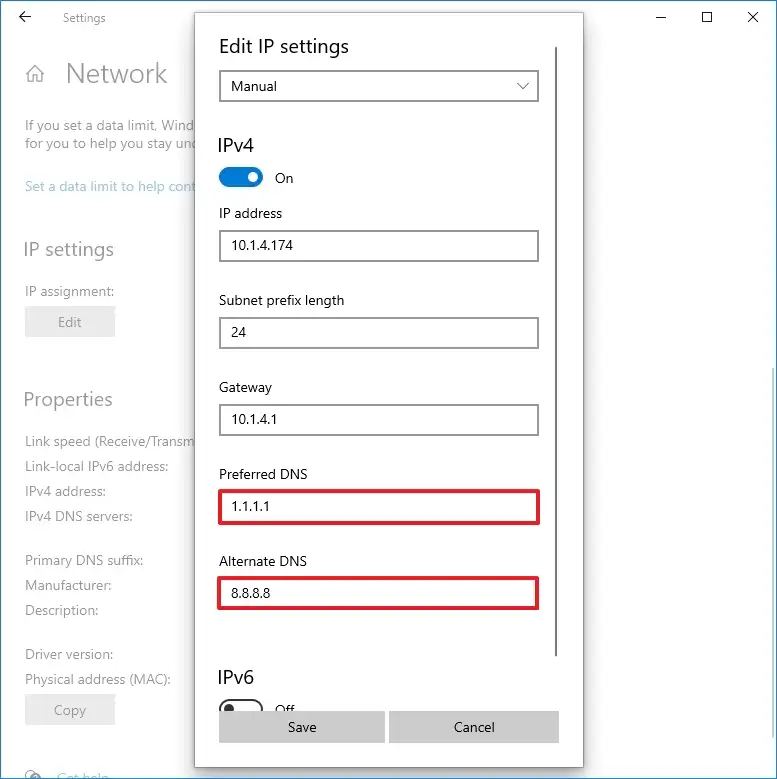
-
Dans la section « DNS alternatif », spécifiez l'adresse IP de l'adresse DNS secondaire.
-
Clique le Sauvegarder bouton.
Une fois les étapes terminées, l'appareil continuera à recevoir son adresse TCP/IP du serveur DHCP, mais il utilisera désormais les adresses DNS spécifiées.
Changer les serveurs DNS sur Windows 10 à l'aide du Panneau de configuration
Vous pouvez également utiliser le Panneau de configuration pour modifier les paramètres DNS sous Windows 10.
Pour modifier l'adresse DNS de Windows 10 avec le Panneau de configuration, procédez comme suit :
-
Ouvrir Panneau de contrôle.
-
Cliquer sur Réseau et Internet.
-
Cliquer sur Centre de réseau et partage.
-
Clique le Changer les paramètres d'adaptation option dans le volet de gauche.
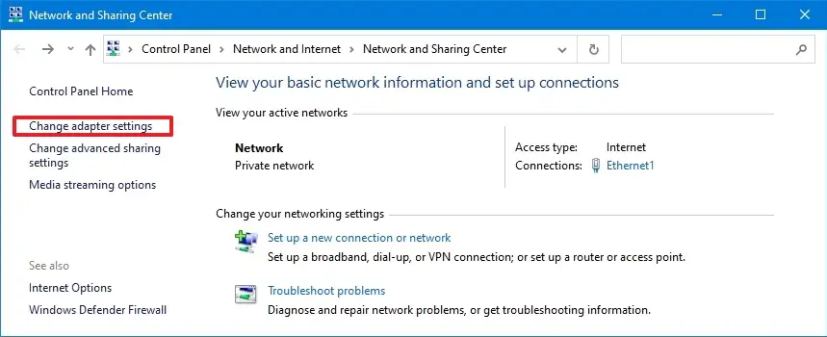
-
Cliquez avec le bouton droit sur la carte réseau et sélectionnez le Propriétés option.
-
Sélectionnez le Protocole Internet version 4 (TCP/IPv4) option.
-
Clique le Propriétés bouton.
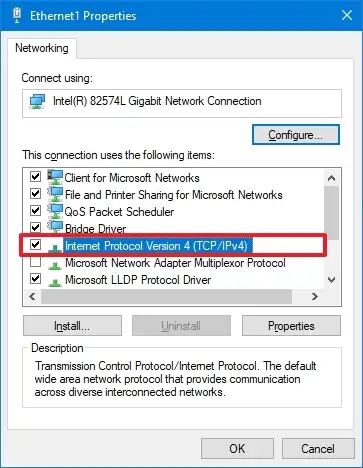
-
Dans la section « Utiliser les adresses de serveur DNS suivantes », définissez Serveur DNS préféréqui est l'adresse IP du serveur fournissant les résolutions DNS (par exemple, 8.8.8.8).
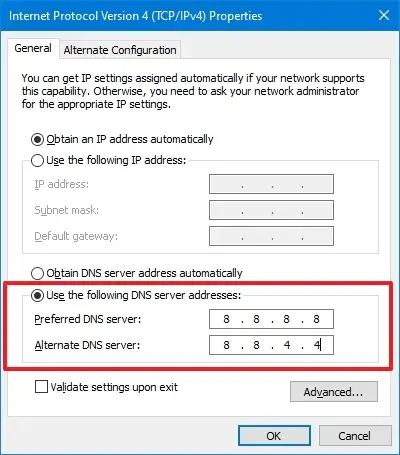
-
(Facultatif) Définissez le Serveur DNS alternatifl'adresse DNS que votre appareil utilisera s'il ne parvient pas à atteindre l'adresse du serveur préféré.
-
Clique le D'ACCORD bouton.
-
Clique le Fermer bouton.
Une fois les étapes terminées, vous pouvez ouvrir votre navigateur Web et essayer de charger un site Web pour voir si la nouvelle configuration fonctionne.
Quelle que soit la méthode que vous utilisez, assurez-vous que l'adresse IP du serveur DNS est correcte pour permettre une résolution appropriée. Sinon, vous ne pourrez pas vous connecter à Internet.
Bien que nous concentrions ce guide sur Windows 10, vous pouvez utiliser les méthodes d'invite de commande et du panneau de configuration sous Windows 8.1 et Windows 7.