- Pour changer la couleur d'accent sur Windows 11, ouvrez Paramètres > Personnalisation > Couleurschoisir « Manuel, » et sélectionnez la couleur d'accentuation de votre environnement. Vous pouvez également cliquer sur « Voir les couleurs » pour créer une couleur d’accent personnalisée.
Sous Windows 11, vous pouvez modifier l'accent de couleur en n'importe quelle couleur, et dans ce guide, vous apprendrez comment. La couleur d'accent (à ne pas confondre avec le « mode couleur ») est la couleur qui met en valeur certains éléments de l'interface, tels que le menu Démarrer, la barre des tâches, l'application Paramètres, les bordures des fenêtres et les barres de titre.
Le système propose deux façons de personnaliser l'expérience. Vous pouvez laisser le système choisir automatiquement une couleur d'accentuation en fonction des couleurs de l'arrière-plan du bureau. Cela signifie que la couleur d’accent changera chaque fois que vous changerez automatiquement le fond d’écran. Et vous avez la possibilité de choisir une couleur manuellement.
Il est important de noter que la couleur d'accent ne modifie pas le mode de couleur du système de couleurs (sauf si vous utilisez les paramètres personnalisés). Au lieu de cela, la couleur d’accent ajoute des files d’attente visuelles tout au long de l’expérience. Par exemple, vous verrez cette couleur sur les icônes, sous le bouton d'application dans la barre des tâches, les commutateurs à bascule, certaines polices dans l'application Paramètres, les barres de titre et les bordures de Windows, etc.
Ce guide vous apprendra les étapes simples pour modifier la couleur d’accentuation de votre expérience de bureau sous Windows 11.
Changer la couleur d'accent sur Windows 11
Pour modifier la couleur d'accent sur Windows 11, procédez comme suit :
-
Ouvrir Paramètres sous Windows 11.
-
Cliquer sur Personnalisation.
-
Clique le Couleurs languette.
-
Choisir la Manuel dans le paramètre « Couleur d’accent » pour choisir une couleur d’accent spécifique.
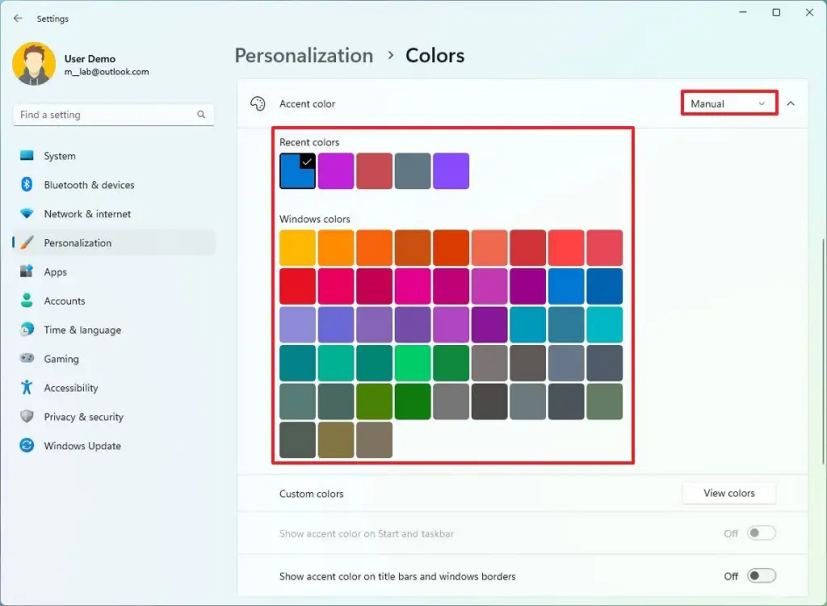
Note rapide: Le « Automatique » L’option générera une couleur basée sur l’image d’arrière-plan.
-
Sélectionnez une couleur d’accent à utiliser dans tout le système.
-
(Facultatif) Cliquez sur le Afficher les couleurs dans le paramètre « Couleurs personnalisées ».
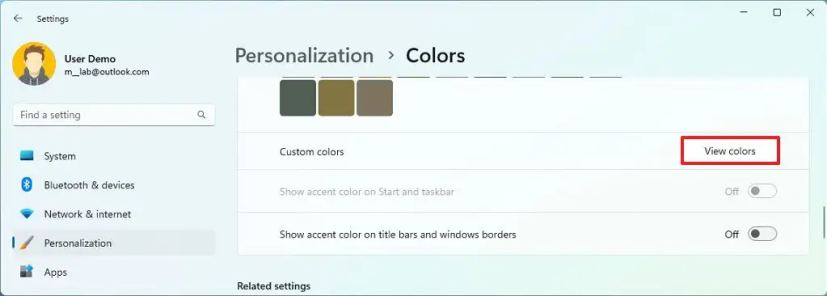
-
Créez une couleur d'accent personnalisée à utiliser sur le bureau et les applications.
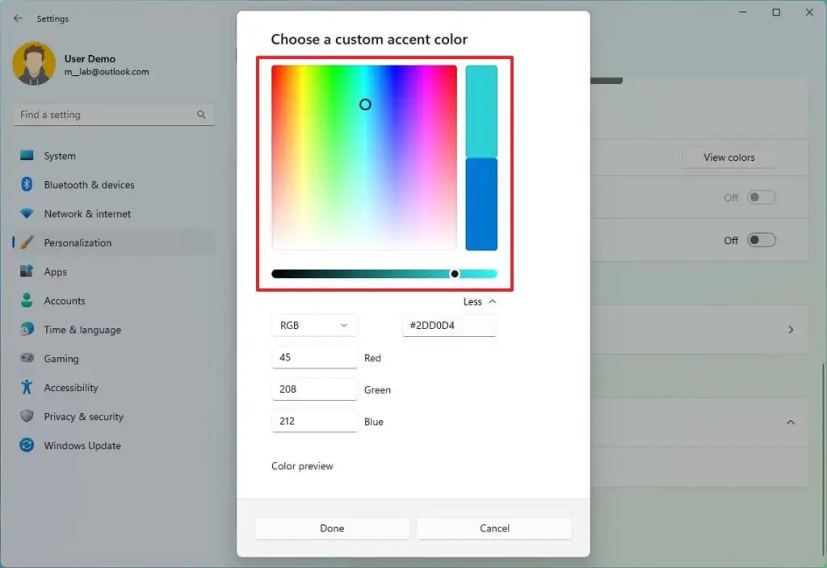
Conseil rapide: En cliquant sur le « Plus » Le menu vous permet de choisir une couleur en utilisant les valeurs RVB et HSV.
-
Clique le Fait bouton.
-
(Facultatif) Allumez le « Afficher la couleur d'accent sur les barres de titre et les bordures des fenêtres » basculez pour afficher les couleurs d’accent dans l’Explorateur de fichiers et d’autres applications.
-
(Facultatif) Allumez le « Afficher la couleur d'accentuation sur Démarrer et dans la barre des tâches » basculez pour afficher la couleur d’accentuation dans la barre des tâches et le menu Démarrer.
Note rapide: Vous devez sélectionner l'option « Personnalisé » pour le paramètre « Choisissez votre mode » et définir « Choisissez votre mode fenêtre par défaut » sur Sombre. Sinon, l'option ne sera pas disponible.
Une fois les étapes terminées, la nouvelle couleur d'accent s'appliquera au bureau et aux applications sous Windows 11.
Pourquoi vous pouvez faire confiance à Winfix.net
Je combine les connaissances d'experts avec des conseils centrés sur l'utilisateur, des recherches et des tests rigoureux pour garantir que vous recevez des guides techniques fiables et faciles à suivre. Examinez le processus de publication.

