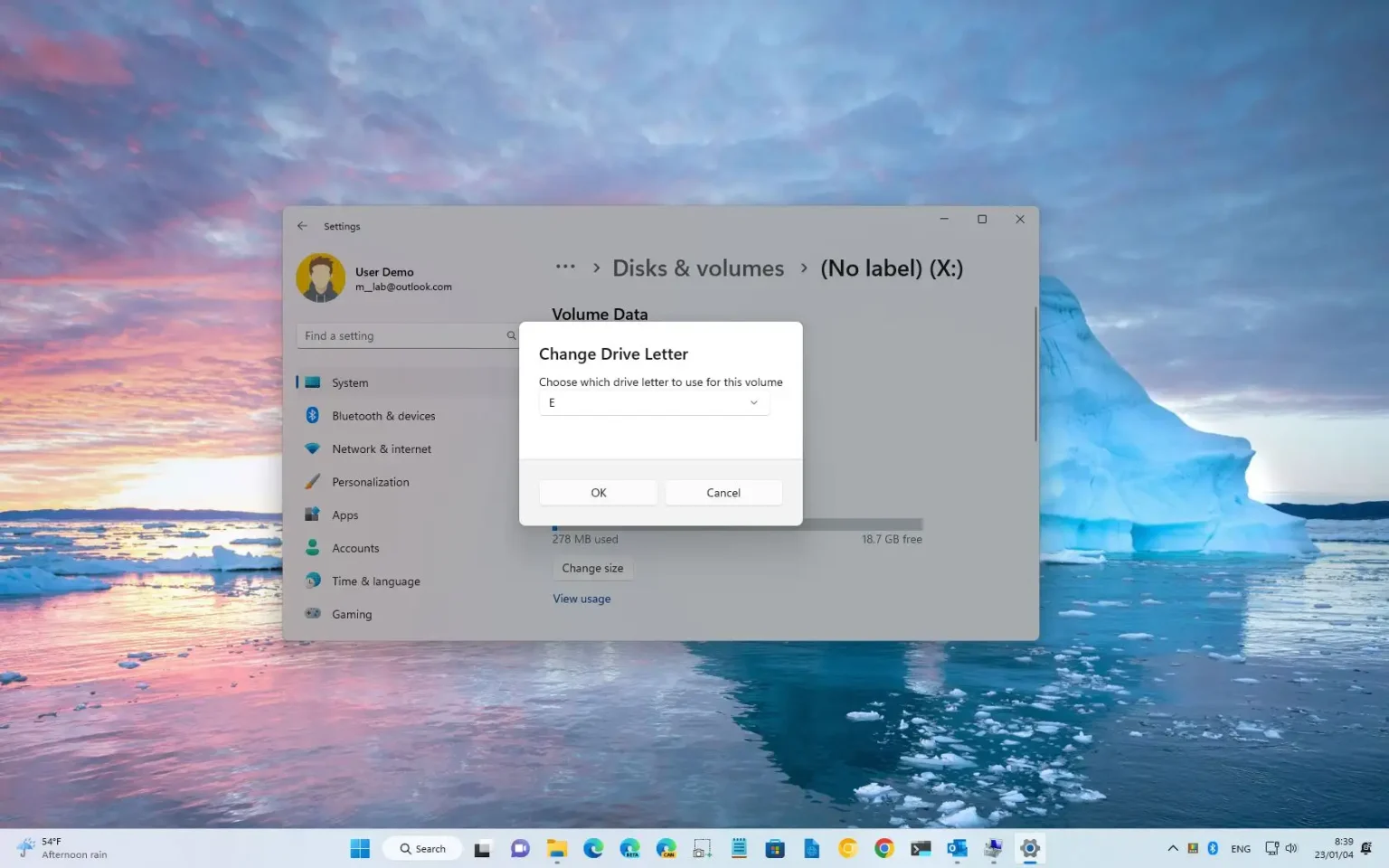Sous Windows 11, une « lettre de lecteur » est automatiquement attribuée à chaque stockage interne, clé USB, lecteur DVD et lecteur réseau cartographique pour identifier le volume et le rendre disponible sur l'Explorateur de fichiers ou d'autres applications. Cependant, vous pouvez modifier la lettre du lecteur comme vous le souhaitez sans supprimer les données du stockage. Par exemple, si vous souhaitez qu'un lecteur utilise une lettre spécifique liée au contenu, ou si le système tente d'attribuer une lettre déjà utilisée, empêchant le stockage d'apparaître dans l'Explorateur de fichiers et les applications.
Quelle que soit la raison, sous Windows 11, vous pouvez attribuer une lettre de lecteur différente d'au moins quatre manières à l'aide de l'application Paramètres, de la gestion des disques, de l'invite de commande et de PowerShell.
Une lettre de lecteur (ou lettre de périphérique) peut être n’importe quel caractère de l’alphabet anglais. Cependant, vous ne pouvez pas utiliser le « C : » car il est réservé au stockage principal qui contient l'installation. Aussi, « UN: » et « B : » sont des lettres réservées qui étaient autrefois attribuées automatiquement aux lecteurs de disquettes.
Ce guide vous apprendra comment attribuer une nouvelle lettre de lecteur sous Windows 11.
Changer la lettre de lecteur sous Windows 11
Pour modifier la lettre de lecteur sous Windows 11, procédez comme suit :
-
Ouvrir Paramètres sous Windows 11.
-
Cliquer sur Système.
-
Clique le Stockage languette.
-
Dans la section « Gestion du stockage », cliquez sur le bouton « Paramètres de stockage avancés » option.
-
Cliquer sur Disques et volumes.
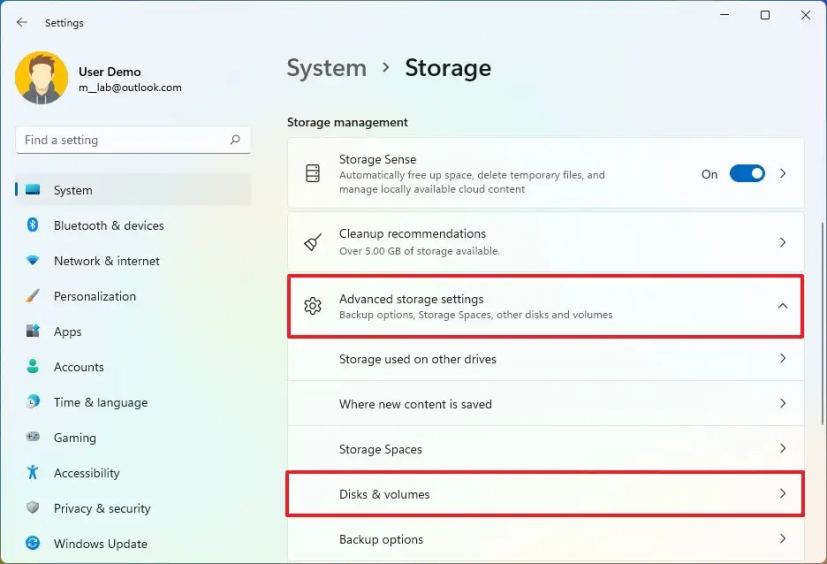
-
Sélectionnez le lecteur avec le volume avec la lettre à modifier.
-
Sélectionnez le volume et cliquez sur le Propriétés bouton.
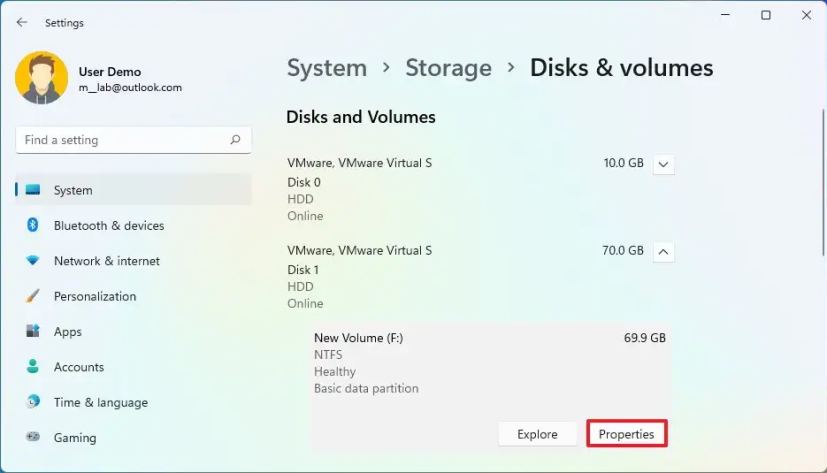
-
Clique le « Changer la lettre de lecteur » bouton.
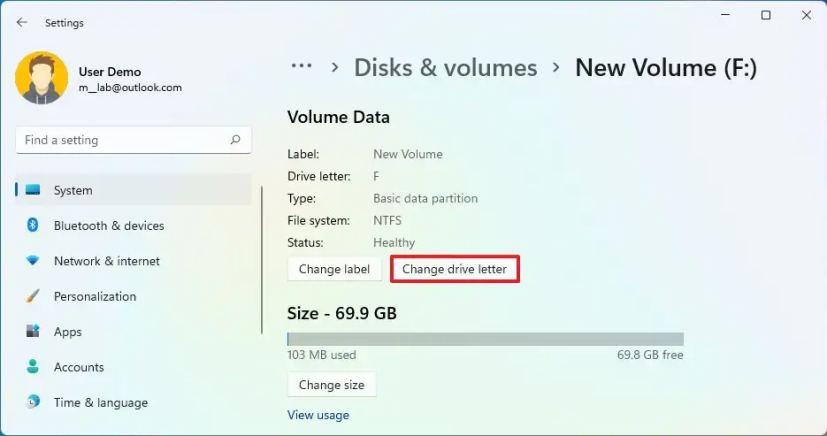
-
Sélectionnez la nouvelle lettre de lecteur pour l'appareil connecté à Windows 11.
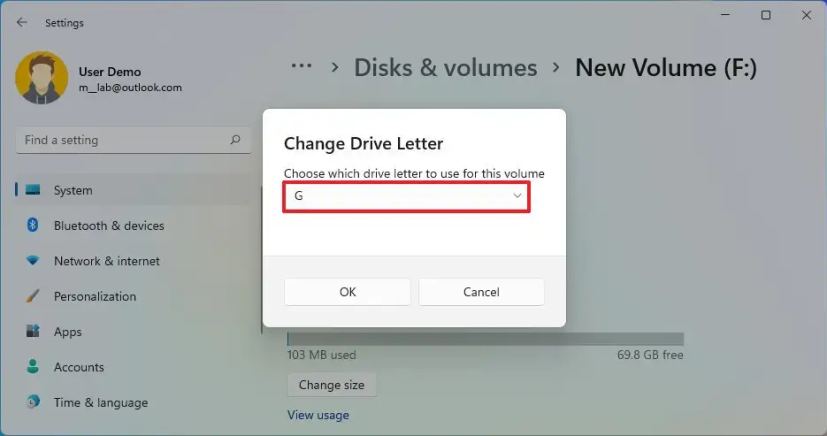
-
Clique le D'ACCORD bouton.
Une fois les étapes terminées, le système modifiera la lettre du lecteur sous Windows 11.
Changer la lettre de lecteur depuis la gestion des disques
Pour modifier la lettre de lecteur avec Gestion des disques, procédez comme suit :
-
Ouvrir Commencer.
-
Rechercher Créer et formater des partitions de disque et cliquez sur le premier résultat pour ouvrir le Gestion de disque outil.
-
Cliquez avec le bouton droit sur le volume et sélectionnez le « Modifier la lettre de lecteur et les chemins » option.
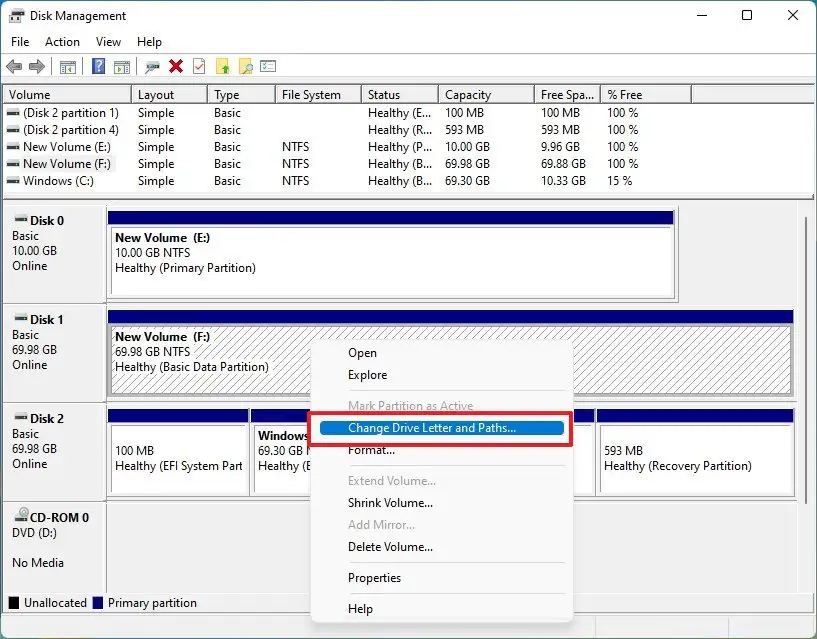
-
Clique le Changement bouton.
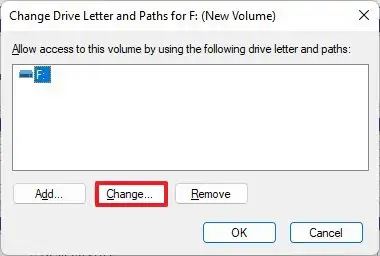
-
Sélectionnez le « Attribuez la lettre de lecteur suivante » option.
-
Choisissez une lettre différente pour le lecteur.
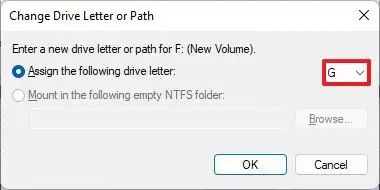
-
Clique le D'ACCORD bouton.
-
Clique le D'ACCORD bouton à nouveau.
Après avoir terminé les étapes, le lecteur apparaîtra dans l'Explorateur de fichiers avec la nouvelle lettre.
Modifier la lettre de lecteur à partir de l'invite de commande sous Windows 11
Pour ajouter une nouvelle lettre de lecteur avec l'invite de commande, procédez comme suit :
-
Ouvrir Commencer.
-
Rechercher Invite de commandecliquez avec le bouton droit sur le résultat et sélectionnez le Exécuter en tant qu'administrateur option.
-
Tapez la commande suivante pour lancer diskpart et appuyez sur Entrer:
diskpart
-
Tapez la commande suivante pour lister les volumes et appuyez sur Entrer:
list volume
-
Tapez la commande suivante pour sélectionner le volume (lecteur) pour changer la lettre et appuyez sur Entrer:
select volume 2
Dans la commande, changez « 2 » pour le numéro correspondant au stockage dont vous souhaitez modifier la lettre.
-
Tapez la commande suivante pour changer la lettre de lecteur sous Windows 11 et appuyez sur Entrer:
assign letter=H
Dans la commande, changez « H » pour la lettre que vous souhaitez utiliser avec le lecteur.
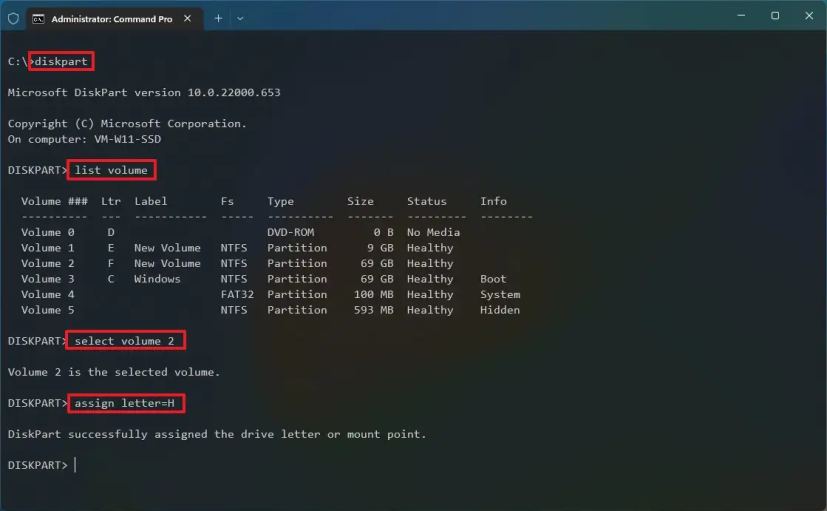
Une fois les étapes terminées, l'outil diskpart attribuera la nouvelle lettre au stockage.
Changer la lettre de lecteur de PowerShell sous Windows 11
Pour modifier une lettre de lecteur Windows 11 avec PowerShell, procédez comme suit :
-
Ouvrir Commencer.
-
Rechercher PowerShellcliquez avec le bouton droit sur le résultat et sélectionnez le Exécuter en tant qu'administrateur option.
-
Tapez la commande suivante pour identifier le disque dur pour changer la lettre et appuyez sur Entrer:
Get-Disk
-
Tapez la commande suivante pour attribuer ou modifier la lettre de lecteur en interne ou externe et appuyez sur Entrer:
Get-Partition -DiskNumber 0 | Set-Partition -NewDriveLetter F
Dans la commande ci-dessus, remplacez « 0 » par le numéro de disque du lecteur que vous souhaitez formater et « F: » avec la lettre que vous souhaitez attribuer au stockage.
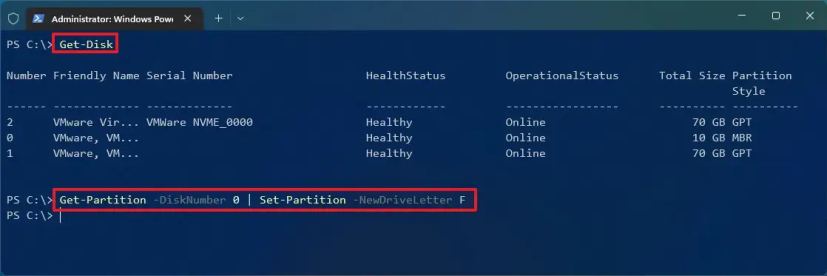
Une fois les étapes terminées, le lecteur aura une nouvelle attribution de lettre. Si le lecteur était auparavant manquant, il apparaîtra dans l'Explorateur de fichiers.
Pourquoi vous pouvez faire confiance à Winfix.net
Je combine les connaissances d'experts avec des conseils centrés sur l'utilisateur, des recherches et des tests rigoureux pour garantir que vous recevez des guides techniques fiables et faciles à suivre. Examinez le processus de publication.