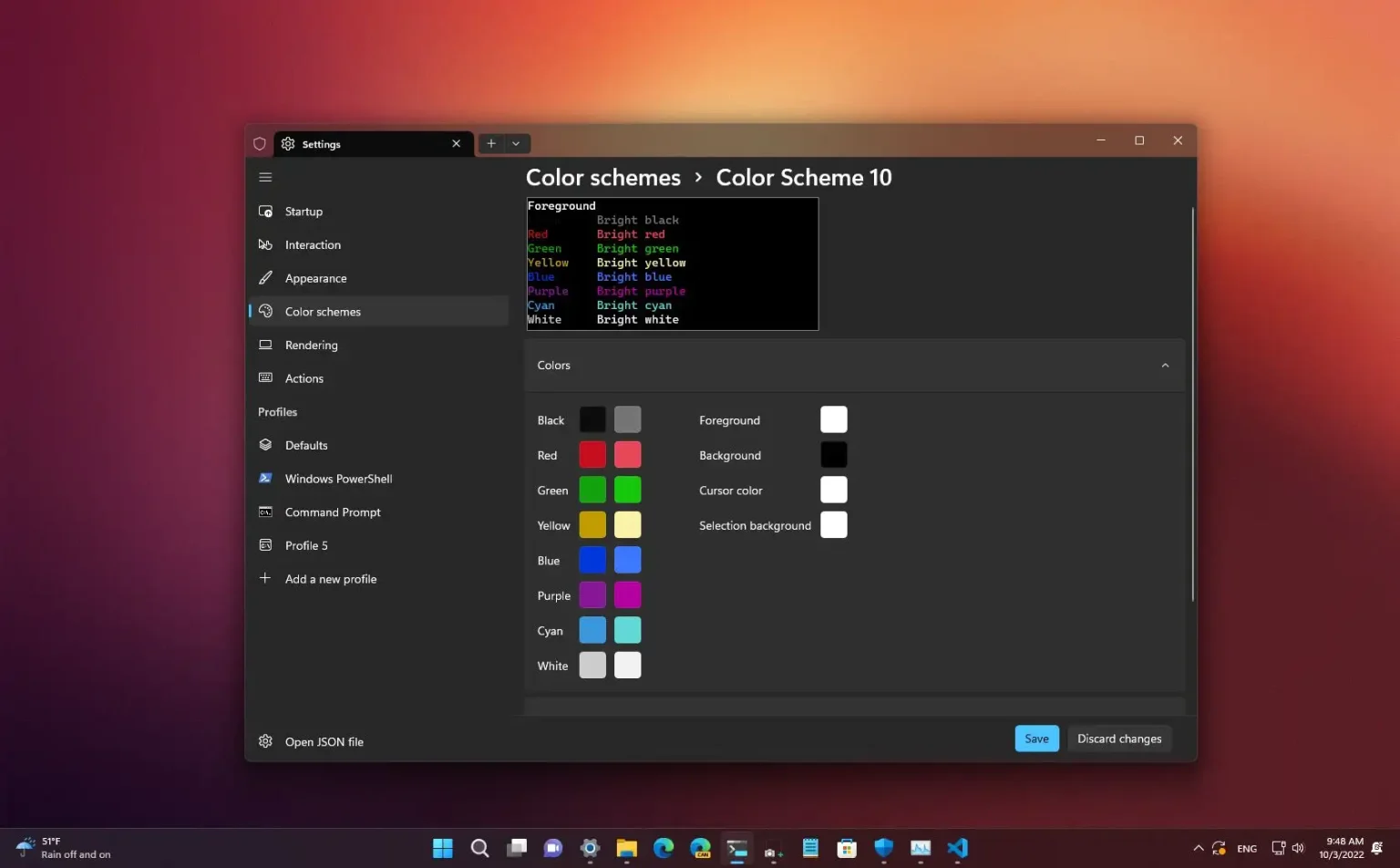Sur le terminal Windows, vous pouvez modifier le jeu de couleurs pour rendre chaque profil de console (comme pour l'invite de commande, PowerShell, WSL2, etc.) plus amusant et personnel en utilisant l'une des options par défaut ou des schémas personnalisés.
Bien que les noms puissent être utilisés de manière interchangeable, un « thème » n’est pas la même chose qu’une « palette de couleurs ». Le terminal Windows définit un thème comme un mode système de couleurs, qui peut être dans deux états (clair ou sombre), affectant l'ensemble de l'application. En revanche, un jeu de couleurs est un jeu de couleurs pour l’arrière-plan, la sélection, le curseur, le premier plan et d’autres éléments, et ils ne s’appliquent qu’à un profil spécifique.
Si vous utilisez l'application Windows Terminal, vous pouvez modifier le jeu de couleurs de plusieurs manières à l'aide de l'interface Paramètres ou en modifiant le fichier Settings.json directement avec un éditeur de code (tel que Visual Studio Code).
Ce guide vous apprendra les étapes pour modifier le jeu de couleurs par défaut pour chaque profil de terminal Windows sous Windows 11 ou 10.
Modifier la palette de couleurs par défaut du terminal à partir des paramètres
-
Ouvrir Terminal Windows.
-
Cliquez sur le bouton de menu (flèche vers le bas) et sélectionnez le Paramètres option.
-
Cliquer sur Schémas de couleurs.
-
Sélectionnez le jeu de couleurs pour le terminal Windows.
-
Clique le Définir par défaut bouton.
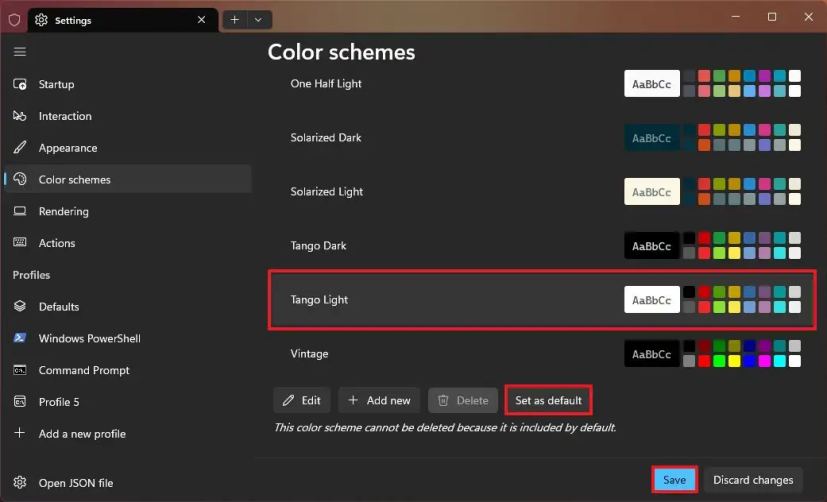
-
Clique le Sauvegarder bouton.
Une fois les étapes terminées, le jeu de couleurs sélectionné deviendra le nouveau jeu par défaut pour chaque profil qui n'a pas encore de jeu de couleurs défini.
Modifier la palette de couleurs du profil du terminal à partir des paramètres
-
Ouvrir Terminal Windows.
-
Cliquez sur le bouton de menu (flèche vers le bas) et sélectionnez le Paramètres option.
-
Cliquez sur le profil – par exemple, Invite de commande.
-
Dans la section « Paramètres supplémentaires », cliquez sur le bouton Apparence paramètre.
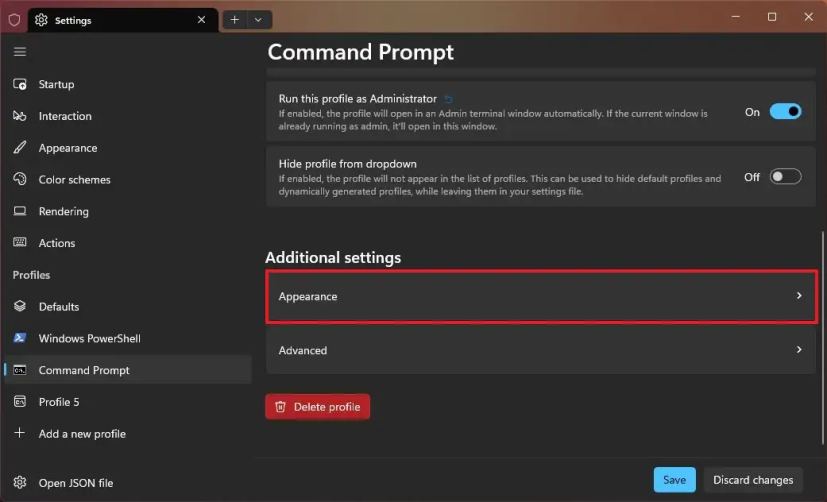
-
Utilisez le Schéma de couleur et sélectionnez le jeu de couleurs pour le profil du terminal Windows.
- Campbell.
- Campbell Powershell.
- Un à moitié sombre.
- Une demi-lumière.
- Sombre solarisé.
- Lumière solarisée.
- Tango Sombre.
- Tango Lumière.
- Ancien.
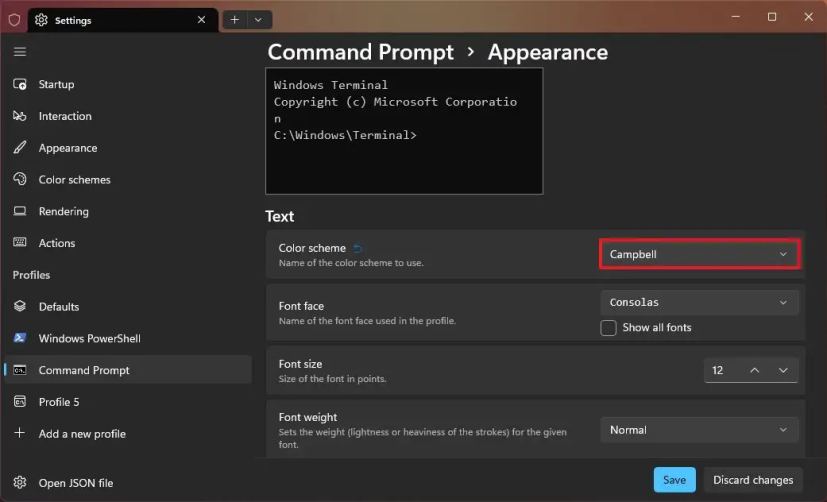
-
Clique le Sauvegarder bouton.
Une fois les étapes terminées, la palette de couleurs s’appliquera uniquement au profil.
Modifier la palette de couleurs du profil du terminal en modifiant le fichier JSON
Pour modifier le jeu de couleurs en modifiant le fichier JSON, procédez comme suit :
-
Ouvrir Terminal Windows.
-
Cliquez sur le bouton de menu (flèche vers le bas) et sélectionnez le Paramètres option.
-
Clique le Ouvrir JSON option de fichier.
-
Dans la section « profils », dans la parenthèse « listes », tapez la ligne de code suivante pour changer la palette de couleurs pour l'interface de ligne de commande :
"colorScheme": "Solarized Dark"
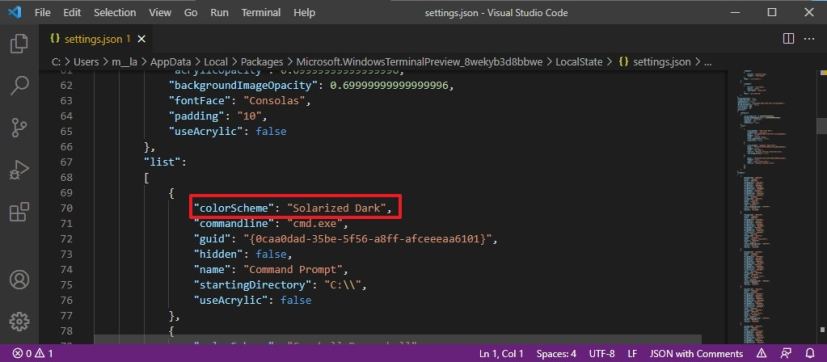
Conseil rapide: Si vous avez plus d’une ligne de code entre crochets, assurez-vous que toutes les lignes se terminent par une virgule (,) à l’exception de la dernière ligne. Sinon, les paramètres risquent de ne pas être enregistrés correctement.
-
Utilisez le Ctrl+S raccourci clavier pour enregistrer le fichier.
Une fois les étapes terminées, le schéma sera reflété dans la console.
Créer une palette de couleurs de terminal à partir des paramètres
En plus des couleurs par défaut, vous pouvez également créer vos jeux de couleurs personnalisés pour le terminal Windows.
Pour créer un jeu de couleurs personnalisé pour l'application Terminal, procédez comme suit :
-
Ouvrir Terminal Windows.
-
Cliquez sur le bouton de menu (flèche vers le bas) et sélectionnez le Paramètres option.
-
Cliquer sur Schémas de couleurs.
-
Clique le Ajouter un nouveau bouton.
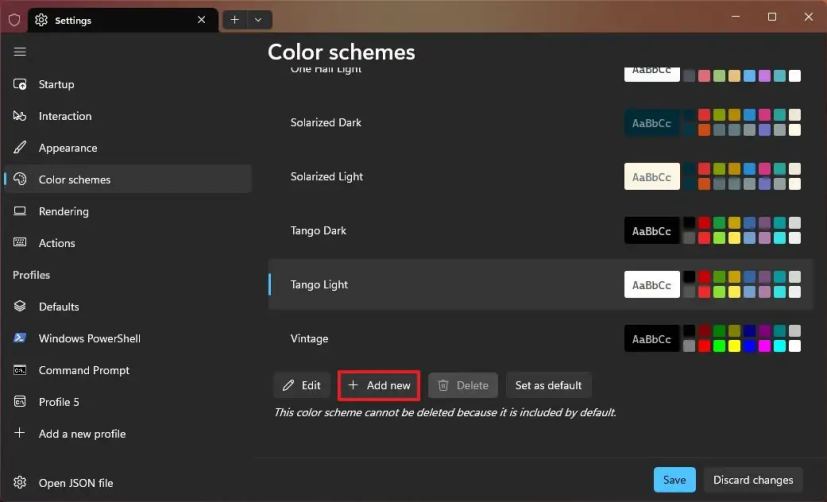
-
Sélectionnez le schéma nouvellement créé et cliquez sur le Modifier à côté du bouton « Ajouter un nouveau ».
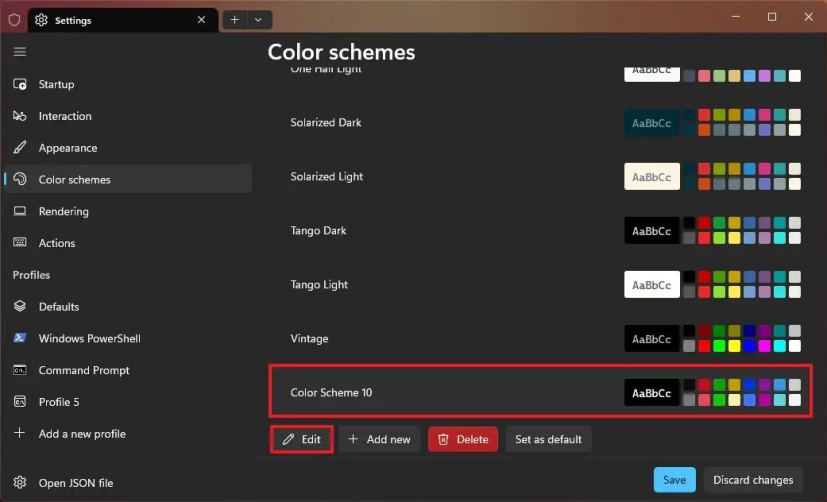
-
Dans la section « Couleurs », cliquez sur chaque couleur et sélectionnez la couleur hexadécimale souhaitée pour le premier plan, l'arrière-plan, la couleur du curseur, l'arrière-plan de la sélection, etc.
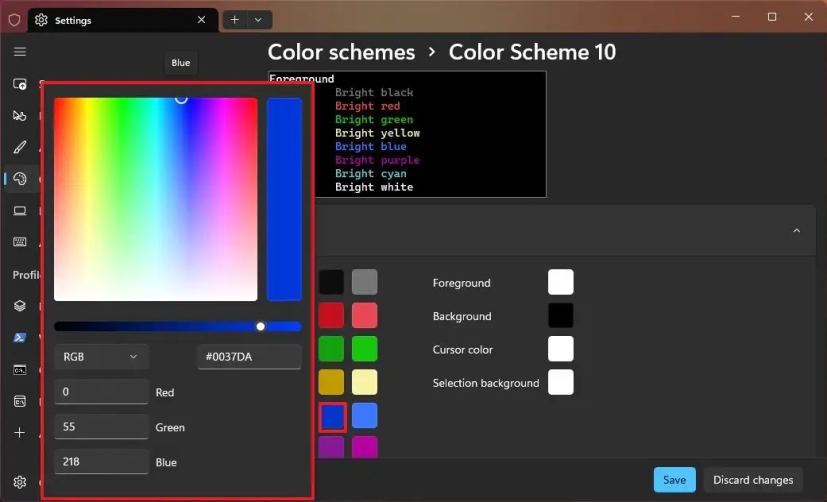
-
Clique le Renommer la palette de couleurs paramètre.
-
Confirmez un nom pour le nouveau schéma.
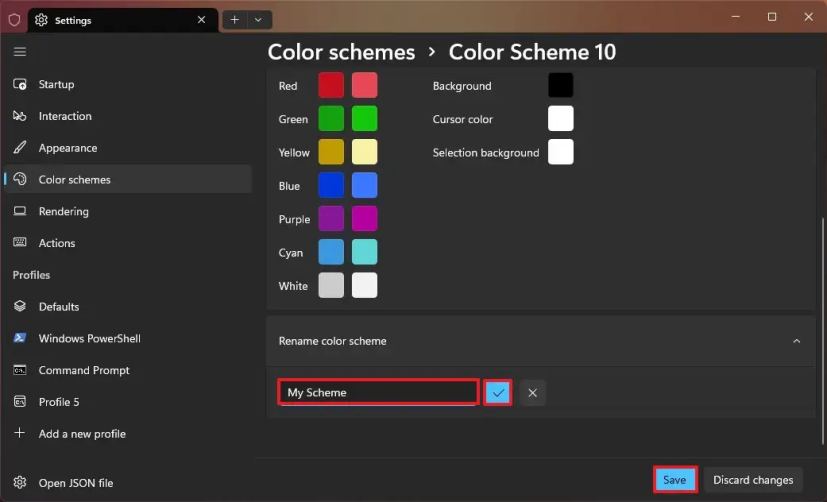
-
Clique le Accepter le changement de nom bouton.
-
Clique le Sauvegarder bouton.
Une fois les étapes terminées, le schéma apparaîtra dans la liste des couleurs disponibles lors de la personnalisation d'un profil spécifique.
Vous ne pouvez pas supprimer les schémas prédéfinis, mais vous pouvez supprimer les couleurs personnalisées que vous créez à l'aide de l'option Supprimer le jeu de couleurs bouton.
Créer un jeu de couleurs en modifiant le fichier JSON
Pour créer un jeu de couleurs à l'aide du fichier JSON, procédez comme suit :
-
Ouvrir Terminal Windows.
-
Cliquez sur le bouton de menu (flèche vers le bas) et sélectionnez le Paramètres option.
-
Clique le Ouvrir le fichier JSON option.
-
Dans la section « schémas », tapez les lignes de codes suivantes pour créer un nouveau jeu de couleurs :
{ "background": "#142838", "black": "#142631", "blue": "#8FF586", "brightBlack": "#FFF688", "brightBlue": "#3C7DD2", "brightCyan": "#6CBC67", "brightGreen": "#8FF586", "brightPurple": "#8230A7", "brightRed": "#D4312E", "brightWhite": "#8FF586", "brightYellow": "#E9F06D", "cursorColor": "#C4206F", "cyan": "#8FF586", "foreground": "#8FF586", "green": "#3BA5FF", "name": "My Custom Color", "purple": "#781AA0", "red": "#FF2320", "selectionBackground": "#094FB1", "white": "#BA46B2", "yellow": "#E9E75C" },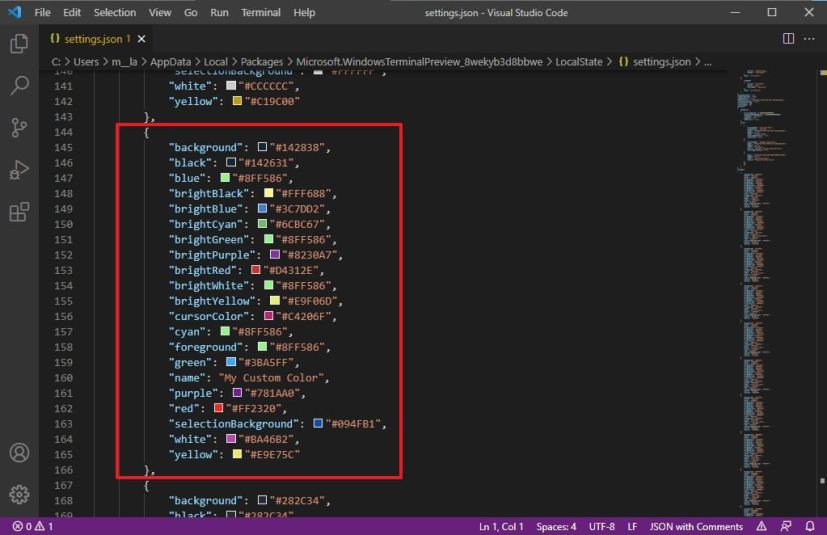
Dans le code, assurez-vous de remplacer Mon nom personnalisé avec le nom du schéma que vous souhaitez utiliser et modifiez chaque couleur avec le code hexadécimal de la couleur que vous souhaitez utiliser pour chaque élément.
Conseil rapide: Si vous avez plus d’une ligne de code entre crochets, assurez-vous que toutes les lignes se terminent par une virgule (,) à l’exception de la dernière ligne. Sinon, les paramètres risquent de ne pas être enregistrés correctement.
-
Utilisez le Ctrl+S raccourci clavier pour enregistrer le fichier.
Une fois les étapes terminées, similaires à l'expérience Paramètres, la palette de couleurs sera disponible à côté de la liste des couleurs déjà disponibles.
Alternativement, vous pouvez obtenir des jeux de couleurs personnalisés pour le terminal Windows à partir de sites Web tels que Thèmes de terminaux Windows. Il vous suffit de parcourir les couleurs disponibles, de cliquer sur le bouton Obtenir le thème et de coller le code dans la section « schémas », comme dans étape 4.