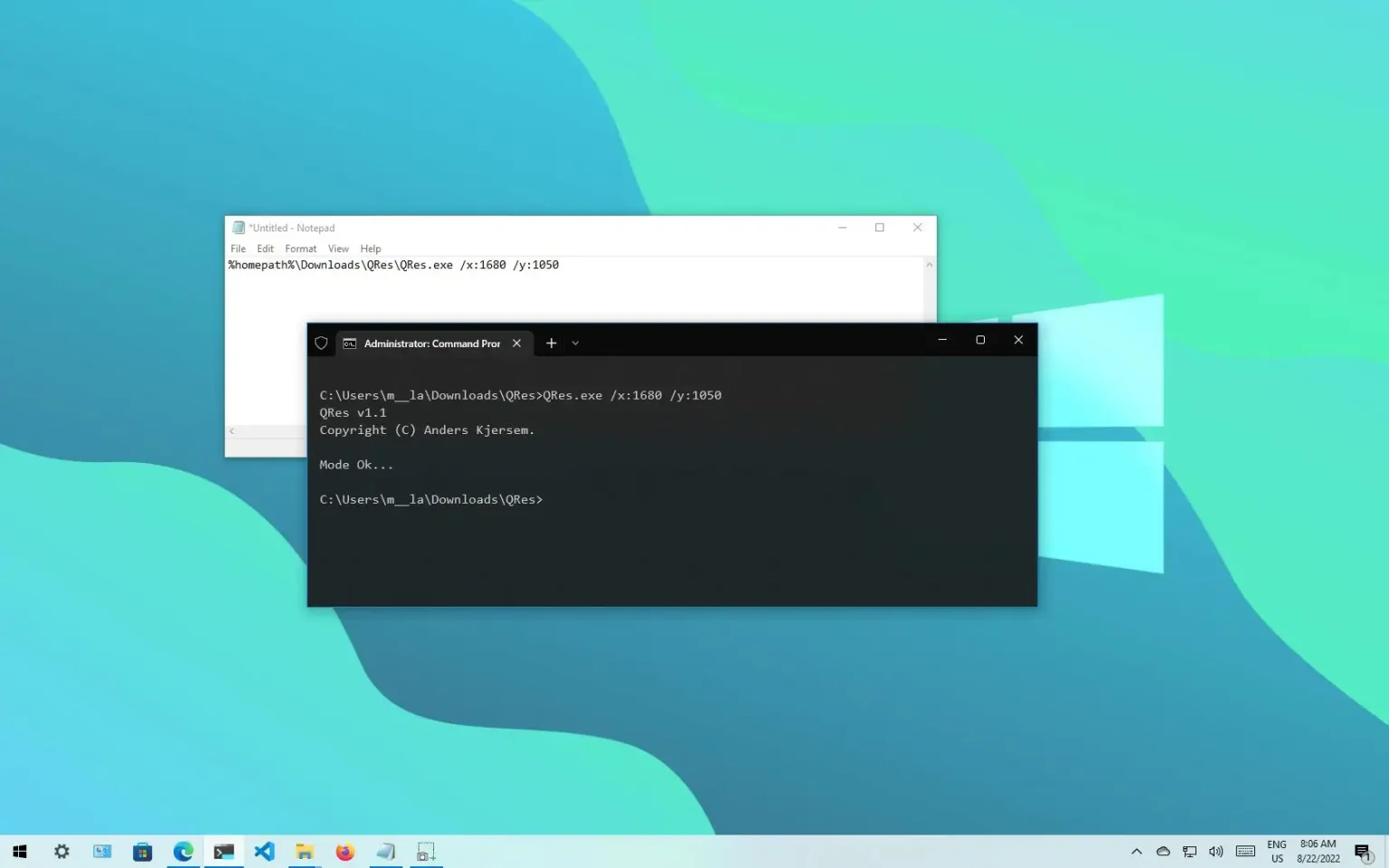- Pour modifier la résolution avec des commandes sous Windows 10, ouvrez le « QRes » application avec Invite de commande et exécutez le « QRes.exe /x:1680 /y:1050 » commande.
- Dans la commande, changez le horizontale (x) et verticale (y) valeurs avec la résolution d’écran que vous souhaitez appliquer.
Sous Windows 10, il est possible de modifier la résolution via l'invite de commande, mais vous aurez besoin d'une application tierce et dans ce guide, vous apprendrez comment.
Bien que vous puissiez toujours modifier la résolution de l'écran à l'aide des paramètres « Affichage », Windows 10 n'inclut pas de fonctionnalité équivalente en ligne de commande pour ajuster la résolution de l'écran à l'aide de l'invite de commande ou de PowerShell. Une telle fonctionnalité serait utile pour modifier rapidement la résolution de l'écran de certaines applications et jeux qui fonctionnent mieux à des résolutions spécifiques. De plus, l'utilisation d'un outil de ligne de commande vous permet d'automatiser le processus avec un script et même avec le planificateur de tâches.
Cependant, si vous devez modifier la résolution du moniteur avec des commandes, vous pouvez utiliser QRes par Anders Kjersem. Ce petit outil ne nécessite pas d'installation et vous permet d'ajuster la résolution des pixels d'affichage via l'invite de commande.
Ce guide vous apprendra les étapes pour sélectionner une résolution d'affichage différente pour votre moniteur sous Windows 10 à l'aide de commandes.
Avertissement: Il s'agit d'une application tierce et elle est proposée sans garantie. Utilisez à vos risques et périls. Tu étais prévenu.
Changer la résolution d'écran sur Windows 10 à partir de l'invite de commande
Pour modifier la résolution de l'écran avec des commandes sous Windows 10, procédez comme suit :
-
Cliquez avec le bouton droit sur QRes.zip fichier et sélectionnez le Extraire tout bouton.
-
Clique le Extrait bouton.
-
Taper CMD et appuyez sur Entrer dans ajoutez la barre d'adresse du dossier « QRes » pour ouvrir l'invite de commande à l'emplacement.
-
Tapez la commande suivante pour modifier la résolution de l'écran de Windows 10 et appuyez sur Entrer:
QRes.exe /x:1680 /y:1050
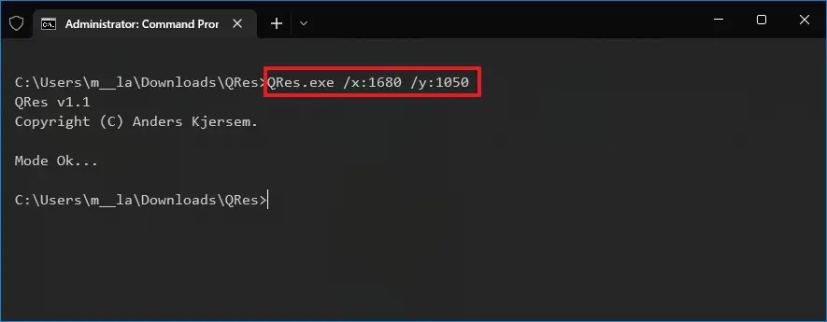
Dans la commande, modifiez le chemin du fichier « QRes.exe » et entrez une résolution en pixels de largeur (x) et de hauteur (y) prise en charge. Par exemple, 1 366 x 768, 1 440 x 900, 1 680 x 1 050, 1 920 x 1 080, 2 560 x 1 440, etc.
Une fois les étapes terminées, l'écran passera à la résolution spécifiée.
Changer la résolution d'écran sur Windows 10 à partir du script
Vous pouvez également utiliser QRes pour créer un script de fichier, sur lequel vous pouvez double-cliquer ou planifier avec le Planificateur de tâches pour modifier automatiquement la résolution d'affichage.
Pour créer un script pour modifier la résolution d'écran sous Windows 10, procédez comme suit :
-
Ouvrir Commencer.
-
Rechercher Bloc-notes et cliquez sur le premier résultat pour ouvrir l'application.
-
Copiez et collez la commande suivante :
%homepath%\Downloads\QRes\QRes.exe /x:1680 /y:1050
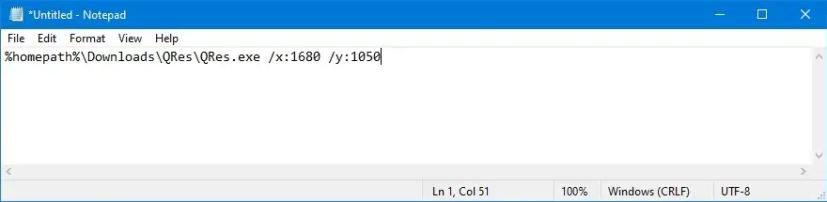
Dans la commande, modifiez le chemin du fichier « QRes.exe » et entrez une résolution en pixels de largeur (x) et de hauteur (y) prise en charge. Par exemple, 1 366 x 768, 1 440 x 900, 1 680 x 1 050, 1 920 x 1 080, 2 560 x 1 440, etc.
-
Clique le Déposer menu.
-
Sélectionnez le Enregistrer sous option.
-
Enregistrez le fichier batch avec un nom descriptif et un « .chauve souris » extension de fichier.
Après avoir terminé les étapes, double-cliquez sur le fichier de commandes et la résolution de l'écran devrait changer automatiquement sans étapes supplémentaires.
Si vous devez constamment modifier la résolution d'affichage, il est recommandé de créer un autre fichier batch pour restaurer la résolution d'origine. Vous pouvez toujours découvrir toutes les solutions prises en charge par votre moniteur sur Paramètres > Système > Afficher.
Pourquoi vous pouvez faire confiance à Winfix.net
Je combine les connaissances d'experts avec des conseils centrés sur l'utilisateur, des recherches et des tests rigoureux pour garantir que vous recevez des guides techniques fiables et faciles à suivre. Examinez le processus de publication.