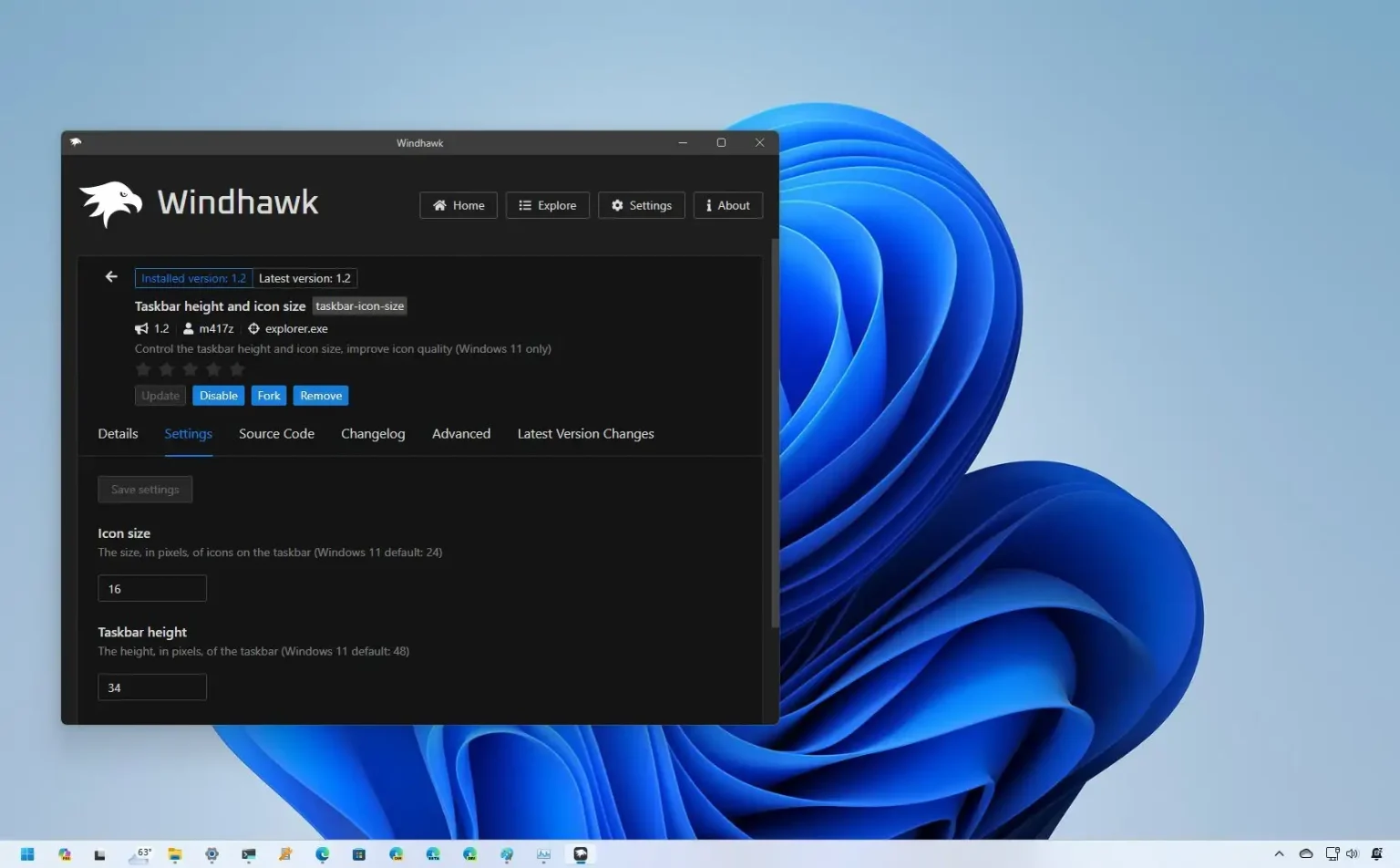- Méthode 1 : pour modifier la taille de la barre des tâches sous Windows 11, ouvrez « Faucon du vent » installer « Hauteur de la barre des tâches et taille de l'icône » et choisissez la taille des icônes et la hauteur de l'interface.
- Méthode 2 : pour redimensionner la barre des tâches, ouvrez «ExplorateurPatcher» Cliquez sur « Barre des tâches » et changer le « Côté icône de la barre des tâches » sur « Petit » pour réduire la taille de l'interface.
- La méthode du registre ne fonctionne plus pour réduire ou agrandir la barre des tâches dans la dernière version de Windows 11.
MISE À JOUR 11/7/2023 : Bien que la barre des tâches de Windows 11 ait une conception similaire à celle disponible sur Windows 10, la nouvelle version manque de certaines fonctionnalités essentielles, notamment la possibilité de modifier la taille de la barre des tâches. Cependant, il est possible de modifier la taille de la barre des tâches pour la rendre plus petite ou plus grande, et dans ce guide, je vais vous montrer les méthodes disponibles.
Dans les premières versions du système d'exploitation, vous pouviez utiliser le Registre pour ajuster les paramètres afin de modifier la taille de la barre des tâches, mais ce n'est plus le cas. Si vous devez afficher des icônes plus petites ou plus grandes tout en minimisant la hauteur de l'interface, vous devrez recourir à des outils tiers, tels que Windhawk et ExplorerPatcher.
Faucon-vent est un projet open source qui facilite la modification du comportement des applications et du système d'exploitation. Cette solution nécessite d'installer l'application puis de télécharger et d'installer l'extension pour effectuer une modification, dans ce cas, changer la taille de la barre des tâches.
ExplorateurPatcher est également une application open source qui restaure l'expérience classique de la barre des tâches. À l'aide de cette application, vous pouvez déplacer la barre vers n'importe quel emplacement, réduire ou agrandir la barre des tâches, et bien plus encore.
Dans ce guide, vous apprendrez les étapes pour modifier la taille de la barre des tâches sous Windows 11.
Modifier la taille de la barre des tâches sur Windows 11 depuis Windhawk
Une fois que vous avez installé l'application Windhawk, vous pouvez l'utiliser pour télécharger l'extension qui vous permet de modifier l'interface de la barre des tâches.
1. Installez Windhawk
Pour installer Windhawk sur Windows 11, procédez comme suit :
-
Ouvrir Commencer.
-
Rechercher Invite de commandecliquez avec le bouton droit sur le premier résultat et sélectionnez le Exécuter en tant qu'administrateur option.
-
Tapez la commande suivante pour installer Windhawk et appuyez sur Entrer:
winget install --id RamenSoftware.Windhawk
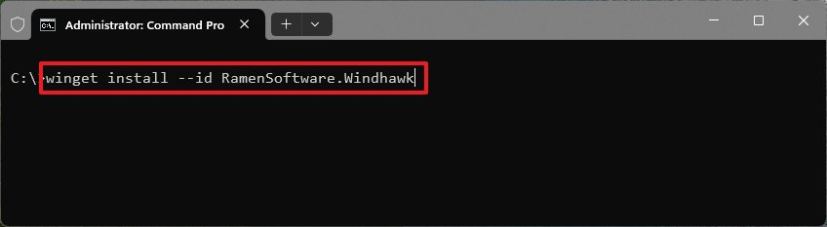
Une fois les étapes terminées, l’application s’installera sur Windows 11.
2. Changer la barre des tâches de Windhawk
Pour modifier la taille de la barre des tâches avec l'application Windhawk, procédez comme suit :
-
Ouvrir Faucon-vent.
-
Clique le Explorer bouton.
-
Rechercher « Hauteur de la barre des tâches et taille de l'icône » et cliquez sur le Détails bouton.
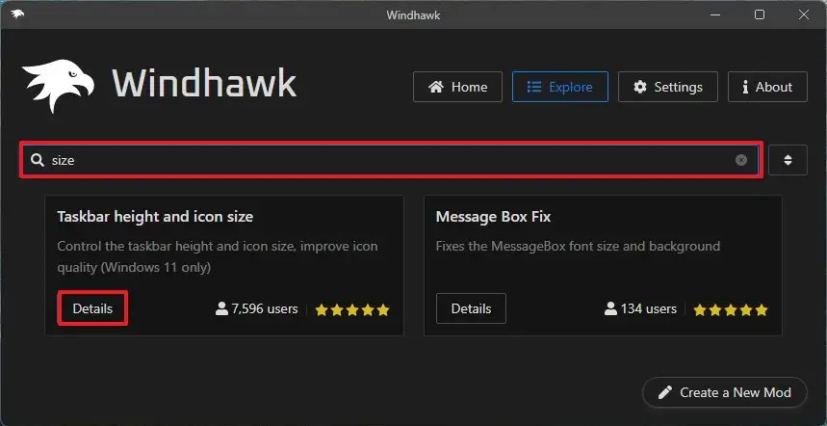
-
Clique le Installer bouton.
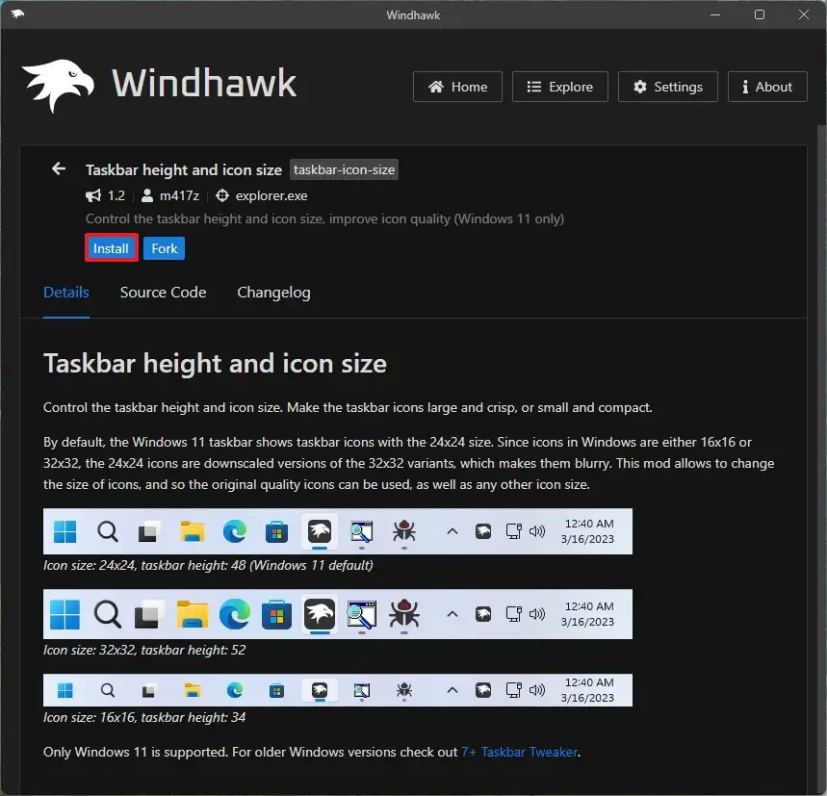
-
Clique le « Accepter les risques et installer » bouton.
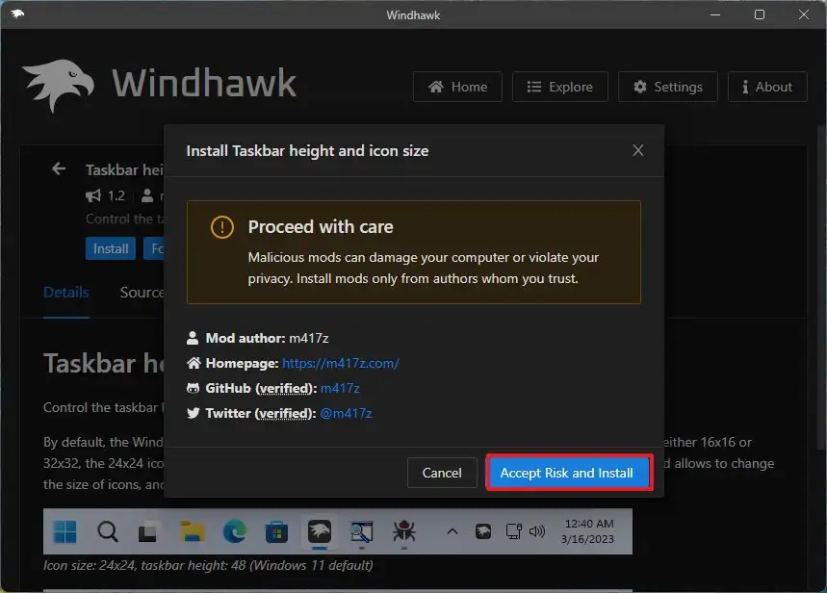
-
Clique le Paramètres languette.
-
Met le « Taille de l'icône » à 16.
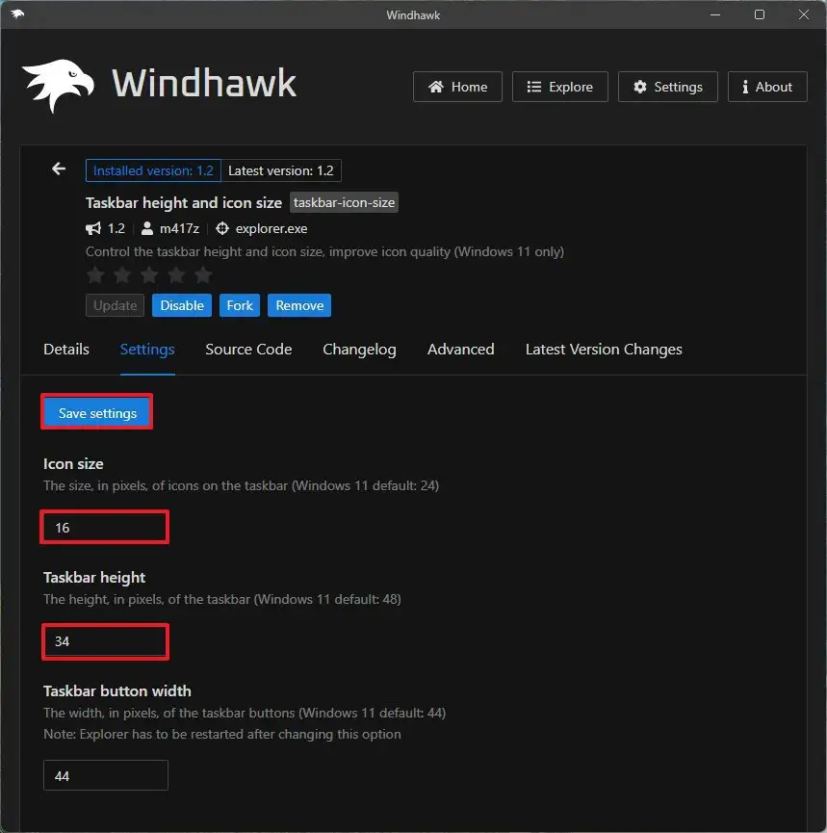
-
Met le « Hauteur de la barre des tâches » à 34 pour réduire la barre des tâches.
-
Clique le Enregistrer les paramètres bouton.
Une fois les étapes terminées, les paramètres s'appliqueront, réduisant ainsi la barre des tâches sur le bureau Windows 11.
Si vous changez d'avis, vous pouvez annuler les modifications avec les mêmes instructions, mais par étapes 7 et 8réglez le côté de l'icône sur 24 et la hauteur de la barre des tâches à 48. Vous pouvez également cliquer sur le bouton « Supprimer » pour supprimer l'extension de l'application Windhawk, ce qui restaurera également les paramètres par défaut.
Modifier la taille de la barre des tâches sur Windows 11 à partir d'ExplorerPatcher
Après avoir installé l'application ExplorerPatcher, vous pouvez modifier la taille de la barre des tâches.
1. Installez ExplorerPatcher
Pour installer ExplorerPatcher sur Windows 11, procédez comme suit :
-
Ouvrir Commencer.
-
Rechercher Invite de commandecliquez avec le bouton droit sur le premier résultat et sélectionnez le Exécuter en tant qu'administrateur option.
-
Tapez la commande suivante pour installer ExplorerPatcher et appuyez sur Entrer:
winget install --id valinet.ExplorerPatcher
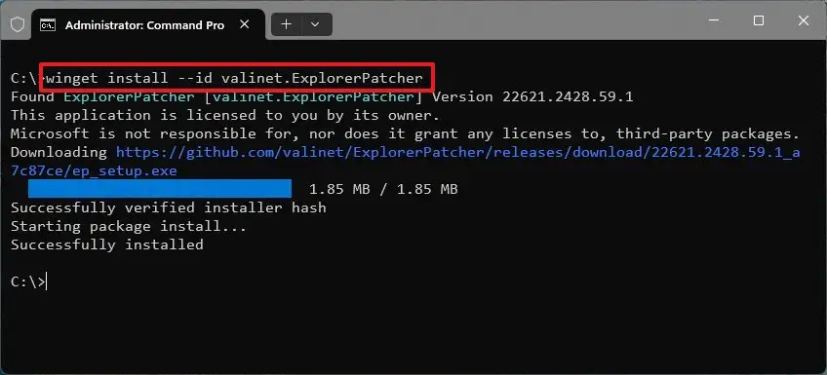
Une fois les étapes terminées, l'application s'installera sur Windows 11 et, par défaut, placera la barre des tâches en haut de l'écran.
2. Changer ExplorerPatcher depuis ExplorerPatcher
Pour modifier la taille de la barre des tâches avec l'application ExplorerPatcher, procédez comme suit :
-
Ouvrir Commencer.
-
Rechercher ExplorateurPatcher et cliquez sur le premier résultat pour ouvrir l'interface Propriétés (ExplorerPatcher).
-
Cliquer sur Barre des tâches.
-
Changer la « Côté icône de la barre des tâches » à « Petit » pour rendre l'interface plus petite.
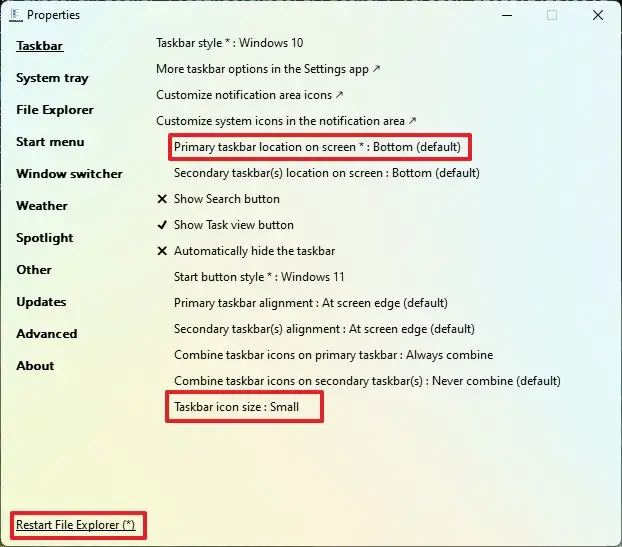
-
(Facultatif) Modifiez le « Emplacement principal de la barre des tâches à l'écran » à « En bas », « En haut » ou la position pour placer la barre des tâches.
-
Clique le Redémarrer l'explorateur de fichiers option dans le coin inférieur gauche pour appliquer les modifications.
Une fois les étapes terminées, ExplorerPatcher réduira ou agrandira la barre des tâches, en fonction de votre configuration.
Si vous souhaitez annuler les modifications du « Propriétés (ExplorerPatcher) » interface, choisissez le « Grand » option pour le paramètre « Côté icône de la barre des tâches ».
Modifier la taille de la barre des tâches sur Windows 11 à partir du registre (obsolète)
Cette méthode fonctionnait, mais après les récentes modifications apportées au système d'exploitation, il n'est plus possible de modifier la taille de la barre des tâches. Je laisserai ces étapes comme référence.
Pour modifier la taille de la barre des tâches sous Windows 11, procédez comme suit :
-
Ouvrir Commencer.
-
Rechercher regedit et cliquez sur le premier résultat pour ouvrir le Éditeur de registre.
-
Parcourez le chemin suivant :
HKEY_CURRENT_USER\Software\Microsoft\Windows\CurrentVersion\Explorer\Advanced
-
Cliquez avec le bouton droit sur Avancé touche, sélectionnez Nouveau, et cliquez sur DWORD (32 bits) Valeur.
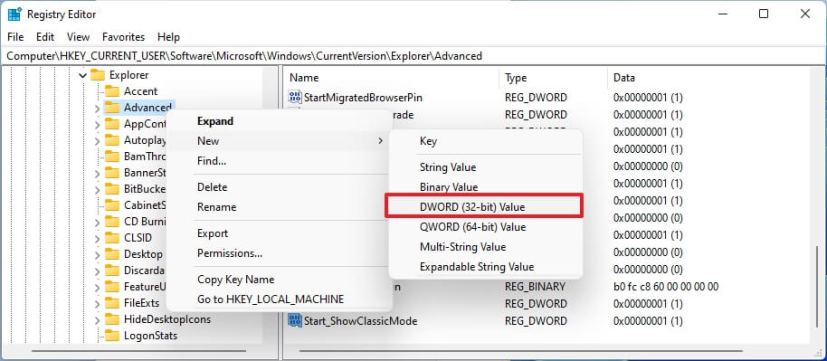
-
Nommez la clé Barre des tâchesSi et appuyez sur Entrer.
-
Double-cliquez sur le DWORD nouvellement créé et modifiez sa valeur de 0 à 2 pour modifier la taille de l'icône de la barre des tâches en grande. La valeur 0 est pour la petite taille et 1 correspond à la taille de l'icône par défaut.
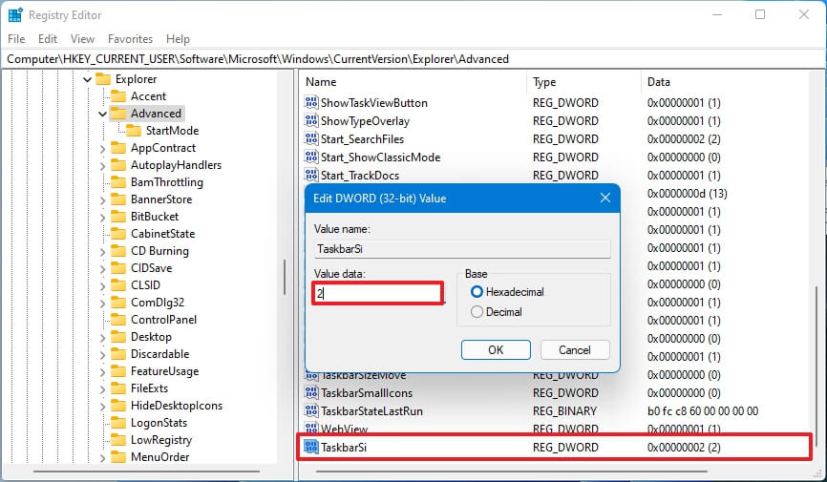
-
Clique le D'ACCORD bouton.
-
Redémarrer le PC.
Une fois les étapes terminées, la barre des tâches reflétera la taille que vous avez spécifiée sur Windows 11.
Si vous souhaitez annuler les modifications, vous pouvez toujours suivre les mêmes instructions, mais en étape 4cliquez avec le bouton droit sur Barre des tâchesSi DWORD et sélectionnez le Supprimer bouton.
Mise à jour du 7 novembre 2023 : Ce guide a été mis à jour pour inclure de nouvelles méthodes permettant de modifier la taille de la barre des tâches et de confirmer que la méthode Registre ne fonctionne plus.