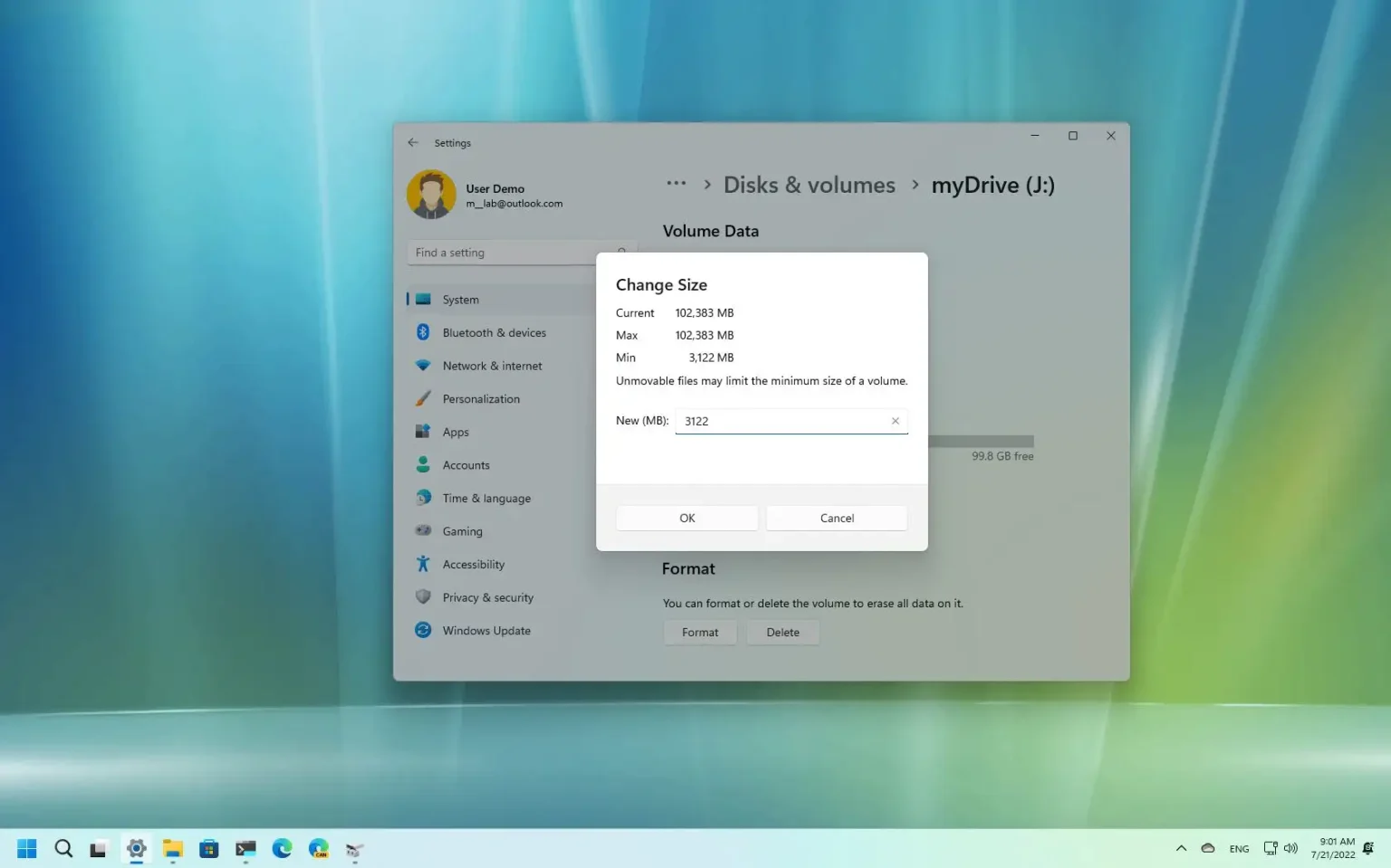Sous Windows 11, vous pouvez modifier la taille de la partition pour augmenter la taille du lecteur ou utiliser l'espace non alloué pour créer une ou plusieurs partitions.
Quelle que soit la raison, vous pouvez redimensionner une partition sous Windows 11 sans reformater ni perdre vos fichiers à l'aide de l'application Paramètres, de la gestion des disques, de l'invite de commande et de PowerShell. Lorsque vous utilisez ces outils, vous pouvez modifier la taille de n'importe quelle partition, y compris la partition « C » ou la partition de n'importe quel lecteur, y compris ceux provenant d'un emplacement externe.
Dans ce guide, vous apprendrez les étapes pour réduire et étendre la taille d'une partition sous Windows 11.
Changer la taille de la partition sous Windows 11
Sous Windows 11, vous pouvez utiliser les paramètres « Disques et volumes » pour réduire ou étendre une partition sur le disque dur sans perdre de données.
Pour modifier la taille d'une partition sous Windows 11, procédez comme suit :
-
Ouvrir Paramètres sous Windows 11.
-
Cliquer sur Système.
-
Clique le Stockage languette.
-
Dans la section « Gestion du stockage », cliquez sur Paramètres de stockage avancés.
-
Clique le « Disques et volumes » paramètre.
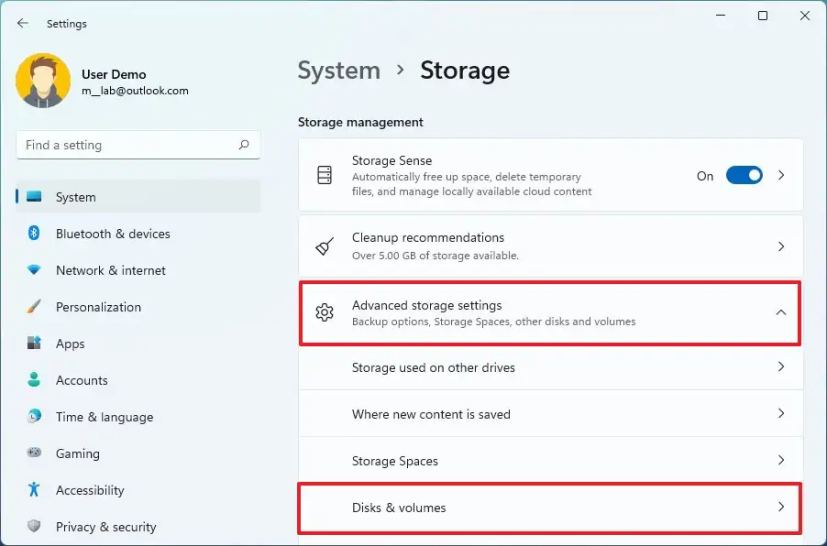
-
Sélectionnez le lecteur avec la partition (volume) à redimensionner.
-
Sélectionnez la partition et cliquez sur le Propriétés bouton.
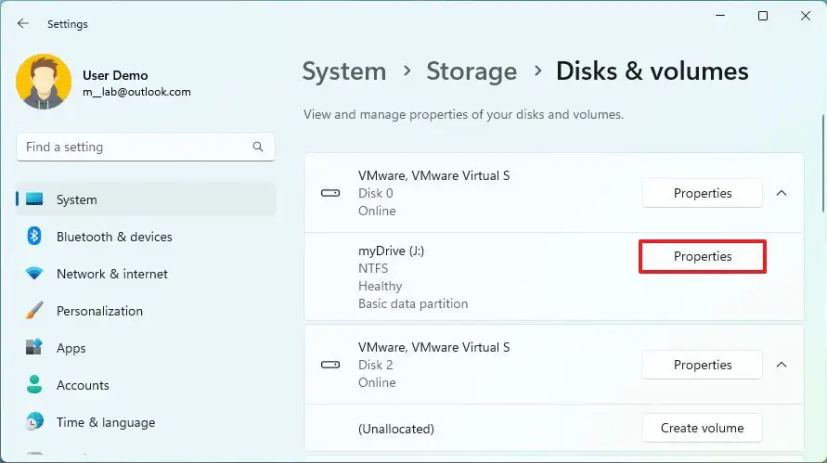
-
Dans la section « Taille », cliquez sur le Changer la taille bouton.
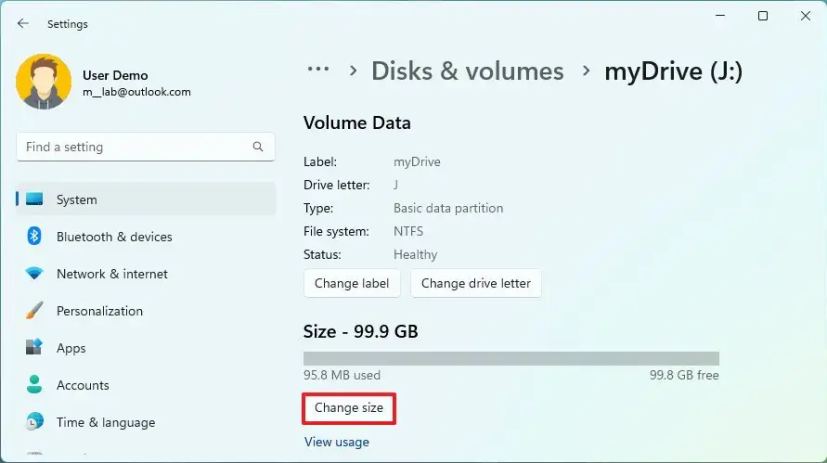
-
Confirmez la nouvelle taille de la partition.
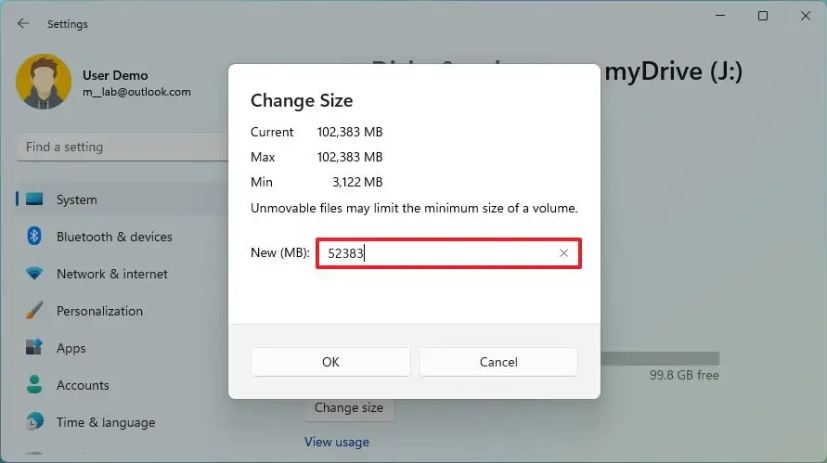
Note rapide: Spécifiez une taille inférieure à la capacité « Max » pour réduire la taille de la partition sans perdre de données, ou spécifiez le numéro de capacité « Max » pour étendre la partition à sa taille maximale.
-
Clique le D'ACCORD bouton.
Une fois les étapes terminées, le système modifiera la taille de la partition sans perdre de données pour refléter le paramètre spécifié.
Vous pouvez également utiliser des outils tiers tels que GParted pour modifier la taille ou déplacer la partition vers une autre section du disque dur physique.
Modifier la taille de la partition avec la gestion des disques sous Windows 11
L’utilisation de l’ancien outil de gestion des disques est le moyen le plus simple de réduire ou d’augmenter la taille de la partition sous Windows 11.
Réduire la partition
Pour réduire une partition sous Windows 11 avec la gestion des disques, procédez comme suit :
-
Ouvrir Commencer.
-
Rechercher Créer et formater des partitions de disque dur et cliquez sur le premier résultat pour ouvrir le Gestion de disque console.
-
Cliquez avec le bouton droit sur le lecteur dont vous souhaitez modifier la taille de partition et sélectionnez le Réduire le volume option.
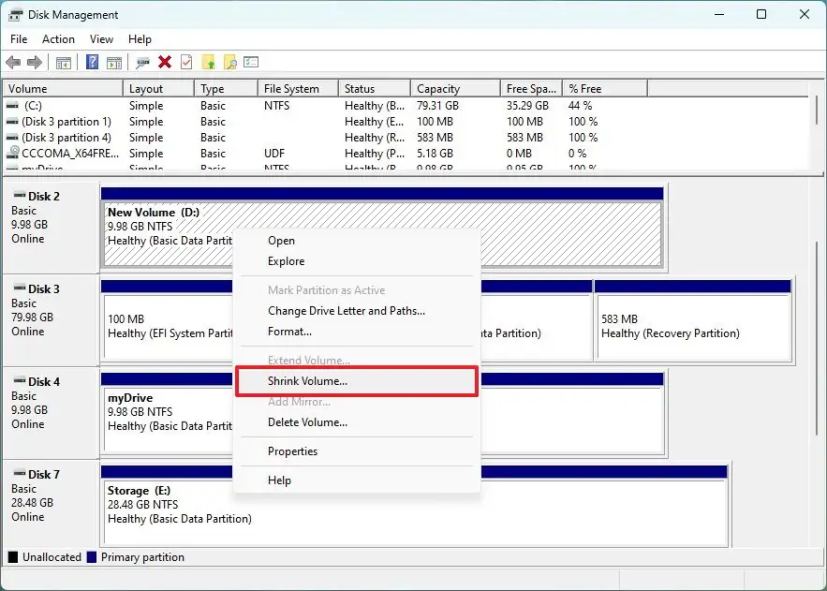
-
Confirmez la quantité d'espace pour réduire la partition (en mégaoctets).
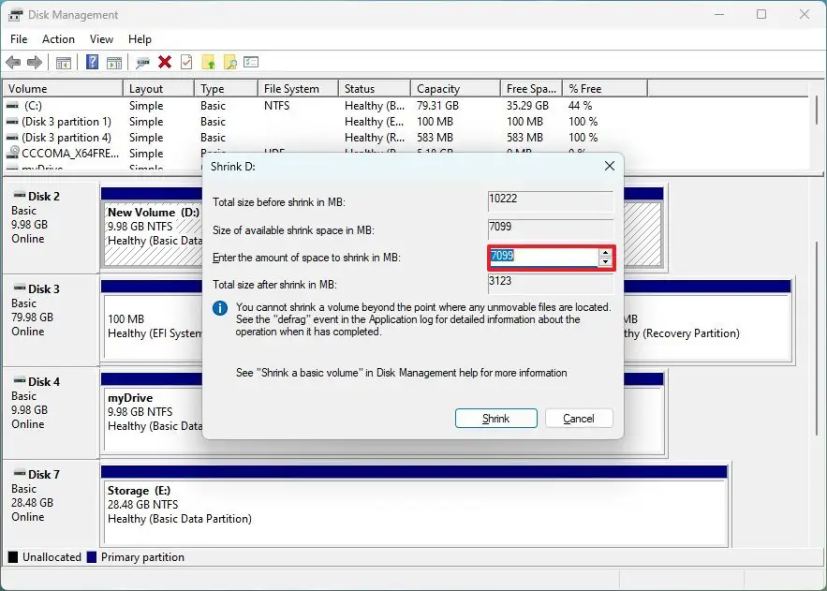
Note rapide: Lorsque vous modifiez la valeur de taille, vous pouvez confirmer la taille totale de l'espace non alloué après avoir réduit la partition d'origine.
-
Clique le Rétrécir bouton.
Une fois les étapes terminées, la partition sera réduite à la taille spécifiée.
Étendre la partition
Pour augmenter (ou étendre) la taille de la partition du lecteur à l'aide de la gestion des disques, procédez comme suit :
-
Ouvrir Commencer.
-
Rechercher Créer et formater des partitions de disque dur et cliquez sur le premier résultat pour ouvrir le Gestion de disque console.
-
Cliquez avec le bouton droit sur le lecteur pour modifier sa taille de partition et sélectionnez le Étendre le volume option.
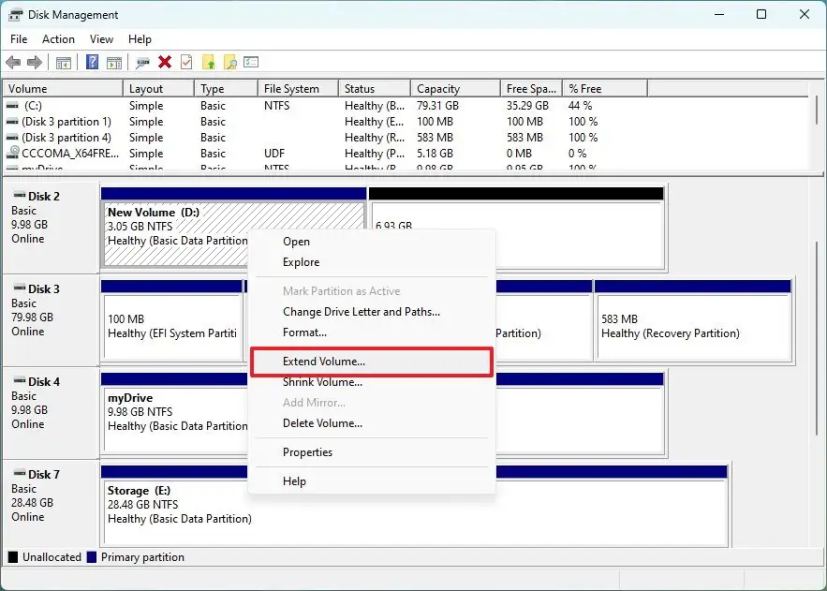
-
Clique le Suivant bouton.
-
Dans la section « Sélectionné », choisissez le disque avec de l'espace disponible (le cas échéant).
Note rapide: Dans certains cas, vous devrez peut-être sélectionner le disque dans la section « Disponible » et cliquer sur le bouton Ajouter bouton pour le rendre disponible.
-
Confirmez l'espace pour augmenter la partition du lecteur (si nécessaire).
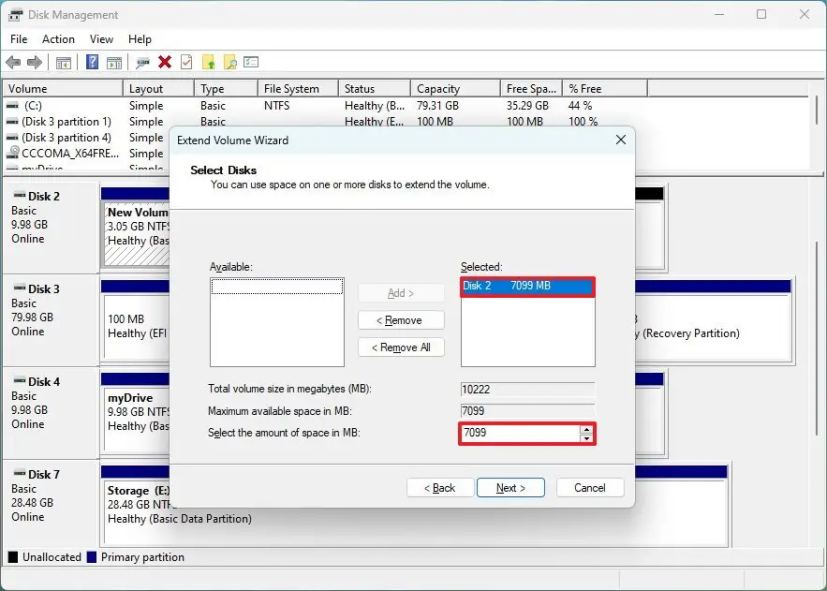
-
Clique le Suivant bouton.
-
Clique le Finition bouton.
Une fois les étapes terminées, la partition du lecteur s'étendra jusqu'à la taille spécifiée.
Si l'option « Étendre le volume » est grisée, le disque physique ne dispose pas d'espace pour augmenter le volume.
Modifier la taille de la partition avec l'invite de commande sous Windows 11
Il est également possible de modifier la taille de la partition sans perdre de données sous Windows 11 à l'aide de l'outil DiskPart avec invite de commande.
Réduire la partition
Pour réduire une partition avec l'invite de commande sous Windows 11, procédez comme suit :
-
Ouvrir Commencer.
-
Rechercher Invite de commandecliquez avec le bouton droit sur le premier résultat et sélectionnez le Exécuter en tant qu'administrateur option.
-
Tapez la commande suivante pour démarrer diskpart et appuyez sur Entrer:
diskpart
-
Tapez la commande suivante pour lister les volumes et appuyez sur Entrer:
list volume
-
Tapez la commande suivante pour sélectionner le volume dont vous souhaitez réduire la partition et appuyez sur Entrer:
select volume 2
Dans la commande, remplacez « 2 » par le numéro représentant la partition que vous souhaitez modifier.
-
Tapez la commande suivante pour déterminer l'espace dont vous pouvez réduire la partition et appuyez sur Entrer:
shrink querymax
-
Tapez la commande suivante pour réduire la partition du lecteur d'une quantité spécifique (en mégaoctets) et appuyez sur Entrer:
shrink desired=7099
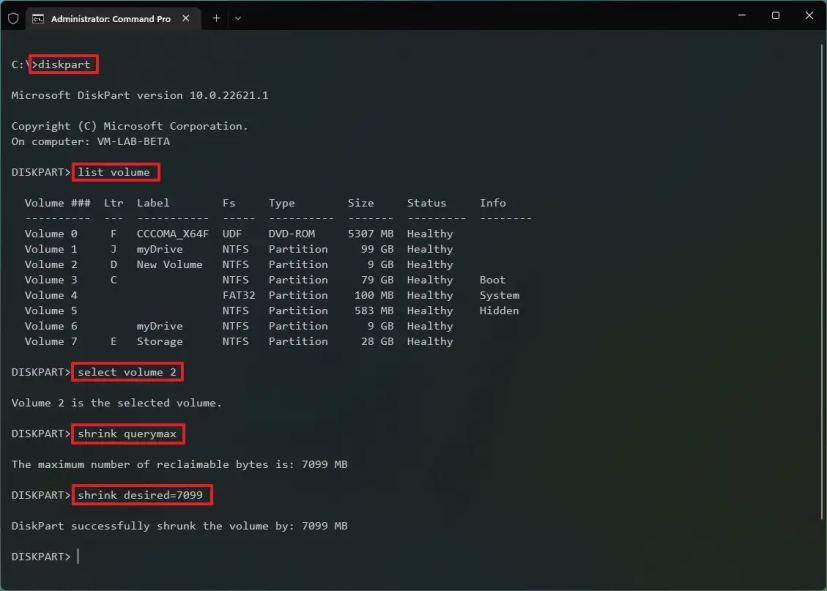
Dans la commande, remplacez « 7099 » par la quantité (en mégaoctets) que vous souhaitez réduire la partition.
-
(Facultatif) Tapez la commande suivante pour réduire la partition de son espace maximum récupérable et appuyez sur Entrer:
shrink
Une fois les étapes terminées, DiskPart réduira la taille de la partition à la nouvelle taille plus petite.
Étendre la partition
Pour augmenter la taille de la partition du lecteur avec DiskPart, procédez comme suit :
-
Ouvrir Commencer.
-
Rechercher Invite de commandecliquez avec le bouton droit sur le premier résultat et sélectionnez le Exécuter en tant qu'administrateur option.
-
Tapez la commande suivante pour démarrer diskpart et appuyez sur Entrer:
diskpart
-
Tapez la commande suivante pour lister les disques disponibles et leur capacité, puis appuyez sur Entrer:
list disk
Note rapide: Identifiez la taille totale du lecteur avec la partition que vous souhaitez augmenter.
-
Tapez la commande suivante pour lister les volumes et appuyez sur Entrer:
list volume
-
Tapez la commande suivante pour sélectionner le volume pour réduire la partition et appuyez sur Entrer:
select volume 2
Dans la commande, changez « 2 » pour le numéro qui représente la partition à modifier.
-
Tapez la commande suivante pour augmenter la taille de la partition et appuyez sur Entrer:
extend size=20480
Dans la commande, changez « 20480 » pour le montant (en mégaoctets) que vous souhaitez augmenter la partition.
-
(Facultatif) Tapez la commande suivante pour augmenter la taille de la partition en utilisant tout l'espace contigu sur le lecteur et appuyez sur Entrer:
extend
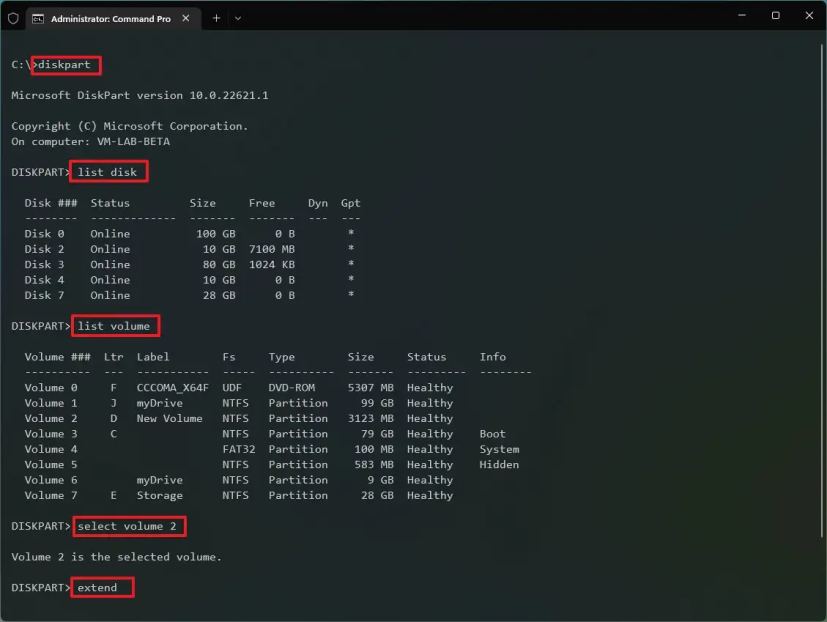
Une fois les étapes terminées, la partition s'étendra jusqu'à la nouvelle taille sans perdre vos données.
Modifier la taille de la partition avec PowerShell sous Windows 11
Vous pouvez également modifier la taille des partitions à l'aide des commandes PowerShell.
Réduire la partition
Pour redimensionner une partition avec PowerShell, procédez comme suit :
-
Ouvrir Commencer.
-
Rechercher PowerShellcliquez avec le bouton droit sur le premier résultat et sélectionnez le Exécuter en tant qu'administrateur option.
-
Tapez la commande suivante pour répertorier tous les lecteurs et leur taille totale, puis appuyez sur Entrer:
Get-Disk
-
Tapez la commande suivante pour répertorier les partitions disponibles sur le lecteur et Entrer:
Get-Partition -DiskNumber 2
Dans la commande, changez « 2 » pour le numéro du lecteur avec la partition à réduire.
-
(Facultatif) Tapez la commande suivante pour comprendre l'espace minimum et maximum dont vous pouvez redimensionner la partition et appuyez sur Entrer:
Get-PartitionSupportedSize -DiskNumber 2 -PartitionNumber 2
Dans la commande, modifiez le numéro de disque et de partition correspondant à votre situation. Également TailleMin et TailleMax sont spécifiés en octets, ce qui signifie que vous devrez peut-être utiliser un convertisseur en ligne pour comprendre les informations en gigaoctets ou toute autre taille.
-
Tapez la commande suivante pour redimensionner la partition à 5 Go et appuyez sur Entrer:
Resize-Partition -DiskNumber 2 -PartitionNumber 2 -Size (5GB)
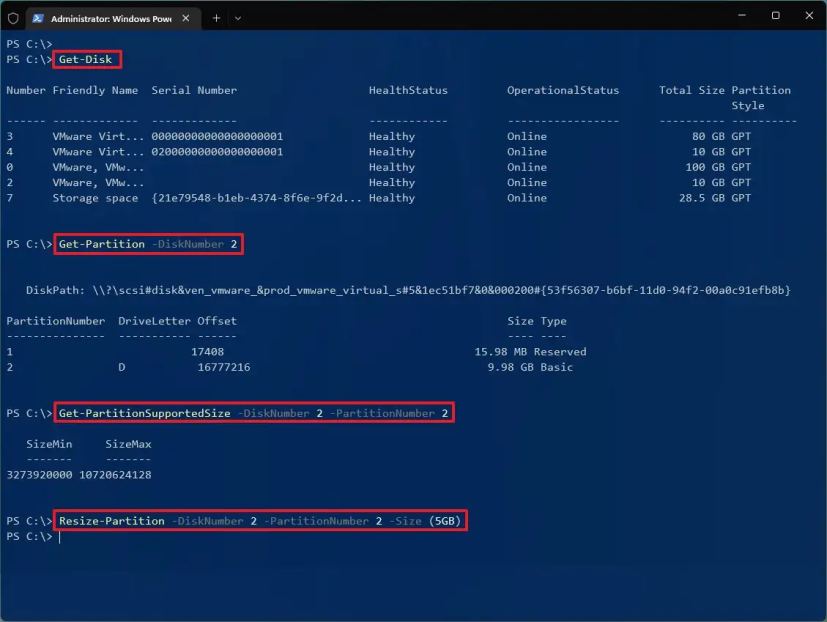
Dans la commande, remplacez le numéro et la taille de la partition par les informations correspondant à votre lecteur et la taille pour réduire le lecteur. Nous utilisons également FRmais vous pouvez également spécifier l'espace en octets, Ko, Mo et To
Une fois les étapes terminées, PowerShell réduira la partition, laissant un espace supplémentaire non alloué pour créer des volumes supplémentaires.
Étendre la partition
Pour étendre la taille de la partition avec PowerShell, procédez comme suit :
-
Ouvrir Commencer.
-
Rechercher PowerShellcliquez avec le bouton droit sur le premier résultat et sélectionnez le Exécuter en tant qu'administrateur option.
-
Tapez la commande suivante pour répertorier tous les lecteurs et leur taille totale, puis appuyez sur Entrer:
Get-Disk
-
Tapez la commande suivante pour lister les partitions disponibles sur le lecteur et appuyez sur Entrer:
Get-Partition -DiskNumber 2
Dans la commande, changez « 2 » pour le numéro de lecteur avec la partition que vous souhaitez étendre.
-
(Facultatif) Tapez la commande suivante pour comprendre l'espace minimum et maximum dont vous pouvez redimensionner la partition sous Windows 11 et appuyez sur Entrer:
Get-PartitionSupportedSize -DiskNumber 2 -PartitionNumber 2
Dans la commande, modifiez le numéro de disque et de partition correspondant à votre situation.
-
Tapez la commande suivante pour augmenter la partition à 9 Go et appuyez sur Entrer:
Resize-Partition -DiskNumber 2 -PartitionNumber 2 -Size (9GB)
Dans la commande, remplacez le numéro et la taille de la partition par les informations correspondant à votre lecteur et la taille pour augmenter la partition.
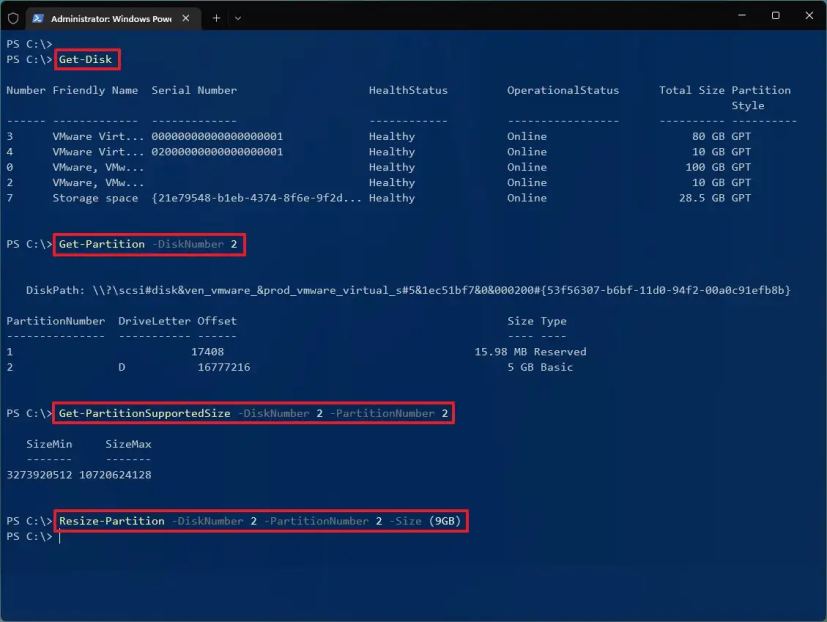
-
(Facultatif) Tapez la commande suivante pour étendre la partition à sa taille maximale sous Windows 11 et appuyez sur Entrer:
Resize-Partition -DiskNumber 1 -PartitionNumber 2 -Size 10720624128
Dans la commande, remplacez le numéro de disque et de partition par les informations qui correspondent à votre situation. Aussi, pour spécifier la nouvelle taille de la partition, utilisez le TailleMax numéro disponible dans étape n°4.
Après avoir terminé les étapes, la partition couvrira l'espace disponible ou la quantité spécifiée.