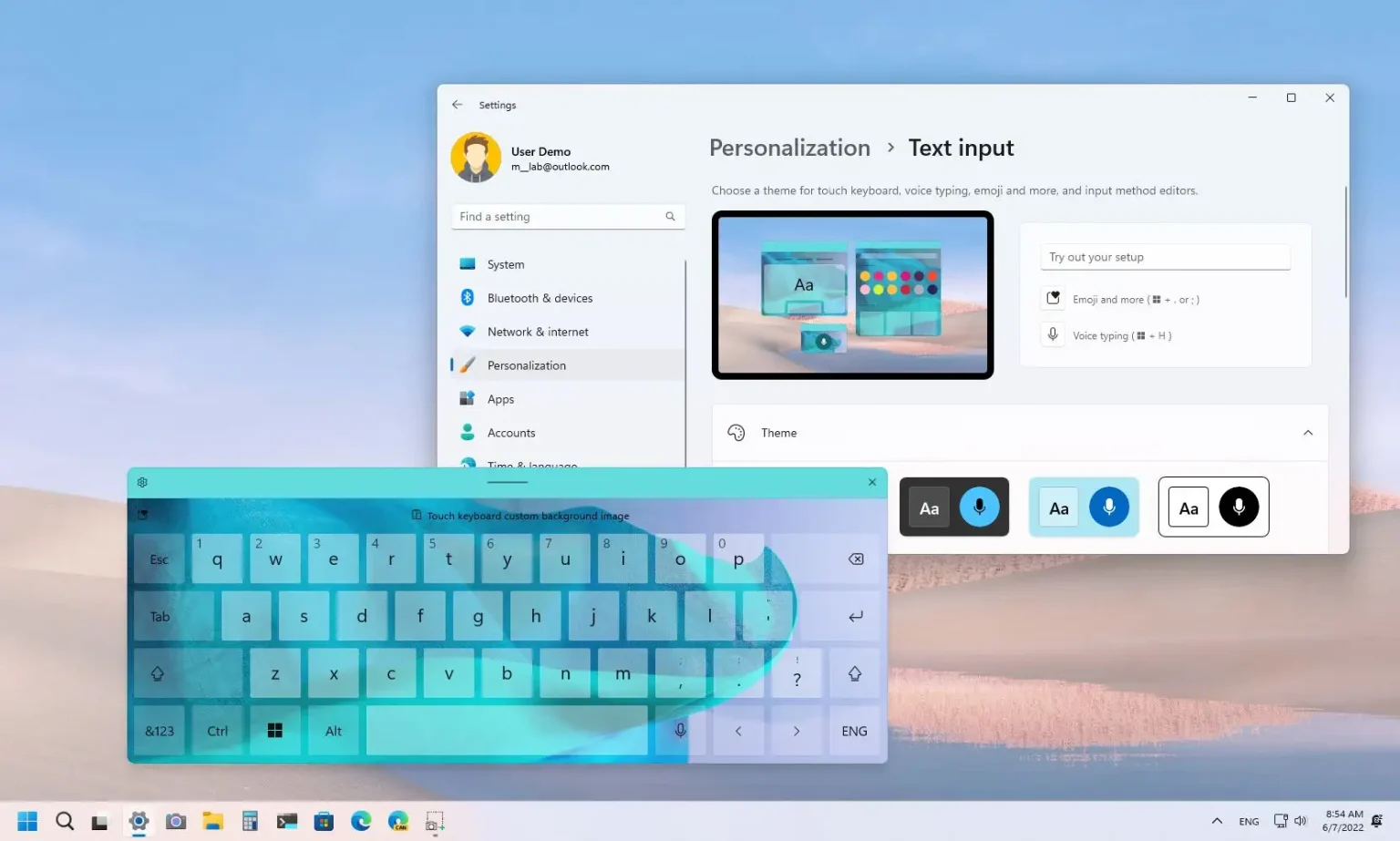Sous Windows 11, vous pouvez personnaliser le clavier tactile et d'autres méthodes de saisie, telles que la saisie vocale et le panneau emoji, avec des couleurs personnalisées pour ajouter une partie de votre propre personnalité à l'expérience.
Vous pouvez choisir parmi quinze thèmes prédéfinis ou créer votre propre thème. Vous pouvez même utiliser une image personnalisée comme arrière-plan dans les méthodes de saisie.
Dans la version originale de Windows 11, vous étiez limité à personnaliser uniquement le clavier tactile. Cependant, dans la version 22H2 et les versions supérieures, il est désormais possible de modifier les couleurs de toutes les méthodes de saisie de texte, y compris le clavier tactile, la saisie vocale et le panneau emoji.
Dans ce guide, vous apprendrez les étapes pour modifier la couleur du thème pour les méthodes de saisie de texte sur Windows 11.
Changer le clavier, la saisie vocale, le thème emoji
Pour modifier la couleur du thème du clavier tactile, du panneau emoji, de la saisie vocale et d'autres éléments de saisie sous Windows 11, procédez comme suit :
-
Ouvrir Paramètres sous Windows 11.
-
Cliquer sur Personnalisation.
-
Clique le Saisie de texte languette.
-
Sélectionnez le thème du clavier tactile, de la saisie vocale et du panneau emoji.
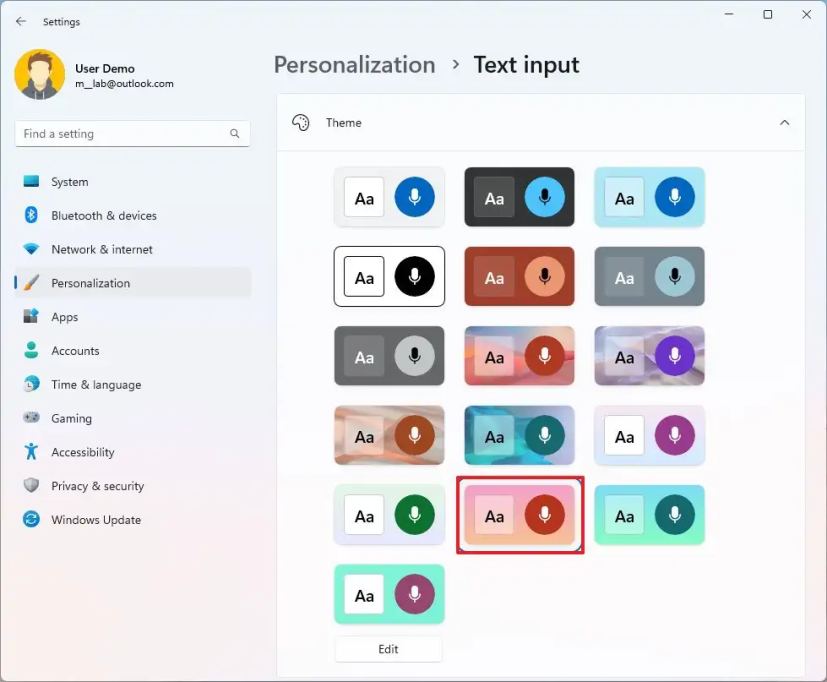
Si vous personnalisez le clavier tactile, vous pouvez cliquer sur le paramètre « Clavier tactile » pour modifier la taille du clavier, la taille de la police et afficher ou non l'arrière-plan des touches.
Créer un clavier personnalisé, une saisie vocale, un thème emoji
Pour créer un thème de saisie de texte personnalisé, procédez comme suit :
-
Ouvrir Paramètres.
-
Cliquer sur Personnalisation.
-
Clique le Saisie de texte languette.
-
Dans la section « Thème », cliquez sur le Thème personnalisé bouton.
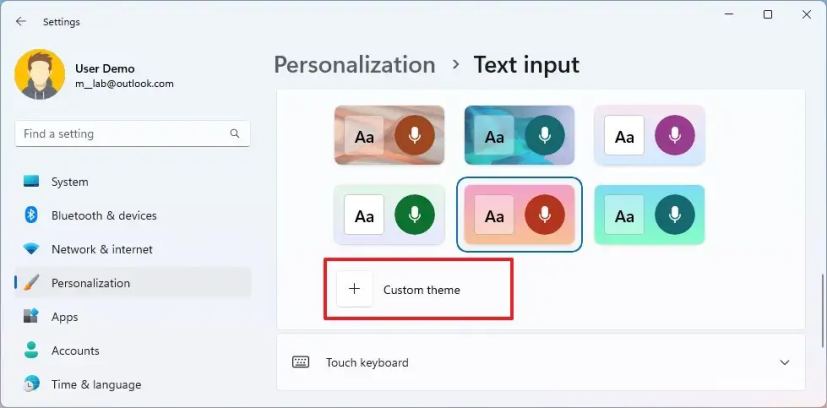
-
Utilisez le paramètre « Couleur d’arrière-plan » pour choisir la couleur principale de l’interface de saisie de texte.
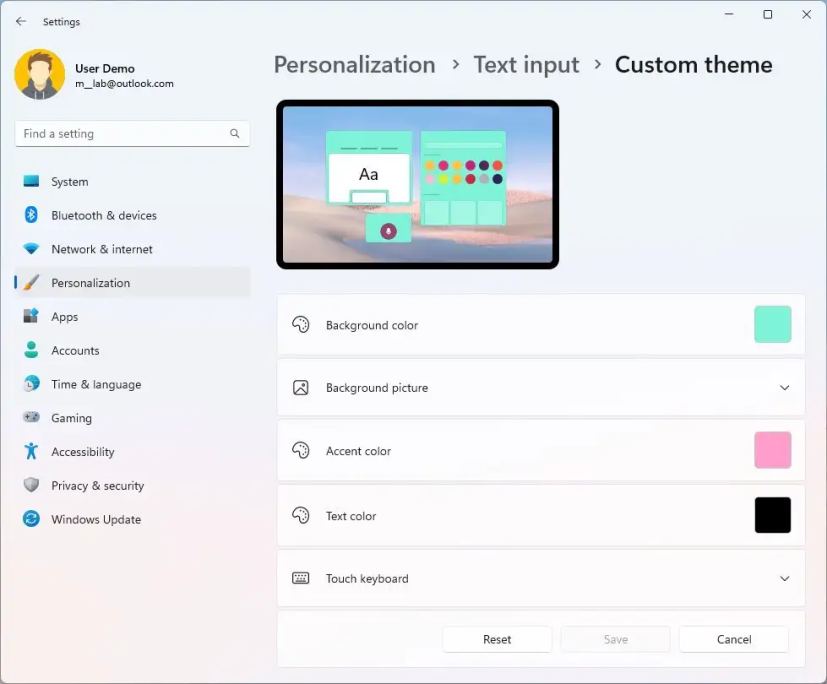
-
Utilisez le paramètre « Couleur d’accent » pour choisir la couleur des éléments tels que les boutons.
-
Utilisez le paramètre « Couleur du texte » pour spécifier une couleur pour le texte.
-
Clique le Sauvegarder bouton.
Si vous personnalisez le clavier, vous pouvez cliquer sur le paramètre « Clavier tactile » pour modifier la couleur d'arrière-plan des touches, la transparence et la couleur du texte.
Utiliser l'image d'arrière-plan sur le clavier, la saisie vocale, le thème emoji
Pour utiliser une image personnalisée pour l'arrière-plan des éditeurs de méthodes de saisie sous Windows 11, procédez comme suit :
-
Ouvrir Paramètres.
-
Cliquer sur Personnalisation.
-
Clique le Saisie de texte languette.
-
Dans la section « Thème », cliquez sur le Thème personnalisé bouton.
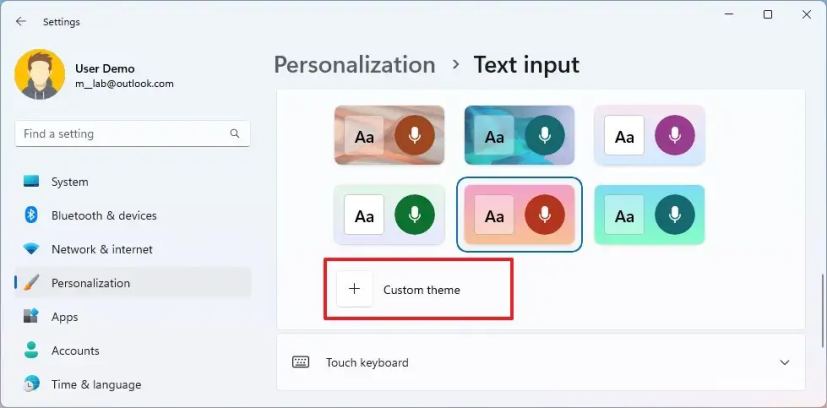
-
Clique le Image d'arrière-plan paramètre.
-
Dans le paramètre « Choisir une image », cliquez sur le bouton Parcourir bouton pour sélectionner une image.
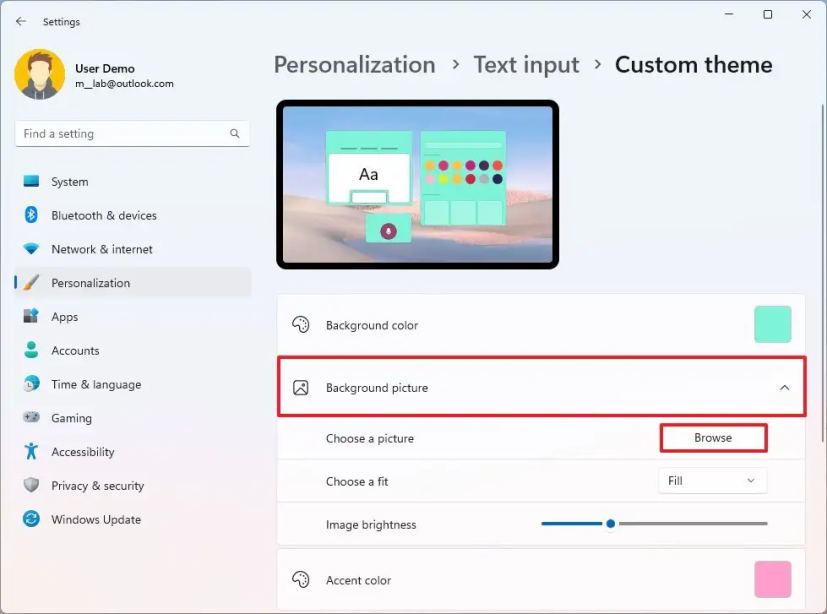
-
Dans le paramètre « Choisir un ajustement », sélectionnez une option d'ajustement pour l'image.
-
Utilisez le Luminosité de l'image curseur pour régler la luminosité de l’image d’arrière-plan.
-
Clique le Sauvegarder bouton.
Une fois les étapes terminées, vous verrez l'image personnalisée comme arrière-plan du clavier tactile, du panneau emoji, de la saisie vocale et d'autres méthodes de saisie.
Les paramètres « Saisie de texte » sont disponibles sur la mise à jour Windows 11 2022 et les versions supérieures. Dans la version originale de Windows 11, la page s'appelait « Clavier tactile » et elle vous permettait uniquement de modifier les paramètres du clavier à l'écran.
Pourquoi vous pouvez faire confiance à Winfix.net
Je combine les connaissances d'experts avec des conseils centrés sur l'utilisateur, des recherches et des tests rigoureux pour garantir que vous recevez des guides techniques fiables et faciles à suivre. Examinez le processus de publication.