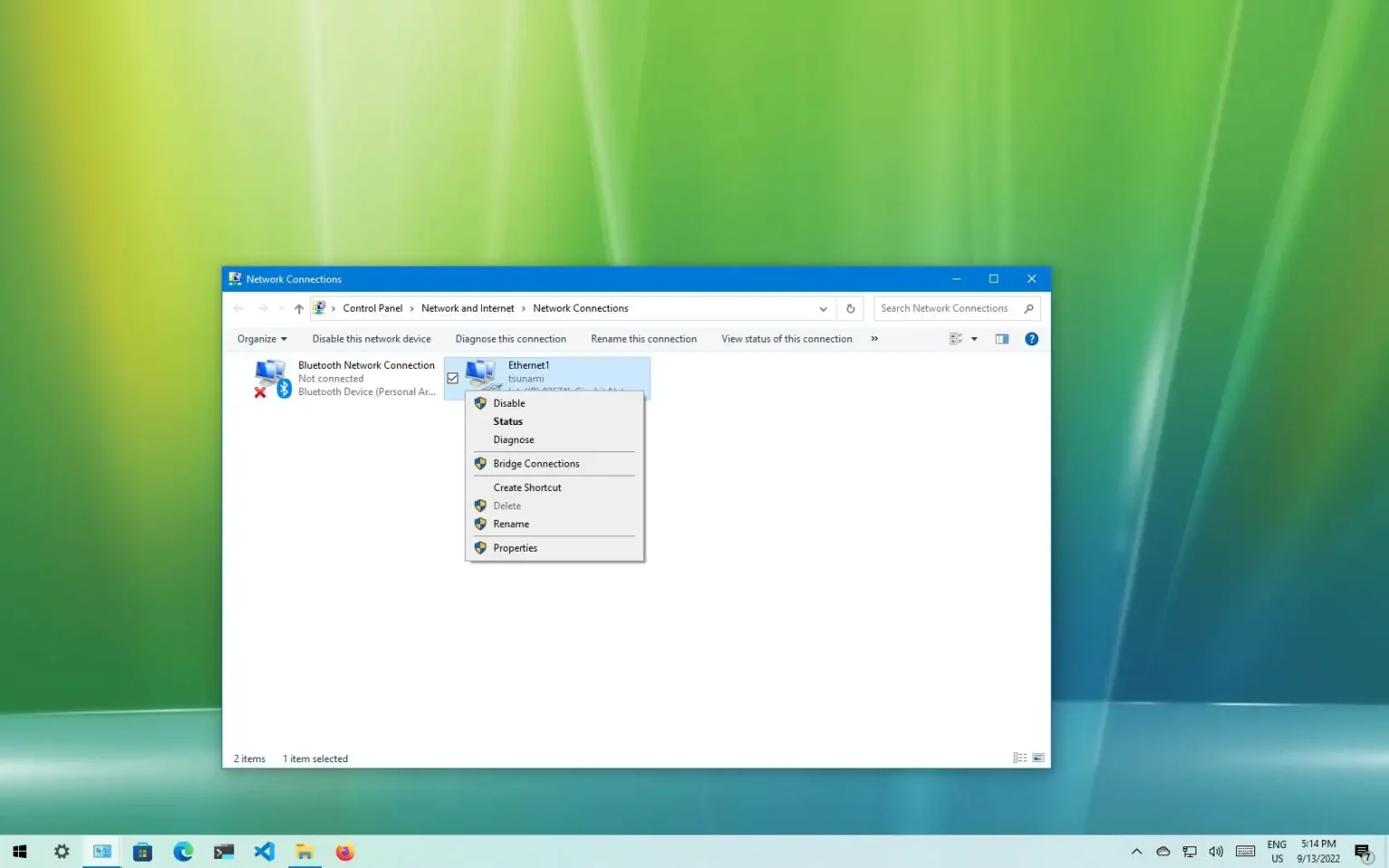Windows 10 attribue automatiquement un nom par défaut aux adaptateurs réseau en fonction de leur type (Wi-Fi ou Ethernet), mais vous pouvez toujours modifier leur nom manuellement en quelque chose de plus spécifique.
Habituellement, vous n'avez pas à vous soucier de renommer les adaptateurs, mais si vous possédez plusieurs cartes réseau, vous souhaiterez peut-être modifier leurs noms pour les rendre plus faciles à identifier et à gérer.
Ce guide vous apprendra comment renommer la carte réseau Windows 10 à partir du Panneau de configuration et de PowerShell.
Changer le nom de la carte réseau sous Windows 10
Pour renommer une carte réseau à partir du Panneau de configuration sous Windows 10, procédez comme suit :
-
Ouvrir Commencer sous Windows 10.
-
Rechercher Panneau de contrôle et cliquez sur le premier résultat pour ouvrir l'application.
-
Cliquer sur Réseau et Internet.
-
Cliquer sur Centre de réseau et partage.
-
Cliquer sur Changer les paramètres d'adaptation dans le volet de navigation de gauche.
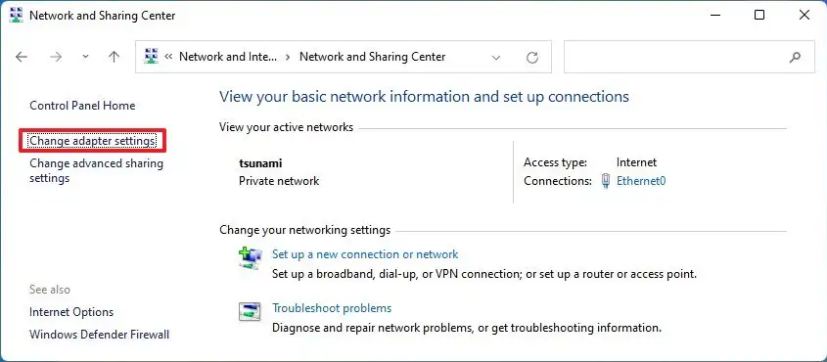
-
Cliquez avec le bouton droit sur Wifi ou Ethernet adaptateur et sélectionnez l’option Renommer.
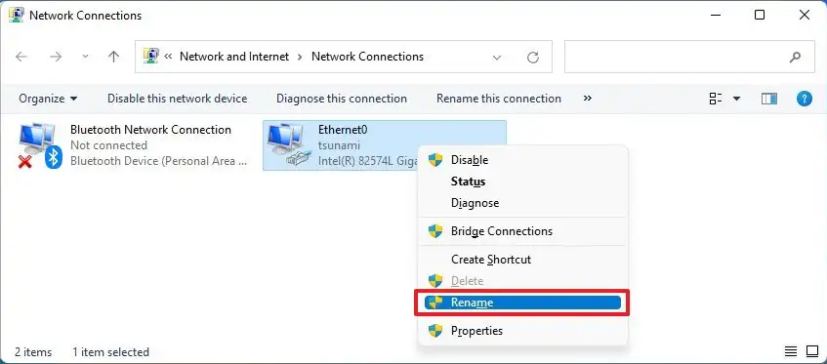
-
Spécifiez un nouveau nom – par exemple, Ethernet 10 Go ou Carte Wi-Fi6E.
Une fois les étapes terminées, la carte réseau appliquera le nouveau nom sous Windows 10.
Changer le nom de la carte réseau à partir de PowerShell
Pour modifier le nom de la carte réseau depuis PowerShell sous Windows 10, procédez comme suit :
-
Ouvrir Commencer.
-
Rechercher PowerShellcliquez avec le bouton droit sur le premier résultat et sélectionnez le Exécuter en tant qu'administrateur option.
-
Tapez la commande suivante pour afficher toutes les cartes réseau sur votre ordinateur et appuyez sur Entrer:
Get-NetAdapter | Format-List -Property Name -
Tapez la commande suivante pour renommer l'adaptateur Wi-Fi ou Ethernet et appuyez sur Entrer:
Rename-NetAdapter -Name "OLD-NAME" -NewName "NAME-NAME"
Dans la commande, remplacez OLD-NAME par le nom de l'adaptateur actuel et NEW-NAME par le nouveau nom que vous souhaitez attribuer. Cet exemple change le nom de Ethernet0 à Ethernet 10 Go:
Rename-NetAdapter -Name "Ethernet0" -NewName "Ethernet 10Gb"
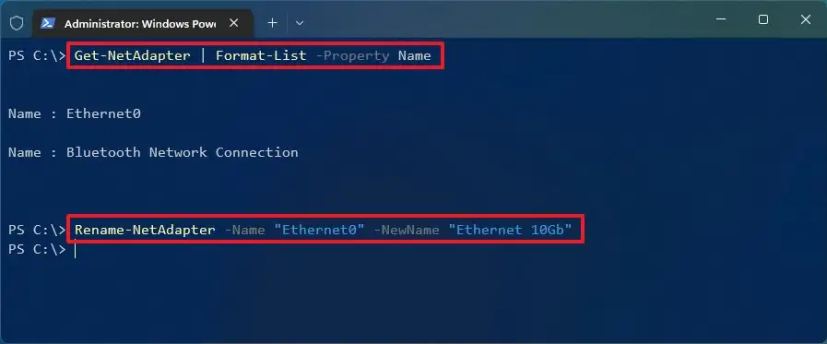
Une fois les étapes terminées, la commande PowerShell modifiera le nom de l'adaptateur réseau filaire ou sans fil que vous avez spécifié.
Pourquoi vous pouvez faire confiance à Winfix.net
Je combine les connaissances d'experts avec des conseils centrés sur l'utilisateur, des recherches et des tests rigoureux pour garantir que vous recevez des guides techniques fiables et faciles à suivre. Examinez le processus de publication.