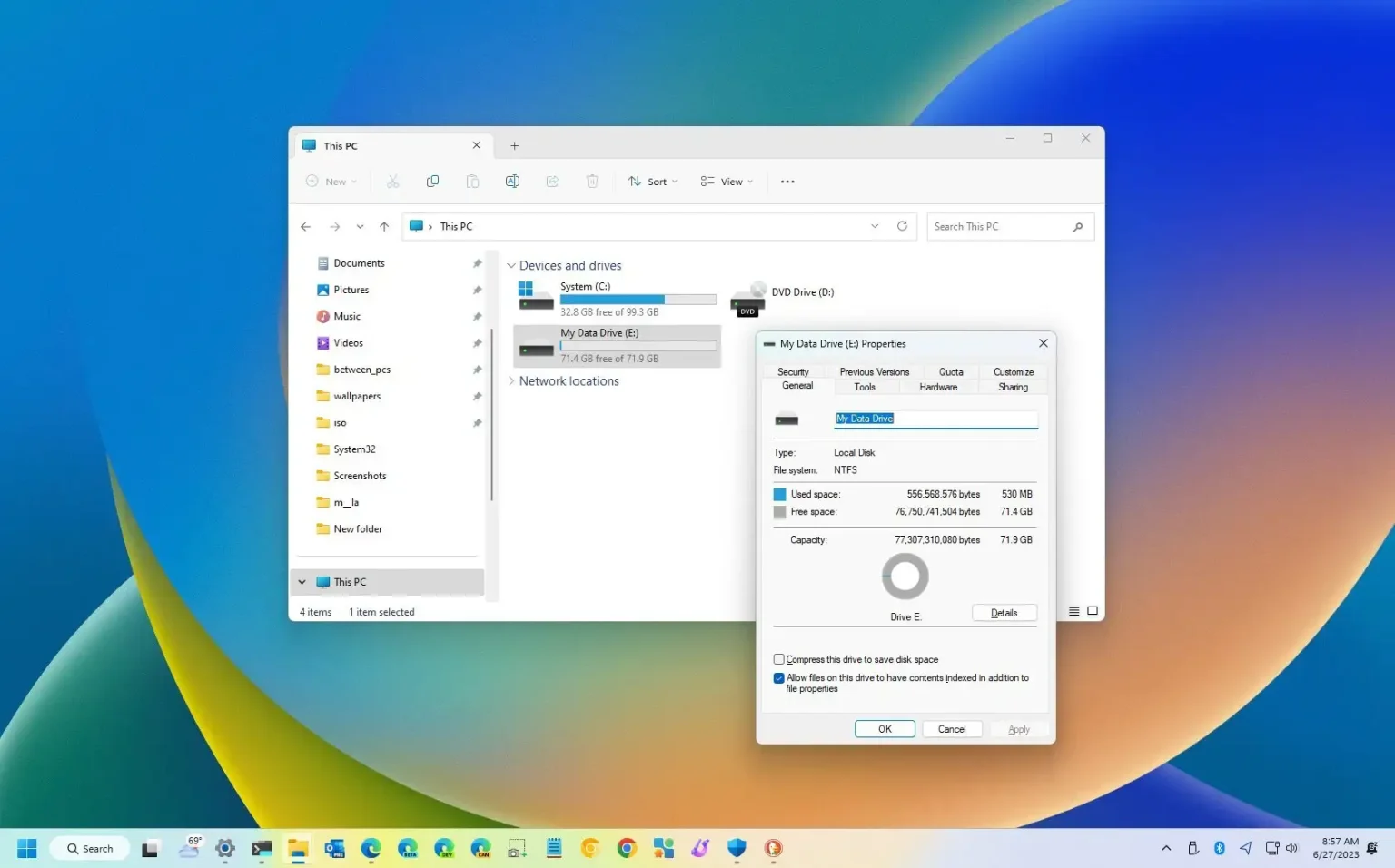- Pour changer le nom de volume sous Windows 11, ouvrez Explorateur de fichiers > Ce PCfaites un clic droit sur le lecteur, choisissez « Renommer, » tapez le nouveau nom de l'étiquette et appuyez sur « Entrer. »
- Vous pouvez également ouvrir PowerShell (admin) et exécuter le 'Set-Volume -DriveLetter DRIVER-LETTER -NewFileSystemLabel « NOUVEAU-LABEL »' commande pour changer le nom du nom de volume.
Sous Windows 11, vous pouvez attribuer une étiquette personnalisée pour chaque volume qui apparaît dans l'Explorateur de fichiers, et dans ce guide, vous apprendrez comment. Chaque volume formaté sur un disque dur comprend un nom d'étiquette en plus de la lettre du lecteur pour vous aider à identifier rapidement le stockage. Le seul inconvénient est que les noms par défaut (« Disque local » et « Nouveau volume ») qui sont attribués automatiquement ne sont pas suffisamment descriptifs pour le rendre utile.
Si vous souhaitez faciliter l'identification de chaque volume dans l'Explorateur de fichiers, Windows 11 vous permet de modifier l'étiquette comme vous le souhaitez. Cependant, vous pouvez utiliser jusqu'à 32 caractères ou jusqu'à 11 caractères pour les lecteurs utilisant respectivement les systèmes de fichiers NTFS ou FAT.
Ce guide vous apprendra trois façons de modifier le nom de l'étiquette du disque dur sous Windows 11.
Changer le nom du volume à partir de l'Explorateur de fichiers
Pour modifier le nom du volume sous Windows 11, procédez comme suit :
-
Ouvrir Explorateur de fichiers sous Windows 11.
-
Cliquer sur Ce PC du volet de gauche.
-
Dans la section « Périphériques et lecteurs », cliquez avec le bouton droit sur le lecteur et sélectionnez le Renommer option.
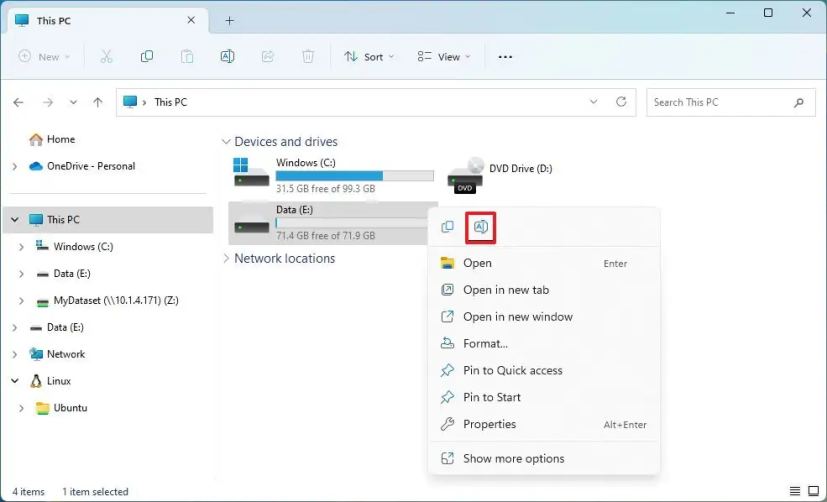
-
Confirmez une nouvelle étiquette pour le volume du lecteur et appuyez sur Entrer.
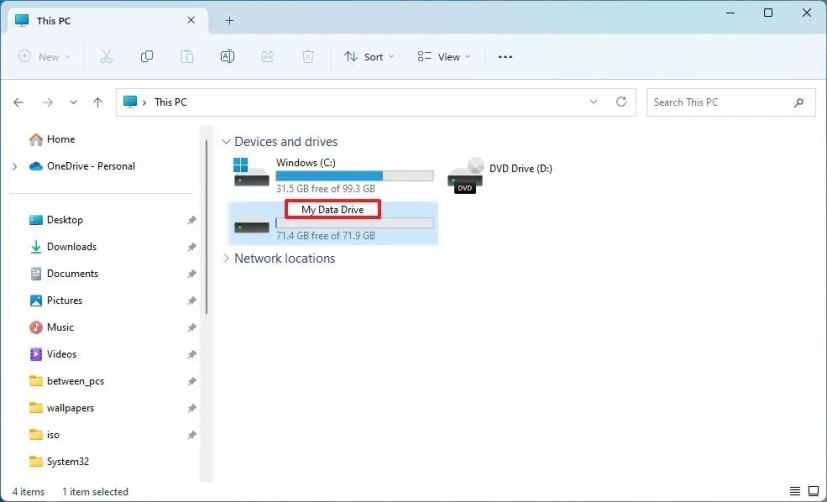
Une fois les étapes terminées, l'Explorateur de fichiers reflétera la nouvelle étiquette sur le disque dur.
Changer l'étiquette de volume à partir des propriétés
Pour renommer le lecteur à partir de la page des paramètres des propriétés de stockage, procédez comme suit :
-
Ouvrir Explorateur de fichiers.
-
Cliquer sur Ce PC du volet de gauche.
-
Dans la section « Périphériques et lecteurs », cliquez avec le bouton droit sur le lecteur et sélectionnez le Propriétés option.
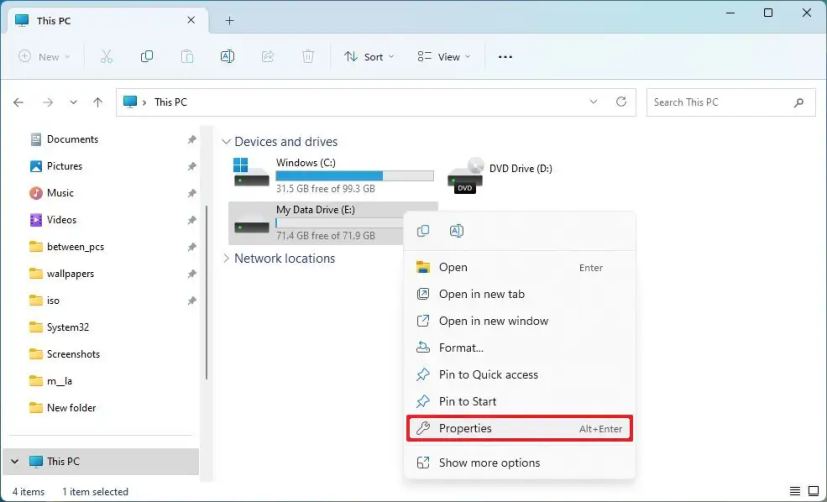
-
Clique le Général languette.
-
Confirmez un nouveau nom d'étiquette pour le volume.
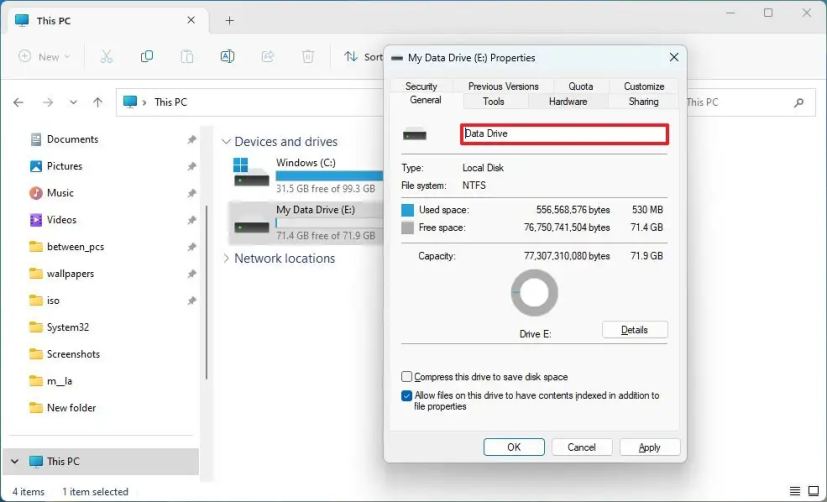
-
Clique le Appliquer bouton.
-
Clique le D'ACCORD bouton.
Une fois les étapes terminées, le nouveau nom apparaîtra sur le stockage.
Changer le nom du volume depuis PowerShell
Pour définir un nouveau nom de lecteur avec les commandes PowerShell sous Windows 11, procédez comme suit :
-
Ouvrir Commencer.
-
Rechercher PowerShellcliquez avec le bouton droit sur le premier résultat et sélectionnez le Exécuter en tant qu'administrateur option.
-
Tapez la commande suivante pour lister tous les volumes et appuyez sur Entrer:
Get-Volume
-
Tapez la commande suivante pour changer le nom du volume et appuyez sur Entrer:
Set-Volume -DriveLetter DRIVER-LETTER -NewFileSystemLabel "NEW-LABEL"
Dans la commande, changez « LETTRE DE LECTEUR » et « NOUVELLE ÉTIQUETTE » pour la lettre de lecteur et l'étiquette que vous souhaitez utiliser (voir étape 3). Par exemple, cette commande renomme le lecteur « C » à « Système: »
Set-Volume -DriveLetter C -NewFileSystemLabel "System"
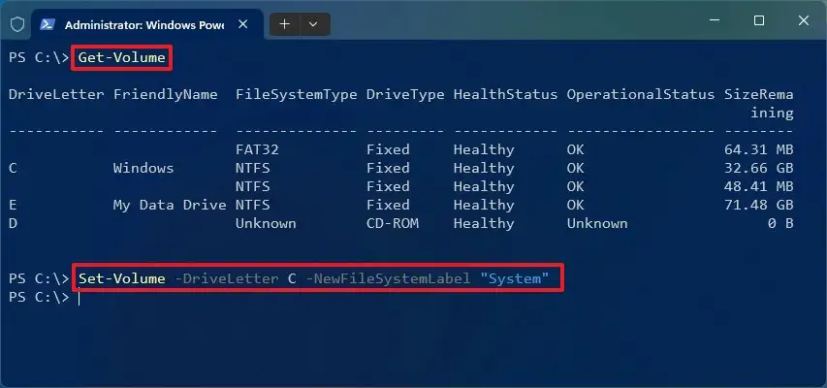
Une fois les étapes terminées, la nouvelle étiquette de stockage sera reflétée sur Windows 11.
Pourquoi vous pouvez faire confiance à Winfix.net
Je combine les connaissances d'experts avec des conseils centrés sur l'utilisateur, des recherches et des tests rigoureux pour garantir que vous recevez des guides techniques fiables et faciles à suivre. Examinez le processus de publication.