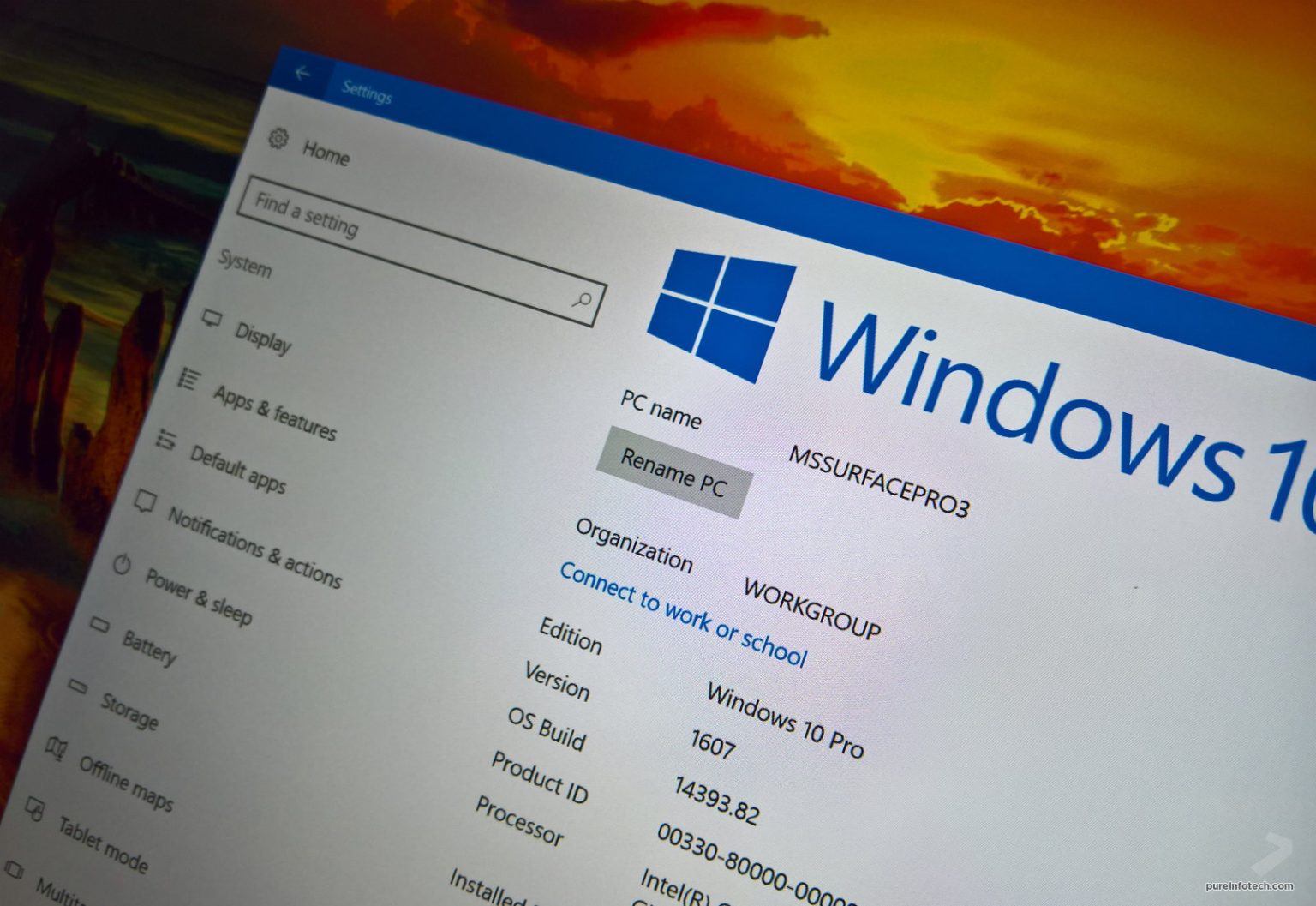Changer le nom de votre PC Windows 10 n'est pas seulement une question de personnalisation, il s'agit également de rendre les choses plus faciles. Nous vivons à une époque où nous utilisons plusieurs appareils, qui peuvent inclure une combinaison d'un ordinateur de bureau, d'un ordinateur portable, d'une tablette et d'un téléphone. Si nous ne organisons pas ces appareils, il deviendra bientôt difficile de les inventorier et de profiter de fonctionnalités supplémentaires.
Par exemple, sous Windows 10, la plupart des gens utilisent désormais un compte Microsoft pour se connecter. Ce type de compte vous aide non seulement à vous connecter à plusieurs appareils avec les mêmes informations d'identification, mais il vous permet également de conserver un inventaire organisé et d'accéder à plusieurs appareils. d'autres avantages, tels que des fonctionnalités permettant de localiser votre appareil et la possibilité de réactiver Windows 10 après un changement de matériel. Si vous ne renommez pas votre PC Windows 10 en conséquence, il est plus difficile d'utiliser ces fonctionnalités.
De plus, un nom peut vous aider à identifier votre ordinateur lorsque plusieurs appareils sont connectés au réseau local. En utilisant un nom descriptif, il est plus facile de se connecter à d'autres appareils dans la maison, ou même de configurer votre routeur pour autoriser ou refuser l'accès à Internet.
Dans ce guide, vous apprendrez les étapes pour modifier le nom d'un ordinateur de bureau, d'un ordinateur portable ou d'une tablette Windows 10 à l'aide de l'application Paramètres, du Panneau de configuration, de l'invite de commande et même de PowerShell.
Changer le nom du PC à l'aide des paramètres sous Windows 10
Pour renommer un PC Windows 10 à l'aide de l'application Paramètres, procédez comme suit :
-
Ouvrir Paramètres sous Windows 10.
-
Cliquer sur Système.
-
Cliquer sur À propos.
-
Dans la section « Spécifications de l'appareil », cliquez sur le bouton Renommer ce PC bouton.
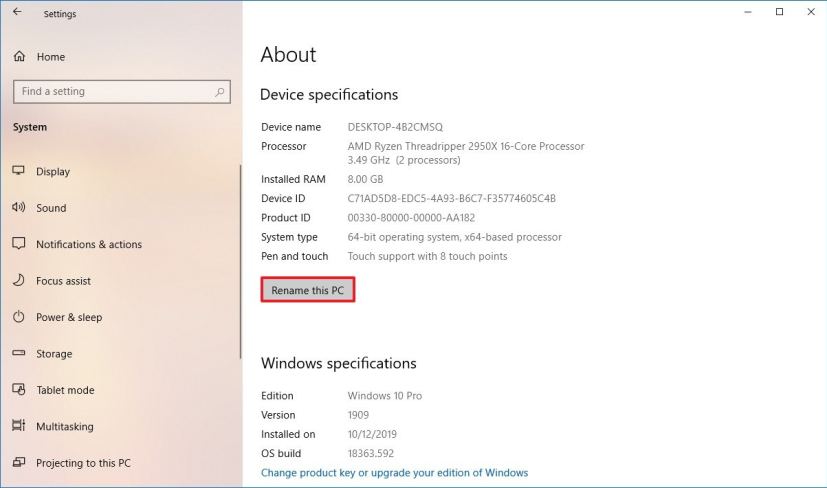
Option de renommage du PC de l'application Paramètres -
Spécifiez un nouveau nom pour votre ordinateur.
Conseil rapide: Vous pouvez utiliser une combinaison de lettres, de chiffres et de traits d'union. Évitez les caractères spéciaux, soyez bref (moins de 15 caractères sont toujours recommandés) et ne laissez pas d'espace lorsque vous essayez d'utiliser plusieurs mots.
-
Clique le Suivant bouton.
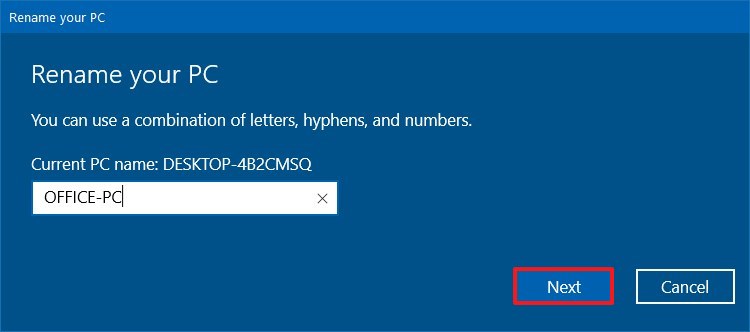
Boîte de dialogue Renommer votre PC de Windows 10 -
Clique le Redémarrer maintenant bouton.
Une fois les étapes terminées, l'appareil redémarrera et démarrera avec un nouveau nom.
Vous pouvez également regarder la vidéo ci-dessous pour découvrir les étapes à suivre pour changer le nom de votre ordinateur sous Windows 10.
Changer le nom du PC à l'aide du Panneau de configuration sous Windows 10
Pour renommer le nom de l'ordinateur avec le Panneau de configuration sous Windows 10, procédez comme suit :
-
Ouvrir Panneau de contrôle.
-
Cliquer sur Système et sécurité.
-
Cliquer sur Système.
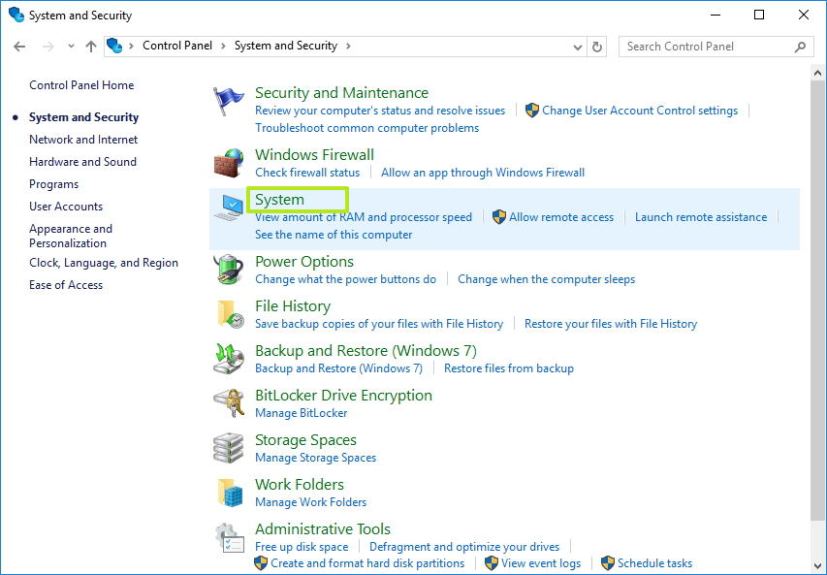
-
Clique le Modifier les paramètres option.
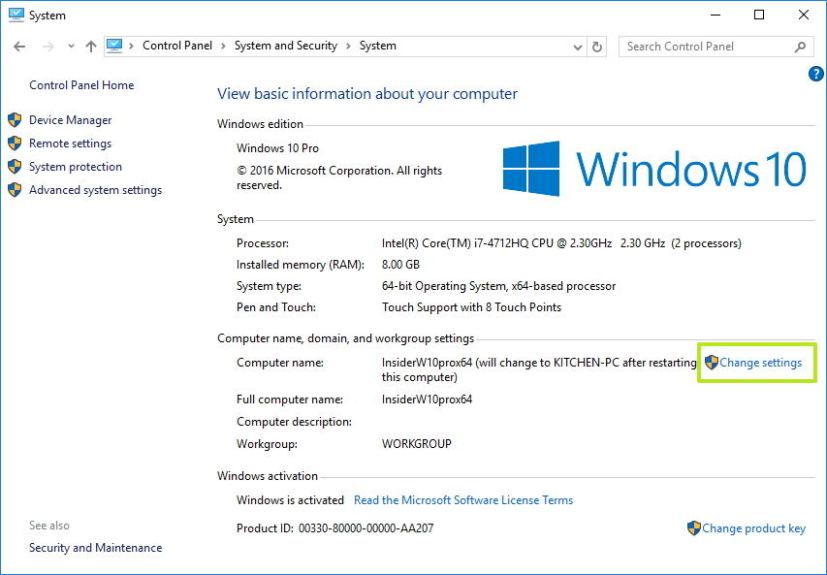
-
Cliquez sur l'onglet Nom de l'ordinateur.
-
Clique le Changement bouton.
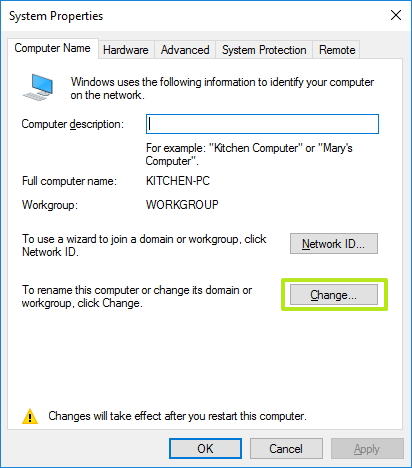
-
Spécifiez un nouveau nom pour votre ordinateur.
Conseil rapide: Vous pouvez utiliser une combinaison de lettres, de chiffres et de tirets. Évitez les caractères spéciaux, soyez bref (moins de 15 caractères sont toujours recommandés) et ne laissez pas d'espace lorsque vous essayez d'utiliser plusieurs mots.
-
Clique le D'ACCORD bouton.
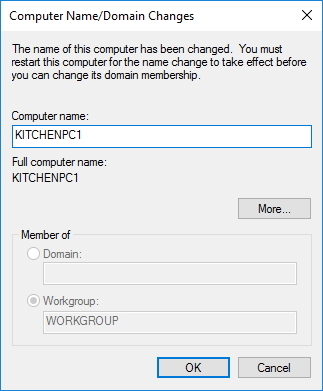
-
Clique le D'ACCORD bouton à nouveau.
-
Clique le Fermer bouton.
-
Clique le Redémarrer maintenant bouton.
Une fois les étapes terminées, l'ordinateur redémarrera et, au redémarrage, il commencera à utiliser le nom.
Changer le nom du PC à l'aide de l'invite de commande sous Windows 10
Pour modifier le nom de votre PC sous Windows 10 à l'aide de l'invite de commande, procédez comme suit :
-
Ouvrir Commencer.
-
Rechercher Invite de commandecliquez avec le bouton droit sur le premier résultat et sélectionnez le Exécuter en tant qu'administrateur option.
-
Tapez la commande suivante pour révéler le nom actuel de l'appareil et appuyez sur Entrer:
hostname
-
Tapez la commande suivante pour renommer le nom du PC Windows 10 et appuyez sur Entrer:
WMIC computersystem where caption='CURRENT-PC-NAME' rename 'NEWPCNAME'
Note rapide: Assurez-vous de mettre à jour la commande avec vos informations et vous devez utiliser des guillemets doubles ou des guillemets simples sur le légende commutateur, et encore plus important lorsque vous utilisez un nom avec trait d'union.
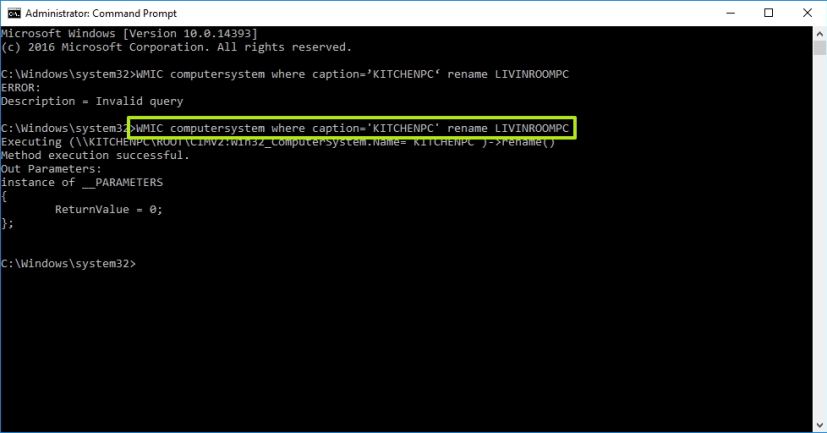
-
Tapez la commande suivante pour redémarrer l'appareil et appuyez sur Entrer:
shutdown -r -t 00
Une fois les étapes terminées, les modifications s'appliqueront après le redémarrage de l'ordinateur.
Changer le nom du PC à l'aide de PowerShell sous Windows 10
Pour modifier le nom d'un PC Windows 10 avec PowerShell, procédez comme suit :
-
Ouvrir Commencer.
-
Rechercher PowerShellcliquez avec le bouton droit sur le premier résultat et sélectionnez le Exécuter en tant qu'administrateur option.
-
Tapez la commande suivante pour révéler le nom actuel du PC et appuyez sur Entrer:
Rename-Computer -NewName "NEW-PC-NAME"
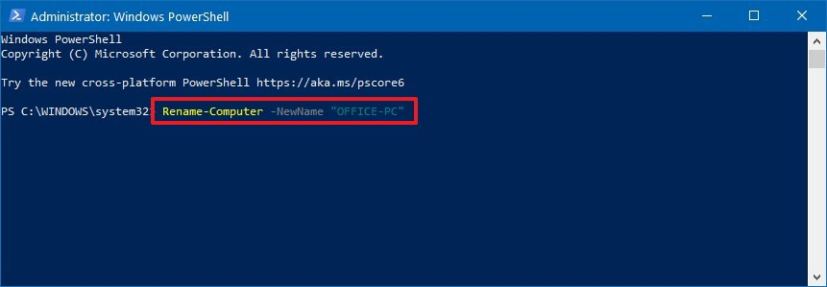
PowerShell renomme la commande PC Windows 10 -
Tapez la commande suivante pour redémarrer l'appareil et appuyez sur Entrer:
Restart-Computer
Une fois les étapes terminées, l'ordinateur redémarrera pour appliquer les modifications.
Bien que renommer un ordinateur de bureau, un ordinateur portable ou une tablette à l'aide de l'application Paramètres ne fonctionne que sous Windows 10, vous pouvez utiliser les propriétés système et l'invite de commande, et même PowerShell pour modifier le nom d'un appareil dans toutes les versions majeures du système d'exploitation, y compris Windows. 10, Windows 8.1, Windows 7 et autres versions.
Mise à jour du 1er juillet 2020 : Ce guide a été initialement publié en septembre 2016 et a été révisé pour refléter les modifications apportées à Windows 10.