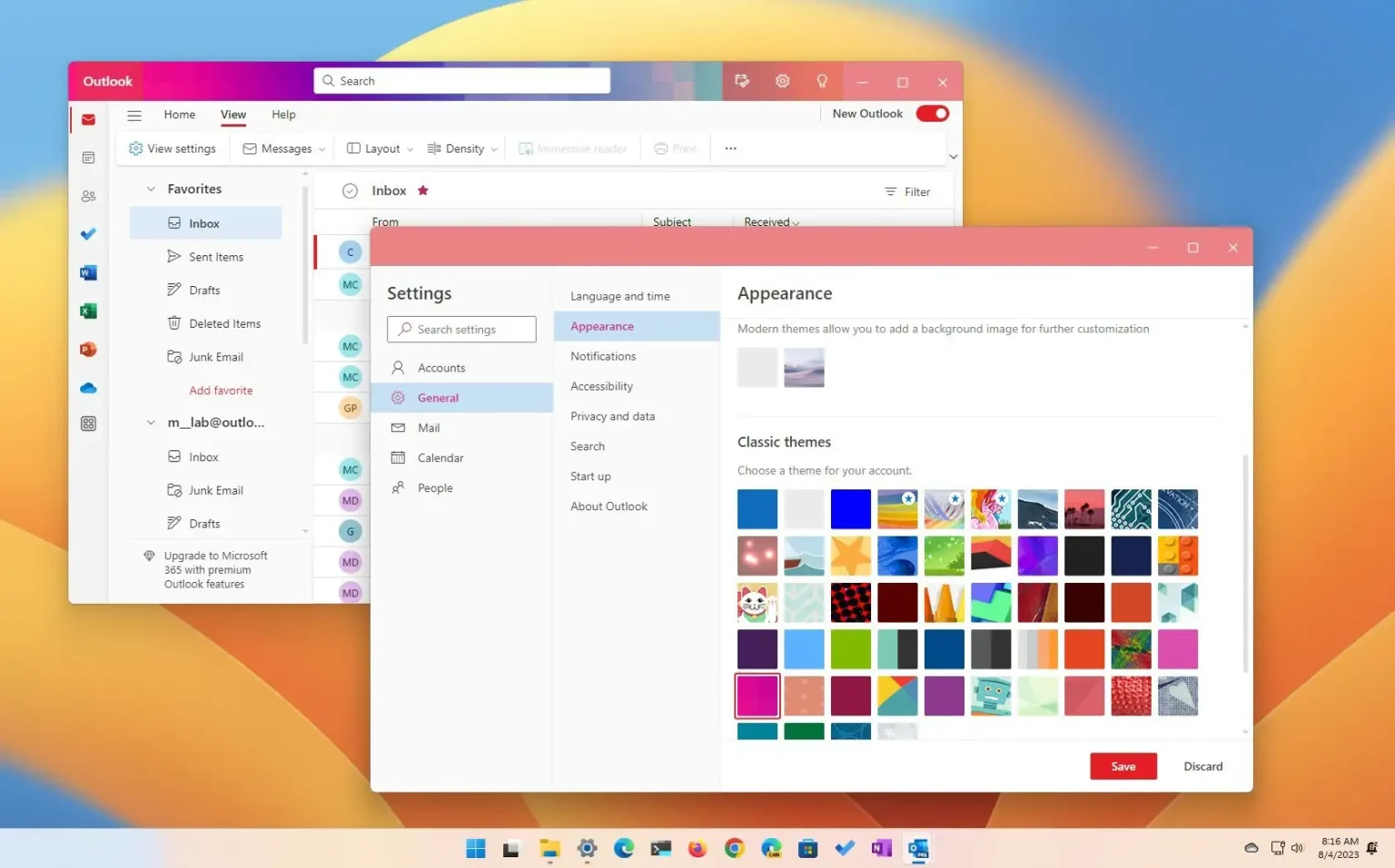MISE À JOUR 04/08/2023 : Sur la nouvelle application Outlook pour Windows 11 (et 10), vous pouvez modifier le thème pour rendre l'expérience un peu plus personnelle, et dans ce guide, vous apprendrez comment.
Microsoft a introduit une nouvelle version de l'application Outlook qui remplace l'expérience Mail et Calendrier et la version de bureau classique d'Outlook par une conception basée sur l'expérience Web. Cependant, l'une des plus grandes différences avec cette version est que la nouvelle variante de bureau inclut une prise en charge hors ligne et que vous pouvez ajouter des services de messagerie tiers, tels que Gmail. En plus de la refonte du design et des nouvelles fonctionnalités, vous disposez toujours des paramètres de personnalisation de base, notamment la possibilité de modifier le thème et le mode couleur.
La fonctionnalité de thème de la nouvelle application Outlook comprend une grande variété de thèmes, notamment le « Neutre » thème qui permet une conception avec le matériau mica qui correspond au style de conception de Windows 11. Le « Perspectives » Le thème applique une palette de couleurs qui ramène la couleur bleue classique au client de messagerie. De plus, vous pouvez également choisir parmi plus de 50 thèmes différents dans la version Web de l'application.
Ce guide vous apprendra les étapes pour changer le thème de la nouvelle application Outlook sur Windows 11.
Changer les thèmes pour le nouveau Outlook sur Windows 11
Pour modifier le nouveau thème de l'application Outlook en mica ou bleu classique, procédez comme suit :
-
Ouvrir nouveau Perspectives application sur Windows 11.
-
Cliquer sur Paramètres (bouton d'engrenage en haut à droite).
-
Cliquer sur Général.
-
Clique le Apparence languette.
-
Dans la section « Thèmes modernes », choisissez le « Neutre » ou « Montagne » thème pour utiliser le schéma mica qui correspond à la conception de Windows 11.
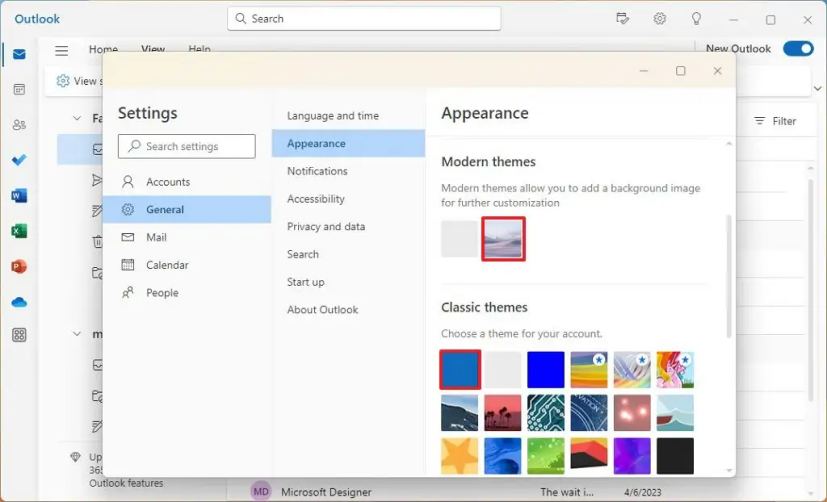
-
Dans la section « Thèmes classiques », sélectionnez l'un des nombreux thèmes disponibles.
-
(Facultatif) Choisissez le « Perspectives » thème pour utiliser la palette de couleurs bleues trouvée dans l'application Outlook classique.
-
(Facultatif) Dans la section « Mode sombre », choisissez le mode couleur, y compris « Lumière », « Obscurité » ou « Utiliser les paramètres système. »
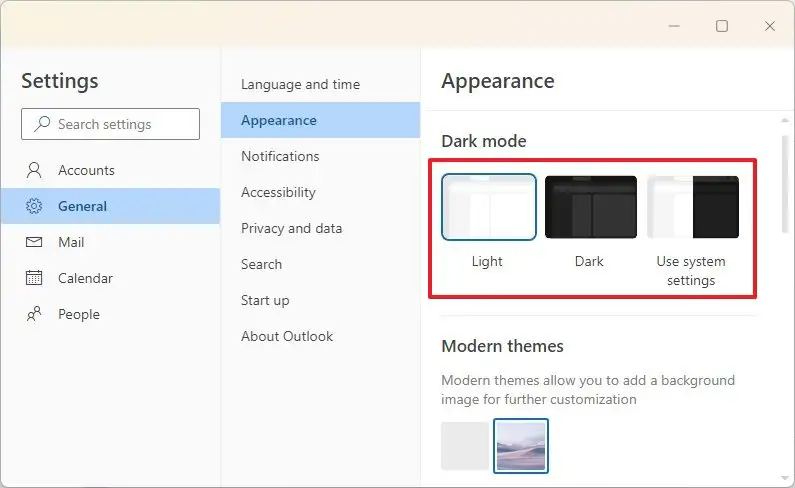
-
Clique le Sauvegarder bouton.
Une fois les étapes terminées, l'application Outlook appliquera le thème sélectionné. Si vous choisissez le « Neutre » option, vous aurez un design qui correspond au style de Windows 11 avec l'élément mica qui brille à travers les couleurs du fond d'écran du bureau à travers le matériau semi-transparent. Si vous sélectionnez l'option « Outlook », une palette de couleurs bleues s'appliquera de la même manière que le design trouvé dans la version classique de l'application.
Pourquoi vous pouvez faire confiance à Winfix.net
Je combine les connaissances d'experts avec des conseils centrés sur l'utilisateur, des recherches et des tests rigoureux pour garantir que vous recevez des guides techniques fiables et faciles à suivre. Examinez le processus de publication.