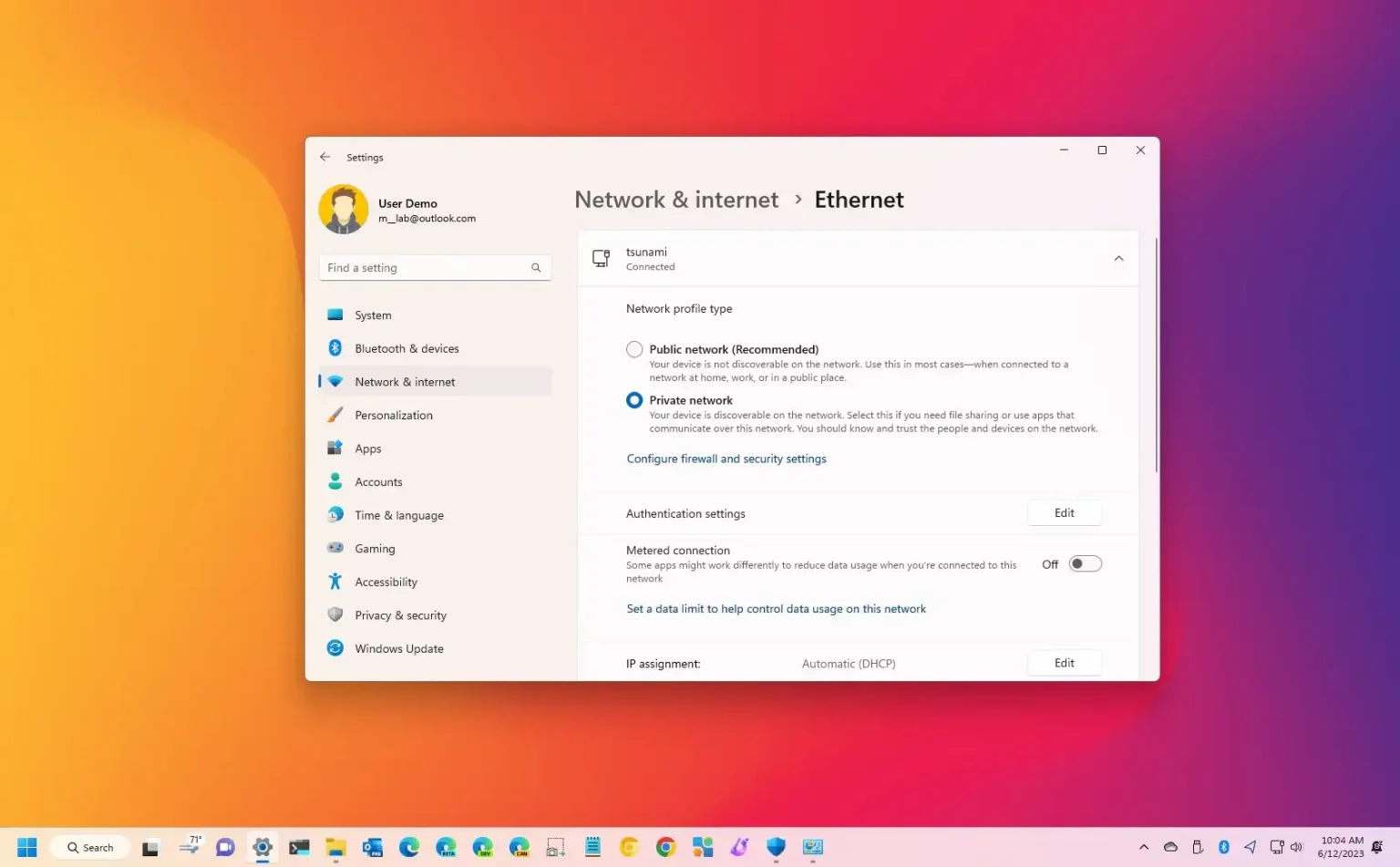- Pour modifier le profil réseau sous Windows 11, ouvrez Paramètres > Réseau & Internetcliquer sur « Ethernet » et choisissez le type de profil (Public ou Privé). Si l'appareil dispose d'une connexion sans fil, ouvrez Paramètres > Réseau & internetcliquer sur « Wifi, » cliquer sur « Gérer les réseaux connus » et choisissez le type de profil.
- Vous pouvez également modifier le type de profil réseau Windows 11 à l'aide des commandes PowerShell ou en modifiant le registre.
Sous Windows 11, vous pouvez définir différents types de profils réseau avec des paramètres spécifiques pour améliorer la sécurité ou partager des fichiers, des imprimantes et d'autres ressources sur le réseau.
Le système comprend trois profils réseau : Privé, Public et Domaine. Les options « Privé » et « Public » sont disponibles pour tous les ordinateurs, et le « Domaine » n'est disponible que lorsqu'un appareil est joint au domaine.
Le Privé le profil est adapté aux réseaux de confiance comme votre domicile ou votre travail. Ce profil rend l'ordinateur détectable, vous permettant de partager des fichiers, des imprimantes et d'autres ressources avec des personnes de confiance.
Le Publique Le profil rend l'appareil invisible sur le réseau local. Cette option est recommandée pour la plupart des emplacements, y compris les lieux publics, les lieux de travail et les domiciles (sauf si vous partagez des ressources).
Le Domaine Le profil sera défini automatiquement lorsque l'ordinateur rejoindra un domaine Active Directory.
Dans ce guide, vous apprendrez les différentes manières de modifier le type de profil réseau sous Windows 11.
Changer le réseau de public à privé sous Windows 11
Sous Windows 11, vous pouvez modifier le type de profil réseau, mais les instructions seront légèrement différentes selon que vous utilisez un adaptateur réseau Ethernet ou Wi-Fi.
Modifier le type de profil réseau pour la connexion Ethernet
Pour modifier le type de profil réseau Windows 11, procédez comme suit :
-
Ouvrir Paramètres sous Windows 11.
-
Cliquer sur Réseau et Internet.
-
Clique le Ethernet page sur le côté droit.
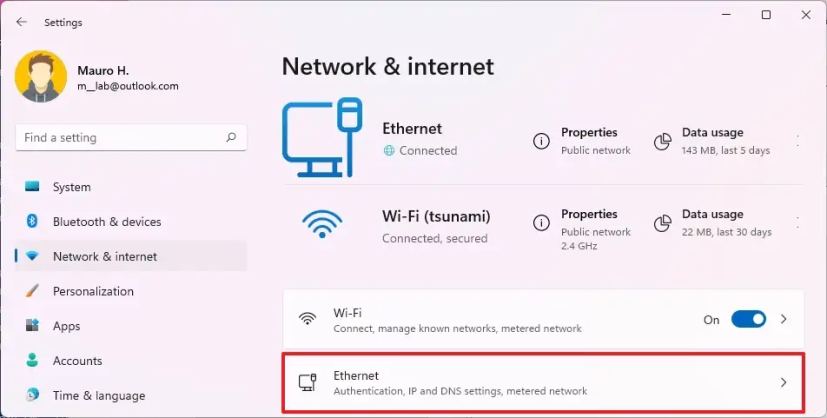
-
Dans la section « Type de profil réseau », sélectionnez le type de profil :
- Publique: Votre appareil n'est pas détectable sur le réseau local. Vous devez utiliser cette option dans la plupart des endroits comme la maison, le travail ou les lieux publics.
- Privé: Votre appareil est détectable sur le réseau local. Vous utiliserez cette option pour partager des fichiers ou d'autres ressources telles que des imprimantes sur un réseau local de confiance.
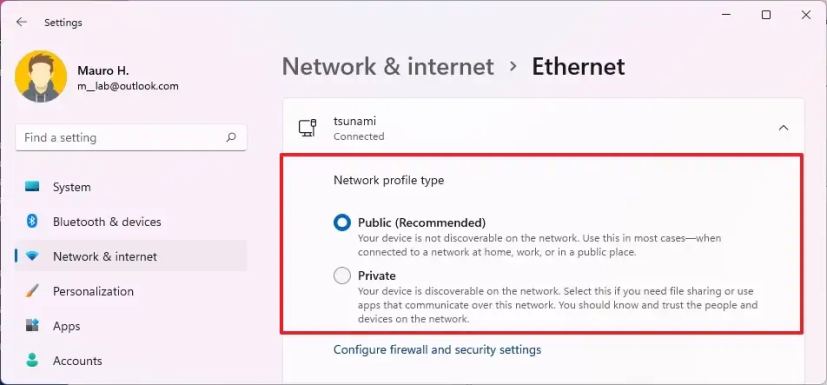
Modifier le type de profil réseau pour la connexion Wi-Fi
Pour modifier le type de profil réseau pour une connexion sans fil, procédez comme suit :
-
Ouvrir Paramètres.
-
Cliquer sur Réseau & Internet.
-
Clique le Wifi page sur le côté droit.
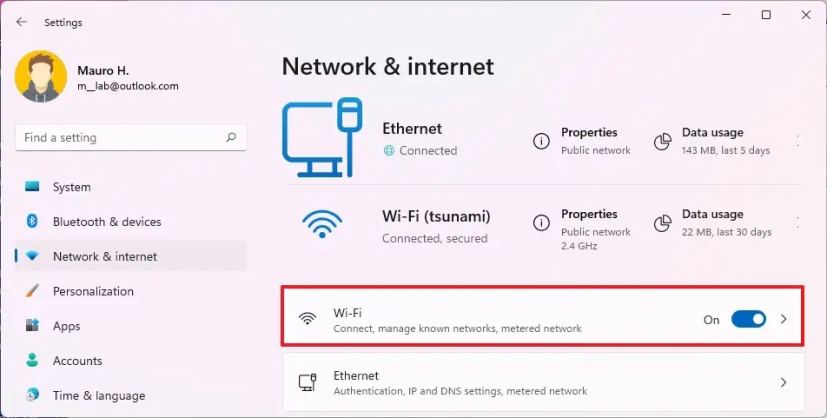
-
Clique le Gérer les réseaux connus paramètre.
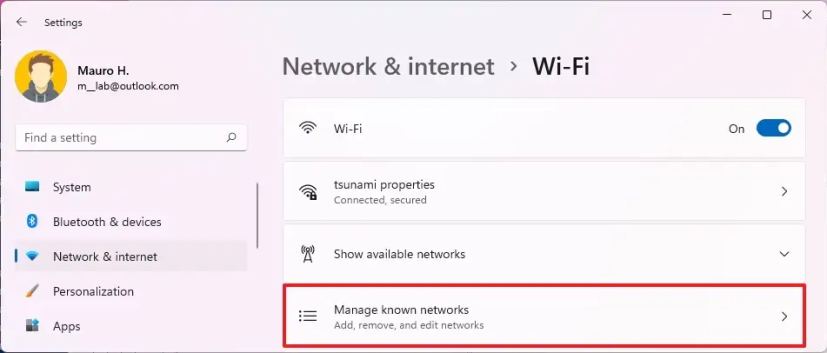
-
Cliquez sur la connexion sans fil active.
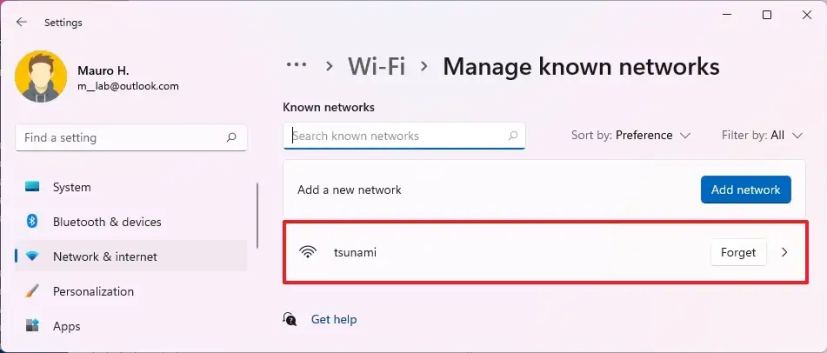
-
Dans la section « Type de profil réseau », sélectionnez le type de profil, y compris Publique ou Privé.
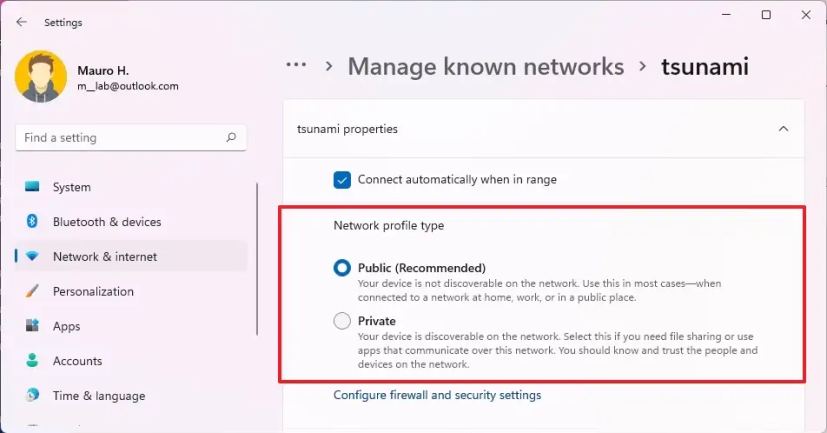
Une fois les étapes terminées, la connexion appliquera le type de profil sélectionné.
Vous devez noter que vous ne pouvez modifier le type de profil que par réseau. Si vous disposez d'une connexion Ethernet et Wi-Fi connectée au même réseau, le nouveau paramètre ne s'appliquera pas à toutes les cartes réseau lors de la modification du type de profil.
Changer le réseau de public à privé à partir de PowerShell
Pour rendre un réseau privé ou public à l'aide de PowerShell, procédez comme suit :
-
Ouvrir Commencer.
-
Rechercher PowerShellcliquez avec le bouton droit sur le premier résultat et sélectionnez le Exécuter en tant qu'administrateur option.
-
Tapez la commande suivante pour déterminer le profil réseau actuel et appuyez sur Entrer:
Get-NetConnefctionProfile
-
Confirmez le type de profil du réseau dans le champ NetworkCategory (InterfaceAlias).
-
Tapez la commande suivante pour modifier le type de profil réseau sous Windows 11 et appuyez sur Entrer:
Set-NetConnectionProfile -Name "NETWORK-NAME" -NetworkCategory TYPE
Par exemple, cette commande définit le type de profil sur Privé :
Set-NetConnectionProfile -Name "tsunami" -NetworkCategory Private
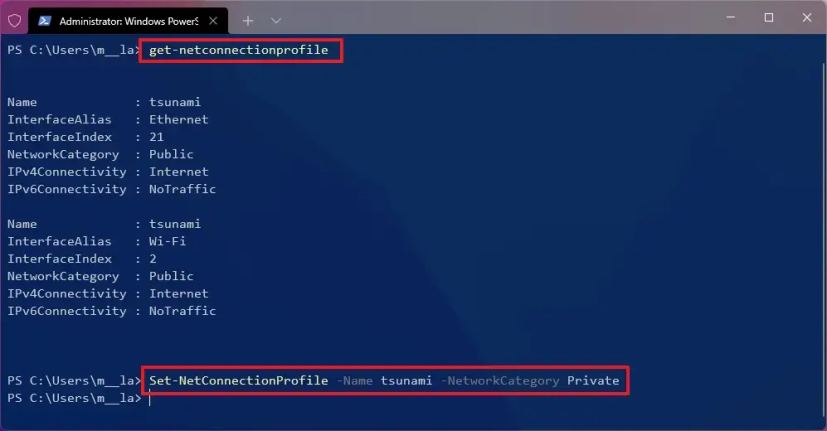
Dans la commande, remplacez « NOM DE RÉSEAU » avec le nom de la connexion et « TAPER » avec le type de profil réseau, y compris Public ou Privé. La commande prend également le type « DomainAuthenticated » sur un ordinateur appartenant à un domaine.
Une fois les étapes terminées, les paramètres s'appliqueront immédiatement aux paramètres de connexion et de pare-feu.
Changer le réseau de public à privé à partir du registre
Alternativement, il est possible de définir le type de profil réseau par défaut via le registre. Cependant, l'utilisation de cette option n'est pas recommandée, sauf si vous pouvez identifier la connexion dans le registre.
Pour modifier le type de profil réseau sur Windows 11 à l'aide du registre, procédez comme suit :
-
Ouvrir Commencer.
-
Rechercher regedit et cliquez sur le premier résultat pour ouvrir le Éditeur de registre.
-
Accédez au chemin suivant :
HKEY_LOCAL_MACHINE\SOFTWARE\Microsoft\Windows NT\CurrentVersion\NetworkList\Profiles
-
Sélectionnez les sous-clés et confirmez le Nom de profil pour identifier la connexion réseau.
-
Double-cliquez sur le Catégorie DWORD.
-
Changez le en 0 pour changer le type de réseau en Publique, 1 pour Privéou 2 pour Domaine.
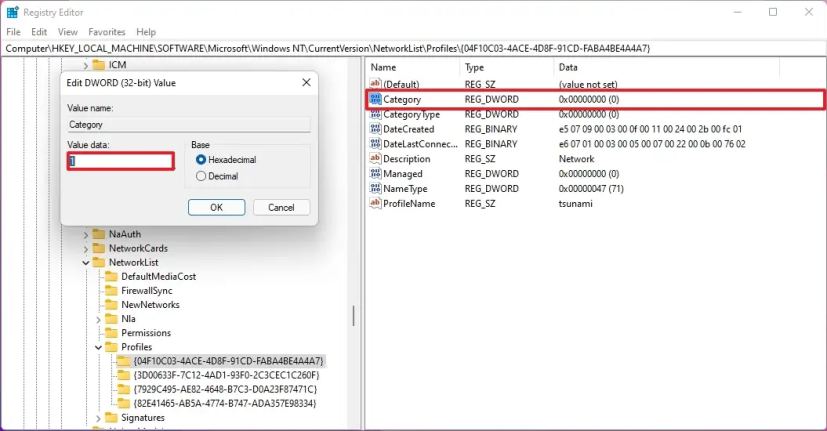
-
Clique le D'ACCORD bouton.
-
Redémarrer le PC.
Une fois les étapes terminées, l'ordinateur commencera à utiliser le profil réseau sélectionné.