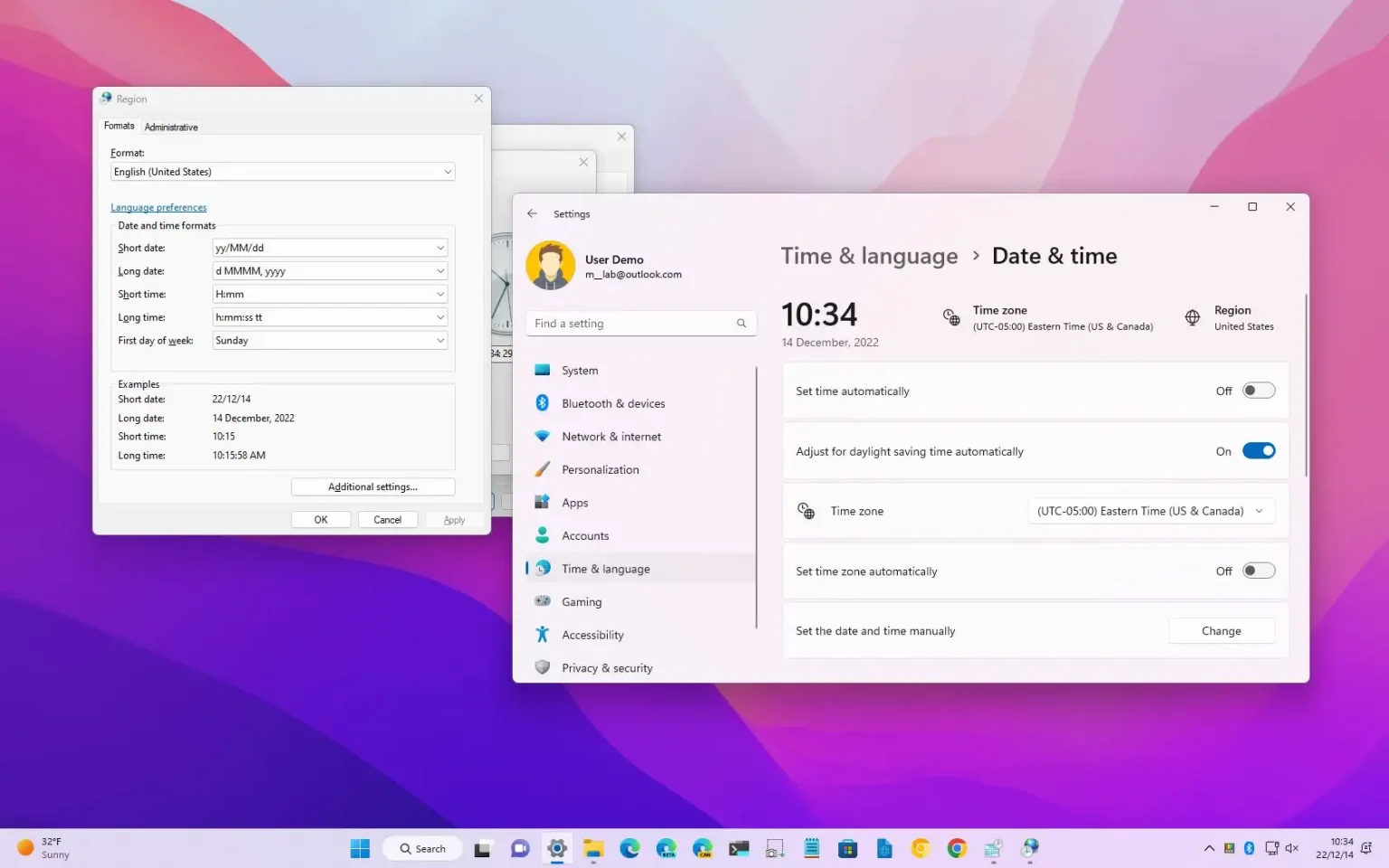- Pour changer l’heure sous Windows 11, ouvrez Paramètres > Heure et langue > Date et heureCliquez sur « Changement, » et ajustez l’horloge si nécessaire.
- Pour modifier le format de l'heure, ouvrez Paramètres > Heure et langue > Date et heureCliquez sur « Modifier la date et l'heure » et « Modifier les paramètres du calendrier » et choisissez les formats d'heure.
Sous Windows 11, le moyen le plus simple de modifier la date et l’heure consiste à utiliser l’application Paramètres. De plus, vous pouvez modifier les formats pour afficher une horloge sur 12 ou 24 heures ou ajuster la date pour la rendre plus facile à lire.
Bien que le système puisse maintenir automatiquement l'horloge de la barre d'état système, pour diverses raisons, vous devrez parfois ajuster la date et l'heure manuellement. Par exemple, si l'horloge de l'ordinateur ne parvient pas à contacter les serveurs de temps en ligne, la batterie du firmware ne tient plus la charge ou vous modifiez la localisation géographique.
Quelle que soit la raison, il est crucial d'avoir une heure précise sur un ordinateur pour éviter des problèmes de connexion avec les services et les applications en ligne, car le système s'appuie sur cette information pour sa sécurité et son bon fonctionnement. Si vous devez modifier l'heure, Windows 11 inclut divers paramètres pour corriger la date et l'heure et modifier les formats d'affichage. Vous pouvez même ajuster la date et l'heure à partir de l'invite de commande ou de PowerShell.
Ce guide vous apprendra les étapes pour modifier la date et l'heure sous Windows 11.
Changer l'heure et la date de l'horloge sur Windows 11
Pour modifier l'heure et la date dans la barre des tâches, procédez comme suit :
-
Ouvrir Paramètres sous Windows 11.
-
Cliquer sur Heure et langue.
-
Clique le Date et heure page.
Conseil rapide: Vous pouvez également cliquer avec le bouton droit sur le coin inférieur droit de la barre des tâches et sélectionner le « Ajuster la date et l'heure » option pour accéder aux paramètres plus rapidement.
-
Éteins le « Régler l'heure automatiquement » interrupteur à bascule (le cas échéant).
-
Clique le Changement bouton pour le paramètre « Régler la date et l’heure manuellement ».
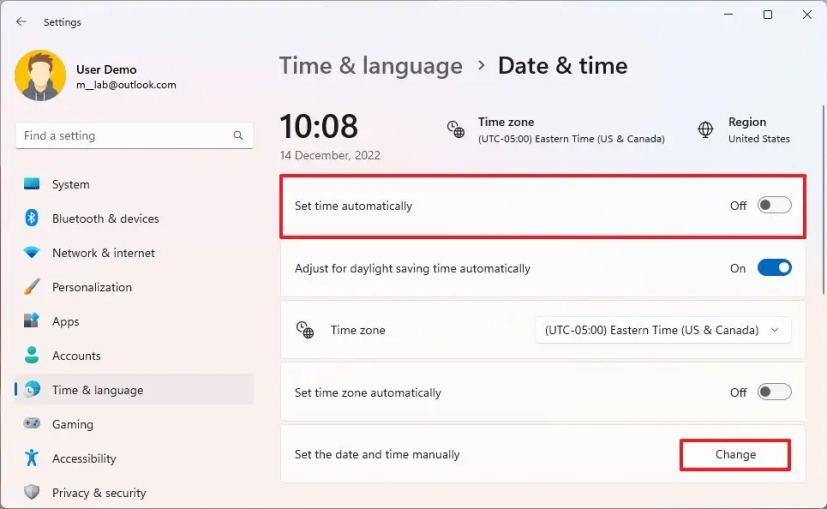
-
Modifiez l’heure et la date de l’horloge sous Windows 11.
-
Clique le Changement bouton.
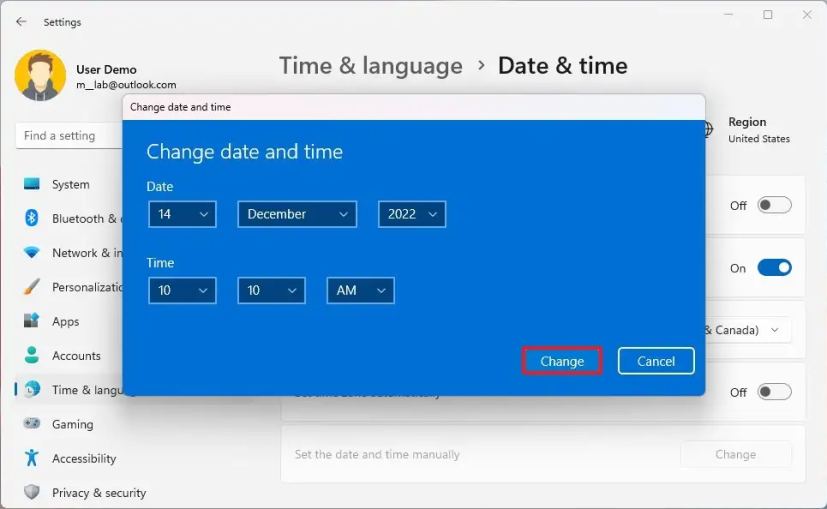
-
Éteins le « Définir automatiquement le fuseau horaire » interrupteur à bascule. (Sinon, l'option « Fuseau horaire » sera grisée.)
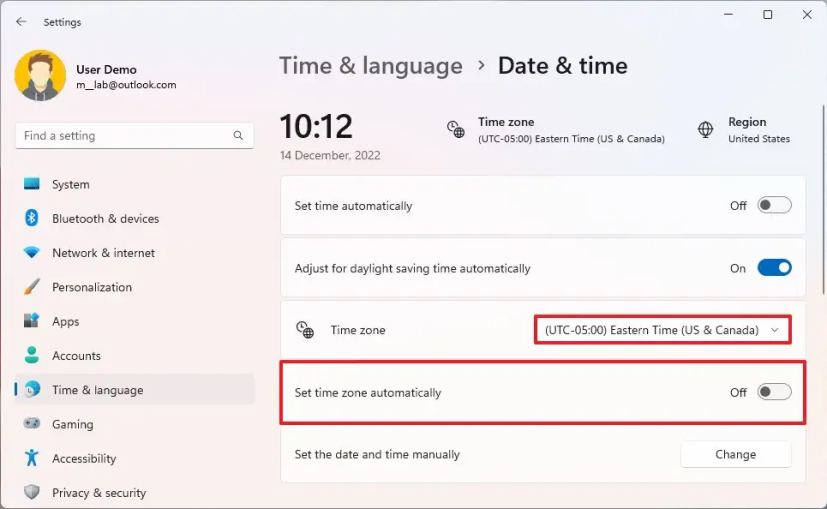
-
Sélectionnez la zone correcte en fonction de votre emplacement à l'aide du paramètre « Fuseau horaire » (le cas échéant).
-
Allume le « Ajuster automatiquement l'heure d'été » interrupteur à bascule (le cas échéant).
Une fois les étapes terminées, la barre d'état système reflétera les informations de date et d'heure mises à jour pour Windows 11.
Changer automatiquement l’heure et la date de l’horloge sous Windows 11
Pour définir automatiquement l’heure et la date correctes sur Windows 11, procédez comme suit :
-
Ouvrir Paramètres.
-
Cliquer sur Heure et langue.
-
Clique le Date et heure page.
-
Allume le « Régler l'heure automatiquement » interrupteur à bascule.
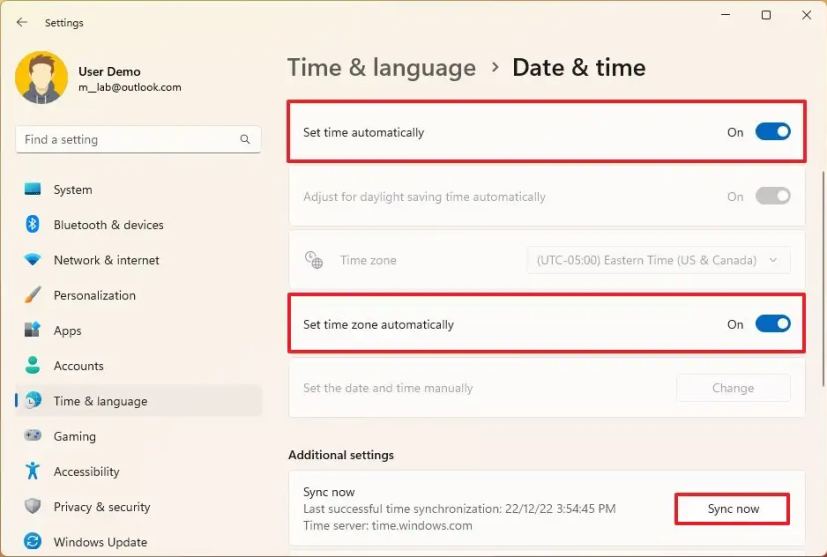
-
Allume le « Ajuster automatiquement l'heure d'été » interrupteur à bascule.
-
Dans la section « Paramètres supplémentaires », cliquez sur le bouton Synchroniser maintenant Bouton pour réparer l'horloge lorsque l'heure réglée automatiquement ne fonctionne pas ou que l'heure est erronée.
Une fois les étapes terminées, le système mettra à jour l'horloge et affichera l'heure et la date correctes.
Modifier les formats d'heure et de date de l'horloge sur Windows 11
Pour modifier les formats d’heure et de date de l’horloge sur Windows 11, procédez comme suit :
-
Ouvrir Paramètres.
-
Cliquer sur Heure et langue.
-
Clique le Date et heure page.
-
Dans la section « Liens associés », cliquez sur le Horloges supplémentaires paramètre.
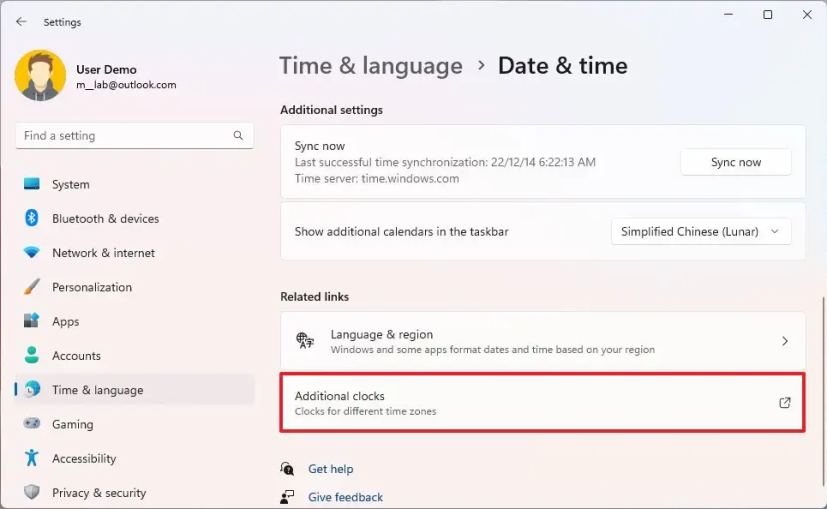
-
Clique le Date et l'heure languette.
-
Clique le « Modifier la date et l'heure » bouton.
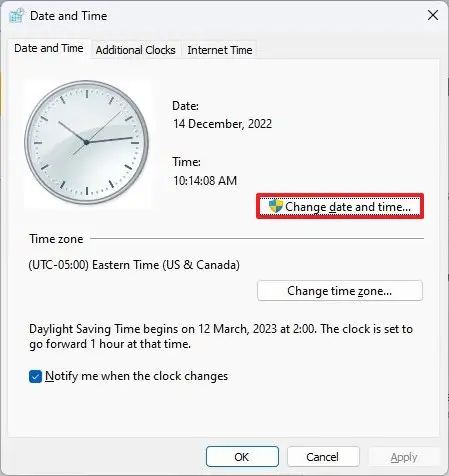
-
Clique le « Modifier les paramètres du calendrier » option.
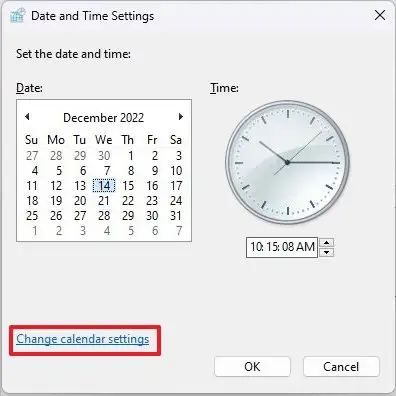
-
Dans la section « Formats de date et d'heure », utilisez le « Date courte » réglage pour sélectionner le format de date. Par exemple, « jj/mm/aaaa. »
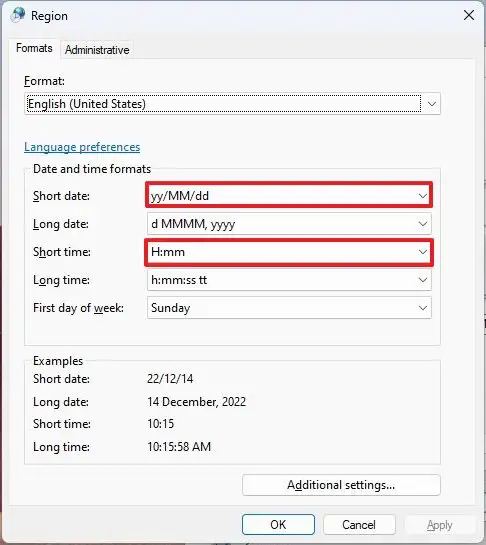
-
Utilisez le « Court instant » réglage pour sélectionner le format de l’heure et de la date.
-
Clique le Appliquer bouton.
-
Clique le D'ACCORD bouton.
-
Clique le D'ACCORD bouton à nouveau.
-
Clique le D'ACCORD bouton une fois de plus.
Une fois les étapes terminées, la barre d'état système reflétera le nouveau format de date et d'heure sous Windows 11.
Si vous souhaitez afficher les secondes, cette fonctionnalité devrait arriver dans les futures mises à jour. Cependant, vous pouvez activer les secondes pour l'horloge dans le dernier aperçu de Windows 11.
Modifier l'heure et la date de l'horloge à partir de l'invite de commande sous Windows 11
Pour modifier l'heure et la date à partir de l'invite de commande, procédez comme suit :
-
Ouvrir Paramètres.
-
Rechercher Invite de commandecliquez avec le bouton droit sur le premier résultat et sélectionnez le Exécuter en tant qu'administrateur option.
-
Tapez la commande suivante pour changer l'heure (24 heures) et appuyez sur Entrer:
time HH:MM
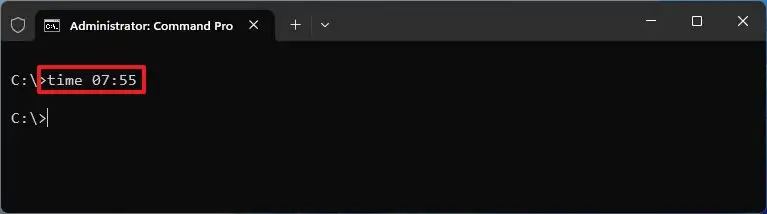
Conseil rapide: Pour régler l'heure SUIS Utilisez le « heure HH:MM AM » commande ou « heure HH:MM PM » pour régler l'heure dans MP. Bien sûr, assurez-vous de changer « HH : MM » avec l'heure et les minutes actuelles.
-
Tapez la commande suivante pour changer la date et appuyez sur Entrer:
date mm-dd-yy
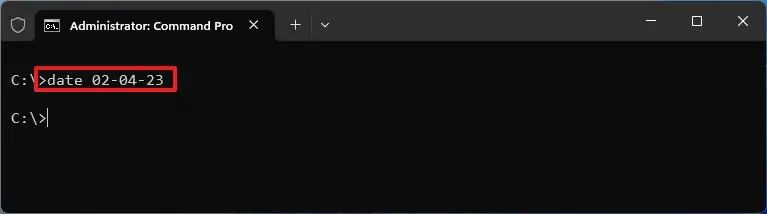
Note rapide: Vous pouvez également exécuter le « date » commande, puis vous serez invité à entrer le format de date correct.
Une fois les étapes terminées, la barre des tâches devrait refléter la nouvelle heure et la nouvelle date.
Modifier l'heure et la date de l'horloge depuis PowerShell sous Windows 11
Pour modifier l'heure et la date à partir de PowerShell, procédez comme suit :
-
Ouvrir Paramètres.
-
Rechercher PowerShellcliquez avec le bouton droit sur le premier résultat et sélectionnez le Exécuter en tant qu'administrateur option.
-
Tapez la commande suivante pour changer l'heure (24 heures) et appuyez sur Entrer:
Set-Date -Date "HH:MM"
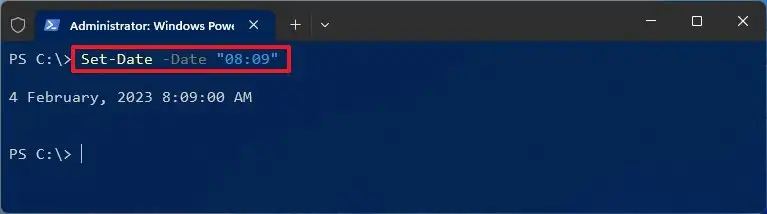
Conseil rapide: Pour régler l'heure SUIS Utilisez le « Définir la date -Date HH:MM AM » commande ou « Définir la date -Date HH:MM PM » pour régler l'heure dans MP. Bien sûr, assurez-vous de changer « HH : MM » avec l'heure et les minutes actuelles.
-
Tapez la commande suivante pour changer la date et appuyez sur Entrer:
Set-Date -Date mm-dd-yy
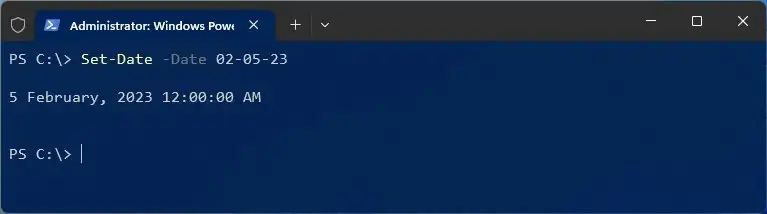
Une fois les étapes terminées, les commandes PowerShell corrigeront l'heure et la date sous Windows 11.
Pourquoi vous pouvez faire confiance à Winfix.net
Je combine les connaissances d'experts avec des conseils centrés sur l'utilisateur, des recherches et des tests rigoureux pour garantir que vous recevez des guides techniques fiables et faciles à suivre. Examinez le processus de publication.