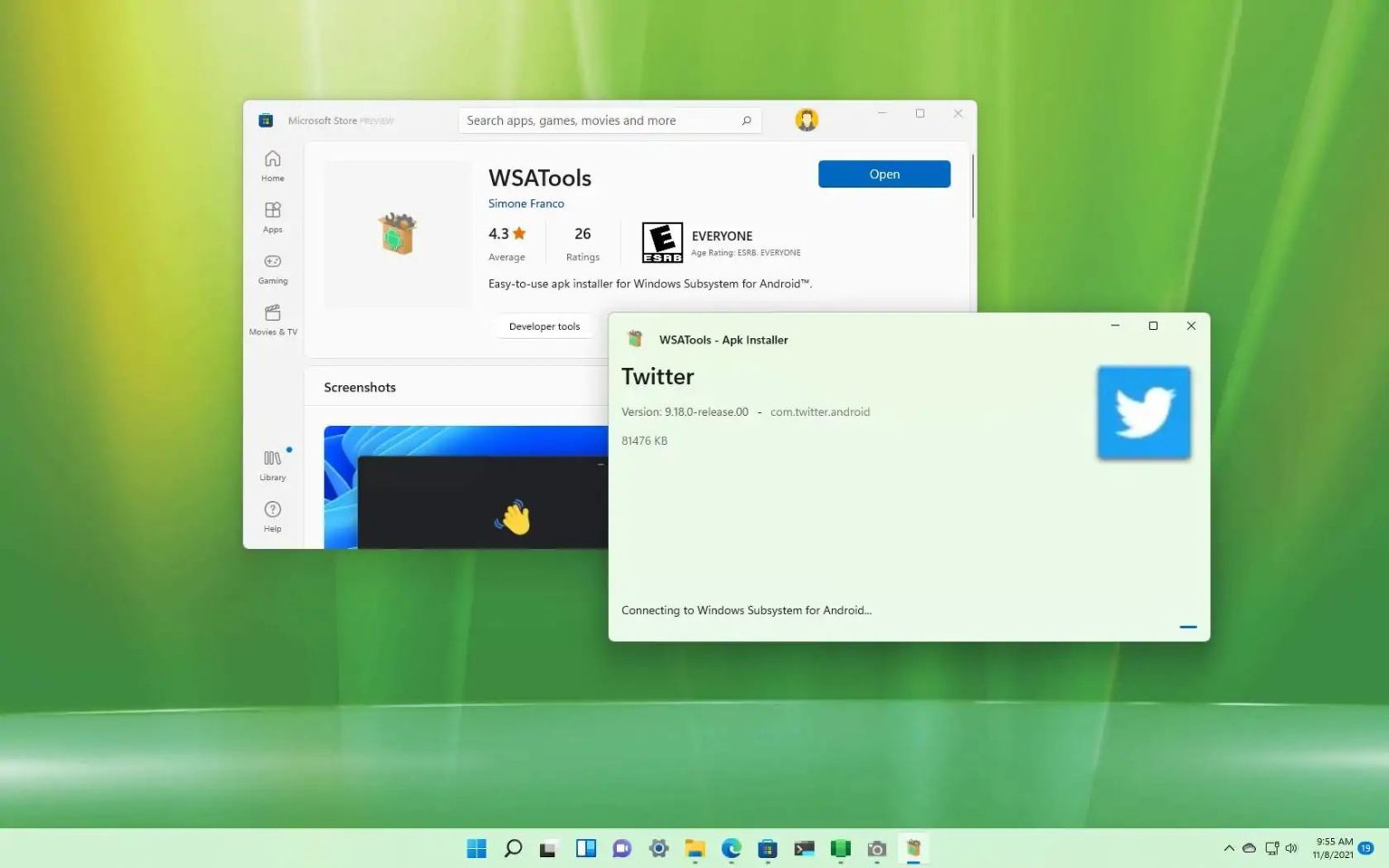Sous Windows 11, l'application WSATools facilite le chargement d'applications Android sur votre ordinateur. L'application n'est pas une application Microsoft, elle a été créée par @Simizfoet il vise à faciliter le processus de chargement latéral des applications sans avoir besoin de commandes compliquées ou d'installations supplémentaires, telles que les outils ADB.
Bien que l'application WSATools réduise le processus à quelques clics seulement, vous devez toujours installer et configurer la plate-forme du sous-système Windows pour Android (WSA) (voir le lien ci-dessous) pour que tout fonctionne.
Dans ce guide, vous apprendrez les étapes à suivre pour utiliser WSATools pour charger rapidement des applications Android sur Windows 11. (Voir également ce tutoriel vidéo sur la chaîne YouTube Winfix.net décrivant les étapes à suivre pour accomplir cette tâche.)
Chargez facilement des applications Android sur Windows 11
La possibilité d'utiliser WSATools pour charger des applications nécessite encore quelques étapes. Vous devez d'abord installer le sous-système Windows pour Android s'il n'est pas déjà installé. Vous devez ajouter les WSATools à l'ordinateur, puis activer le mode développeur dans WSA et utiliser les WSATools pour installer l'application.
Étape 1 : Installer WSATools
Pour installer WSATools sur Windows 11, procédez comme suit :
-
Clique le Obtenir bouton.
-
Clique le Ouvrir bouton.
-
Clique le Obtenir bouton de l’application Microsoft Store.
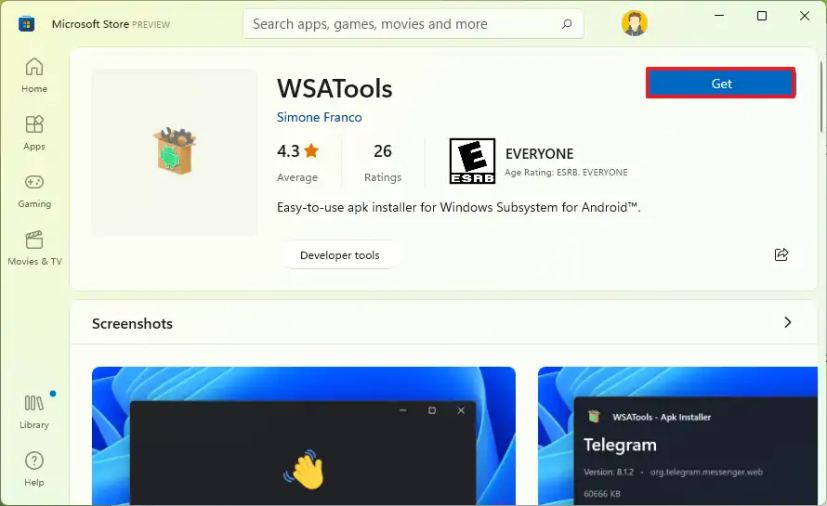
Une fois les étapes terminées, l'outil s'installera, vous permettant de charger pratiquement n'importe quelle application Android sur votre ordinateur Windows.
Étape 2 : Chargement latéral des applications Android sur Windows 11
Pour charger rapidement des applications Android sur Windows 11, procédez comme suit :
-
Ouvrir Sous-système Windows pour Android.
-
Allume le mode développeur interrupteur à bascule.
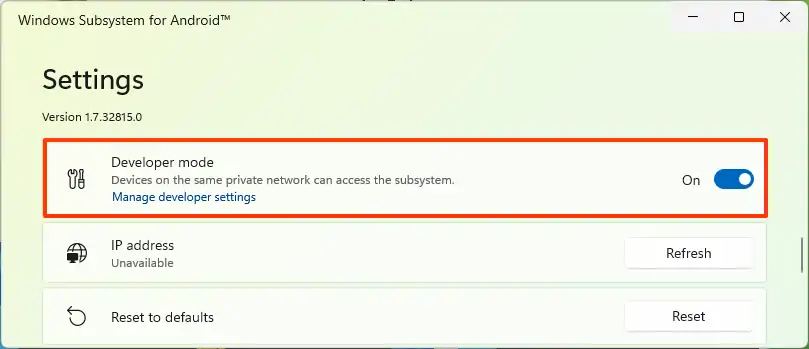
-
Clique le Gérer les paramètres du développeur option pour activer WSA (le cas échéant).
-
Ouvrir WSAOutils application.
-
Clique le Sélectionnez un APK bouton.
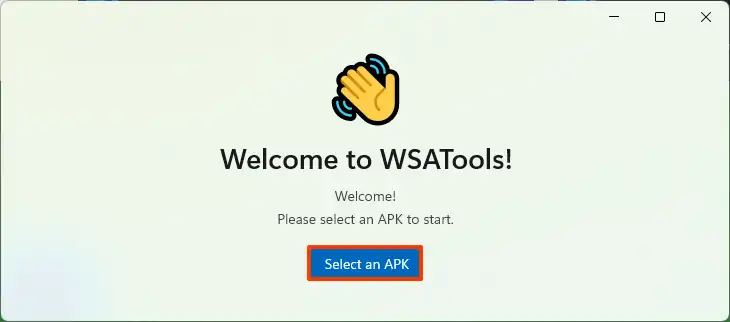
-
Clique le Installer bouton pour ajouter les outils ADB (Android Debug Bridge) (le cas échéant).
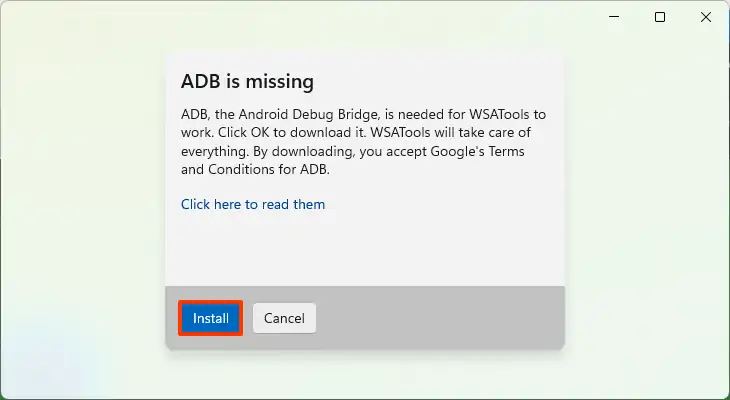
-
Sélectionnez le Android package app .apk à installer sur Windows 11.
-
Clique le Charger l'APK bouton.
-
Clique le Installer bouton.
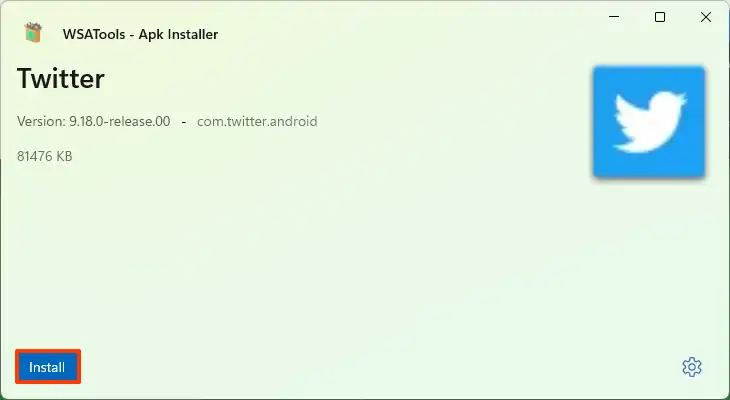
Une fois les étapes terminées, l'application Android s'installera sur Windows 11. Si l'installation reste bloquée, fermez l'application WSATools et réessayez.
Bien que vous puissiez installer pratiquement n'importe quelle application sur Windows 11, celles qui nécessitent les services Google ne fonctionneront pas correctement car le sous-système Windows pour Android n'est pas fourni avec les services Google Play Store.
Si l'application ne fonctionne pas, vous pouvez toujours charger des applications Android en utilisant l'approche manuelle, en téléchargeant des outils et en exécutant des commandes.
Pourquoi vous pouvez faire confiance à Winfix.net
Je combine les connaissances d'experts avec des conseils centrés sur l'utilisateur, des recherches et des tests rigoureux pour garantir que vous recevez des guides techniques fiables et faciles à suivre. Examinez le processus de publication.